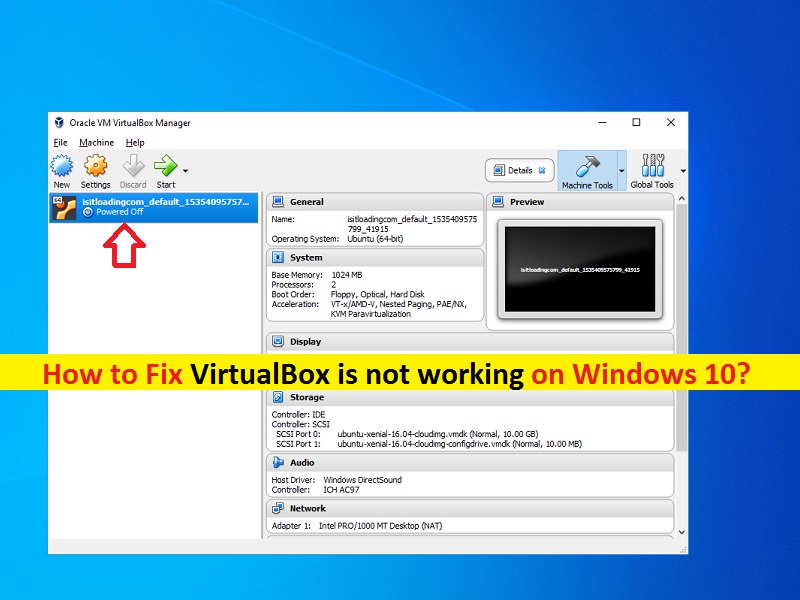
Che cos’è il problema “VirtualBox non funziona” su Windows 10?
Se stai affrontando il problema “VirtualBox non funziona su Windows 10” durante il tentativo di aprire “VirtualBox” nel tuo computer Windows 10, allora sei nel posto giusto per la soluzione. Qui verrai guidato con semplici passaggi/metodi per risolvere il problema. Iniziamo la discussione.
‘VirtualBox’: VirtualBox o Oracle VM Virualbox è un hypervisor ospitato gratuito e open source per la virtualizzazione x86 progettato e sviluppato da Oracle. Questo strumento può essere installato su Microsoft Windows OS, MacOS, Linux, Solaries e OpenSolaris. VirtualBox supporta la creazione e la gestione di macchine virtuali guest che eseguono Windows, Linux, BSD, OS/2, Solaries, Haiku e OSx86, nonché la virtualizzazione limitata dei guest MacOS su hardware Apple.
Questo strumento può essere utilizzato per installare un altro sistema operativo Windows nella macchina virtuale significa che puoi utilizzare un altro sistema operativo sopra il tuo attuale sistema operativo utilizzando il software VirtualBox. Tuttavia, diversi utenti hanno riferito di aver riscontrato “VirtualBox non funziona su Windows 10” mentre tentavano di aprire VirtualBox o Oracle VM VirtualBox Manager nel proprio computer Windows 10. Ciò indica che non puoi creare alcuna macchina virtuale e farla funzionare.
Il possibile motivo alla base del problema “VirtualBox non funziona / si apre” può essere disabilitato da alcuni moduli come “Hyper-V” nel tuo computer. Questi moduli potrebbero essere disabilitati dopo un recente aggiornamento di Windows, ecco perché stai affrontando il problema. Inoltre, questo problema può verificarsi a causa del conflitto tra i driver di VirtualBox e i driver di Windows.
Un altro possibile motivo alla base di questo problema possono essere gli aggiornamenti costanti del sistema operativo Windows 10 che possono causare problemi con il software che visualizza la macchina virtuale nel computer. Inoltre, questo problema può verificarsi a causa del software VirtualBox problematico stesso. Puoi aggiornare VirtualBox all’ultima versione per risolvere il problema. Andiamo per la soluzione.
Come risolvere VirtualBox non funziona su Windows 10?
Metodo 1: Risolvi il problema “VirtualBox non funziona/si apre” con “PC Repair Tool”
“PC Repair Tool” è un modo semplice e rapido per trovare e correggere errori BSOD, errori DLL, errori EXE, problemi con programmi/applicazioni, problemi con malware o virus, file di sistema o problemi di registro e altri problemi di sistema con pochi clic. È possibile ottenere questo strumento tramite il pulsante/link qui sotto.
⇓ Ottieni lo strumento di riparazione del PC
Metodo 2: aggiorna VirtualBox all’ultima build
Un possibile modo per risolvere questo problema è aggiornare VirtualBox all’ultima build disponibile. Potrebbe essere possibile che ce ne siano alcuni con versioni precedenti o attuali di VirtualBox nel tuo computer come problemi di compatibilità e altri problemi. Quindi, puoi aggiornarlo per risolvere il problema.

Passaggio 1: apri il browser e visita il “Sito ufficiale di VirtualBox” o visita la pagina “https://www.virtualbox.org/”.
Passaggio 2: scarica l’ultima versione di VirtualBox per Windows sul tuo computer
Passaggio 3: ora, prima di installare l’ultima versione di Virtualbox, disinstalla quella precedente o esistente. Per fare ciò, apri “Pannello di controllo” in Windows 10 e vai su “Disinstalla un programma> Programmi e funzionalità”
Passaggio 4: trova e seleziona “VirtualBox” nell’elenco dei programmi e seleziona “Disinstalla”. Segui le istruzioni sullo schermo per completare la disinstallazione.
Passaggio 5: una volta terminato, trova e fai doppio clic su “Ultima versione scaricata del file di installazione di VirtualBox” segui le istruzioni sullo schermo per completare l’installazione. Se avevi già VM esistenti nella cartella VirtualBox precedente, puoi provare a localizzare la tua VM appena installata nella tua cartella. Il percorso di virtualBox è:
C:\Utenti\[nome utente]\VM VirtualBox
C:\Utenti\[nome utente]\VM VirtualBox\[gruppo vm]\[nome vm]
Metodo 3: abilita “Hyper-V” in “Caratteristiche di Windows”
Come accennato, il modulo “Hyper-V” disabilitato nel tuo computer può causare il problema “VirtualBox non funziona / si apre”. Verifica se questo modulo è abilitato o meno e, in caso contrario, abilita il servizio per risolvere il problema.
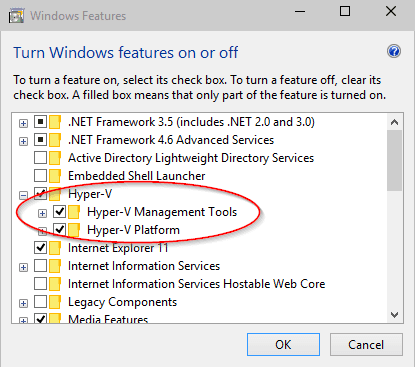
Passaggio 1: digita “Attiva o disattiva le funzionalità di Windows” in “Casella di ricerca di Windows” e aprilo dai risultati visualizzati
Passaggio 2: nella finestra “Caratteristiche di Windows”, trova e seleziona la casella di controllo “Hyper-V” se non è selezionata.
Passaggio 3: Infine, premi “Ok” per salvare le modifiche e riavviare il computer. Dopo il riavvio, prova a creare una nuova macchina virtuale utilizzando VirtualBox e controlla se funziona.
Metodo 4: disabilitare “Applicazione del conducente”
“Driver Enforcement” è una funzione di sicurezza in Windows che non consente l’installazione di driver sospetti o scritti male nel tuo computer. Tuttavia, VirtualBox installa i propri driver per la macchina virtuale in un ambiente virtuale che può causare conflitti con le impostazioni. Puoi disabilitare “Driver Enforcement” nel computer per risolvere il problema.
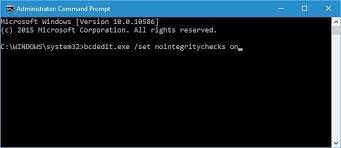
Passaggio 1: premi i tasti “Windows + X” sulla tastiera e seleziona “Prompt dei comandi come amministratore”
Passaggio 2: digita il seguente comando e premi il tasto “Invio” per eseguire
bcdedit.exe / imposta nointegritychecks su
Passaggio 3: questo comando disabiliterà i controlli di integrità e ti consentirà di installare qualsiasi driver. Al termine, riavvia il computer e controlla se funziona
Passaggio 4: se desideri abilitare nuovamente i “Controlli di integrità”, inserisci il seguente comando nel prompt dei comandi
bcdedit.exe /set nointegritychecks off
Metodo 5: installa manualmente gli adattatori VirtualBox
A volte, questo problema può verificarsi se VirtualBox non riesce a installare correttamente le schede di rete sul tuo computer. In tal caso, puoi risolvere il problema installando i driver di rete Virtualbox e quindi impostando correttamente la configurazione.

Passaggio 1: all’inizio, elimina tutti i precedenti adattatori VirtualBox.
Passaggio 2: ora premi i tasti “Windows + X” sulla tastiera e seleziona “Gestione dispositivi”
Passaggio 3: in “Gestione dispositivi”, fai clic su “Azione> Aggiungi hardware legacy”. Ora, installa gli adattatori Oracle VirtualBox manualmente navigando nel percorso seguente
C:\Programmi\Oracle\VirtualBox\drivers\network\netadp\VBoxNetAdp.inf
Passaggio 4: una volta installato, è necessario configurare le impostazioni. Apri “Oracle VirtualBox”, fai clic su “File > Preferenze > Rete > Rete solo host” e fai clic su “Modifica”
Passaggio 5: ora, imposta correttamente le seguenti informazioni nei rispettivi campi
IPv4 192.168.56.1
Maschera 255.255.255.0
Passaggio 6: ora, fai clic sulla scheda “Server DHCP” e imposta quanto segue in modo corretto
Indirizzo del server: 192.168.56.100
Maschera server: 255.255.255.0
Limite di indirizzo basso: 192.168.56.101
Indirizzo superiore vincolato: 192.168.56.254
Passaggio 7: Infine, premi “OK” per salvare le modifiche e riavviare il computer. Dopo il riavvio, prova ad aprire VirtualBox e controlla se funziona.
Metodo 6: cambia la paravirtualizzazione
La paravirualizzazione è una tecnica software che consente alla macchina virtuale di avere un’interfaccia software. Tuttavia, questa funzione può causare il problema “VirtualBox non funziona su Windows 10” per alcuni motivi. In tal caso, puoi provare a risolvere il problema cambiando la sua opzione in “KVM”.
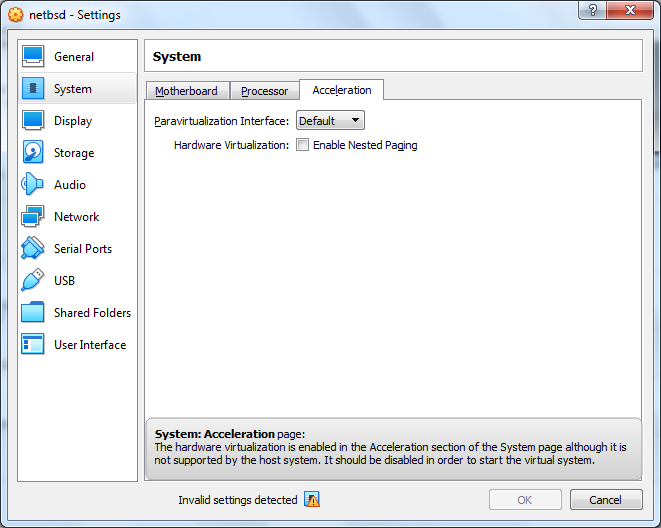
Passaggio 1: apri “VirtualBox” e vai su “Impostazioni> Sistema> Accelerazione> Interfaccia di paravirtualizzazione”
Passaggio 2: seleziona l’opzione “KVM” dal menu a discesa “Interfaccia di paravirtualizzazione” e premi “OK” per salvare le modifiche
Passaggio 3: dopodiché, riavvia il computer e prova ad avviare nuovamente la macchina virtuale e verifica se l’errore è stato risolto.
Metodo 7: aggiorna i driver della scheda grafica
Un possibile modo per risolvere questo problema è aggiornare il driver della scheda grafica nel computer.
Passaggio 1: apri “Gestione dispositivi” ed espandi la categoria “Schede video”.
Passaggio 2: fai clic con il pulsante destro del mouse sulla scheda grafica e seleziona “Aggiorna driver”. Segui le istruzioni sullo schermo per completare il processo di aggiornamento.
Passaggio 3: puoi anche scaricare e installare l’ultima versione del driver della scheda grafica dal sito ufficiale del produttore.
Passaggio 4: una volta terminato, riavvia il computer e controlla se il problema è stato risolto.
Scarica o reinstalla il driver della scheda grafica in Windows 10 [automaticamente]
Puoi anche provare ad aggiornare il driver della scheda grafica con “Strumento di aggiornamento automatico del driver”. Questo software consente di trovare e installare i driver Windows più recenti, incluso il driver della scheda grafica. È possibile ottenere questo strumento tramite il pulsante/link qui sotto.
⇓ Ottieni lo strumento di aggiornamento automatico del driver
Altri metodi:
Passaggio 1: esegui l’applicazione VirtualBox in modalità compatibilità con l’autorizzazione dell’amministratore
Passaggio 2: disinstallare altri VMware in conflitto
Passaggio 3: disabilitare la grafica 3D
Conclusione
Sono sicuro che questo post ti ha aiutato su Come riparare VirtualBox non funziona su Windows 10 con diversi semplici passaggi/metodi. Puoi leggere e seguire le nostre istruzioni per farlo. È tutto. Per qualsiasi suggerimento o domanda, scrivi nella casella dei commenti qui sotto.