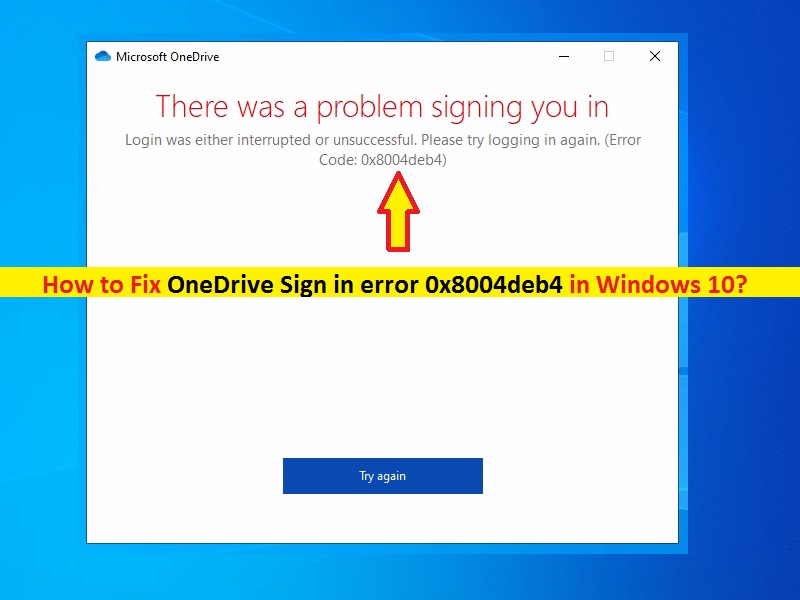
Che cos’è “Errore di accesso a OneDrive 0x8004deb4” in Windows 10?
Se riscontri “Errore di accesso a OneDrive 0x8004deb4” mentre tenti di accedere all’account OneDrive tramite l’app Microsoft OneDrive in Windows 10, sei nel posto giusto per la soluzione. Qui verrai guidato con semplici passaggi/metodi per risolvere l’errore. Iniziamo la discussione.
‘Errore di accesso a OneDrive 0x8004deb4’: è un errore comune di OneDrive che compare di solito quando si tenta di accedere/accedere al proprio account OneDrive tramite l’app OneDrive nel computer Windows 10. Se non sei a conoscenza, Microsoft OneDrive è un servizio di file hosting e un servizio di sincronizzazione gestito da Microsoft come parte della sua versione Web di Office. Questo servizio consente di archiviare file e dati personali come le impostazioni di Windows o le chiavi di ripristino di Bitlocker nel cloud, condividere file e sincronizzare file su computer Android e iOS, Windows Phone, Windows e MacOS e dispositivi Xbox.
Tuttavia, diversi utenti hanno riferito di aver riscontrato il “codice di errore di accesso di OneDrive 0x8004deb4” mentre tentavano di accedere a OneDrive nel computer Windows 10. Questo errore viene visualizzato con il messaggio “Si è verificato un problema durante l’accesso. L’accesso è stato interrotto o non è riuscito. Per favore, prova ad accedere di nuovo’. Diamo un’occhiata ad alcuni comuni errori di accesso di onedrive.
Alcuni altri errori di accesso di OneDrive comuni sono:
- errore di accesso di onedrive 0x8004de40
- errore di accesso di onedrive 0x8004da9a
- errore di accesso di onedrive 0x8004deb0
- codice di errore di accesso di onedrive 0x8004de69
- codice di errore di accesso di onedrive 0x8004de85
- codice di errore di accesso di onedrive 0x8004de25
Questo errore può verificarsi a causa di un conflitto con le credenziali o la password del tuo OneDrive. Dovresti assicurarti di inserire le credenziali di accesso o i dettagli della password corretti mentre tenti di accedere all’account OneDrive. Alcuni utenti hanno segnalato che questo errore di accesso a OneDrive persiste o si verifica dopo l’aggiornamento di Office dalla versione 2016 alla 16.0.7967 o alla versione successiva nei computer Windows 10.
Un altro possibile motivo alla base di questo problema può essere la cache danneggiata dell’app OneDrive Client installata nel computer, problemi con le impostazioni del proxy Internet o le impostazioni di rete e altri motivi. Tuttavia, è possibile risolvere il problema con le nostre istruzioni. Andiamo per la soluzione.
Come correggere l’errore di accesso di OneDrive 0x8004deb4 in Windows 10?
Metodo 1: correggi “Errori di accesso a OneDrive” con “Strumento di riparazione PC”
Se questo errore si verifica a causa di alcuni problemi nel tuo computer Windows, puoi provare a risolvere il problema con “Strumento di riparazione PC”. Questo software consente di trovare e correggere errori BSOD, errori EXE, errori DLL, problemi con programmi, problemi di malware o virus, file di sistema o problemi di registro e altri problemi di sistema con pochi clic. È possibile ottenere questo strumento tramite il pulsante/link qui sotto.
⇓ Ottieni lo strumento di riparazione del PC
Metodo 2: correggi “Errori di accesso a OneDrive” utilizzando “Editor del registro”
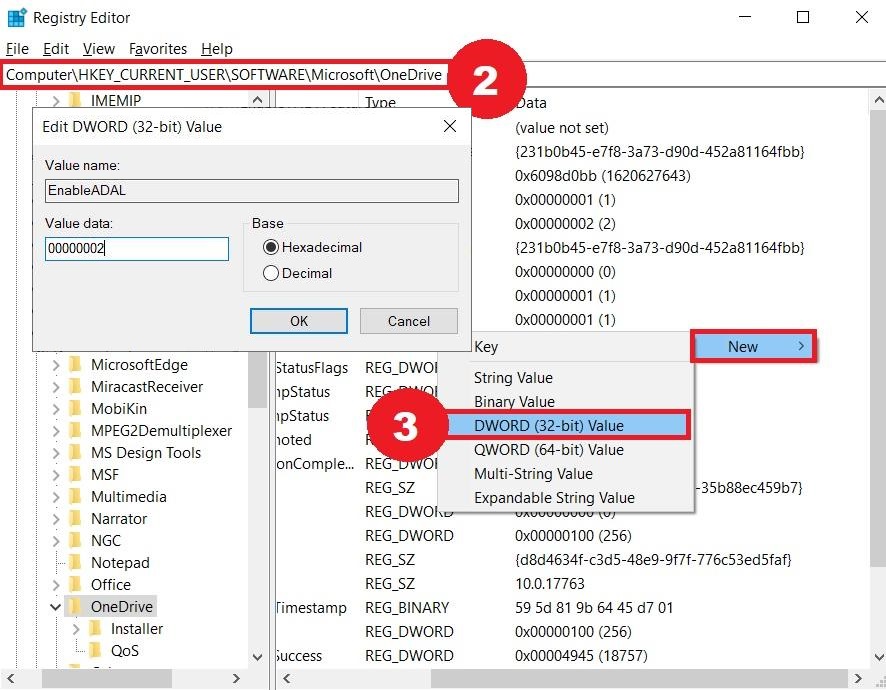
Passaggio 1: premi i tasti “Windows + R” sulla tastiera, digita “regedit” nella finestra di dialogo “Esegui” aperta e premi “OK” per aprire “Editor del registro”
Passaggio 2: in “Editor del registro”, vai al seguente percorso nel riquadro di sinistra:
HKEY_CURRENT_USER\SOFTWARE\Microsoft\OneDrive
Passaggio 3: ora, nel riquadro di destra, fai clic con il pulsante destro del mouse nello spazio vuoto e seleziona “Nuovo > Valore DWORD (32 bit)”
Passaggio 4: assegna alla chiave il nome “AbilitaADAL” e premi il tasto “Invio”. Ora, fai doppio clic su questa chiave appena creata per modificare la chiave
Passaggio 5: inserisci “00000002” nel campo “Dati valore” e premi il pulsante “OK” per salvare le modifiche
Passaggio 6: una volta terminato, riavvia il computer e verifica se puoi accedere al tuo account OneDrive senza alcun problema.
Metodo 3: modifica le impostazioni del proxy Internet
Questo errore può verificarsi anche a causa di impostazioni errate del server proxy in Windows 10 (se si utilizza un server proxy). È possibile risolvere il problema modificando o correggendo le impostazioni del server proxy nel computer.
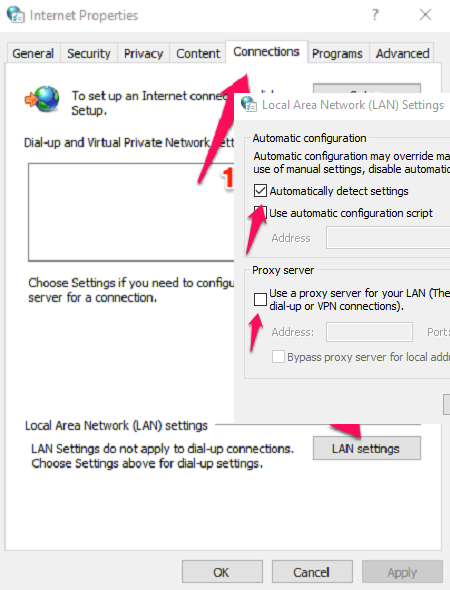
Passaggio 1: premere i tasti “Windows + R” sulla tastiera, digitare “inetcpl.cpl” nella finestra di dialogo “Esegui” aperta e premere il pulsante “Ok” per aprire la finestra “Proprietà Internet”
Passaggio 2: in “Proprietà Internet”, fai clic sulla scheda “Connessioni” e fai clic sul pulsante “Impostazioni LAN” nella sezione “Impostazioni rete locale (LAN)”
Passaggio 3: nella finestra “Impostazioni LAN”, deseleziona la casella di controllo “Utilizza un server proxy per la tua LAN” per deselezionare e seleziona la casella di controllo “Rileva automaticamente le impostazioni” se non è selezionata
Passaggio 4: Infine, premi il pulsante “Ok” nella finestra “Impostazioni LAN” e fai clic su “Applica” e “OK” nella finestra “Proprietà Internet” per salvare le modifiche. Una volta terminato, controlla se il problema è stato risolto.
Metodo 4: ripristina l’app OneDrive in Windows 10
Come accennato, la cache danneggiata, i file temporanei dell’app OneDrive in Windows 10 possono causare questo tipo di errore. Puoi provare a risolvere il problema ripristinando l’app OneDrive per svuotare la cache e i file temporanei e risolvere il problema.
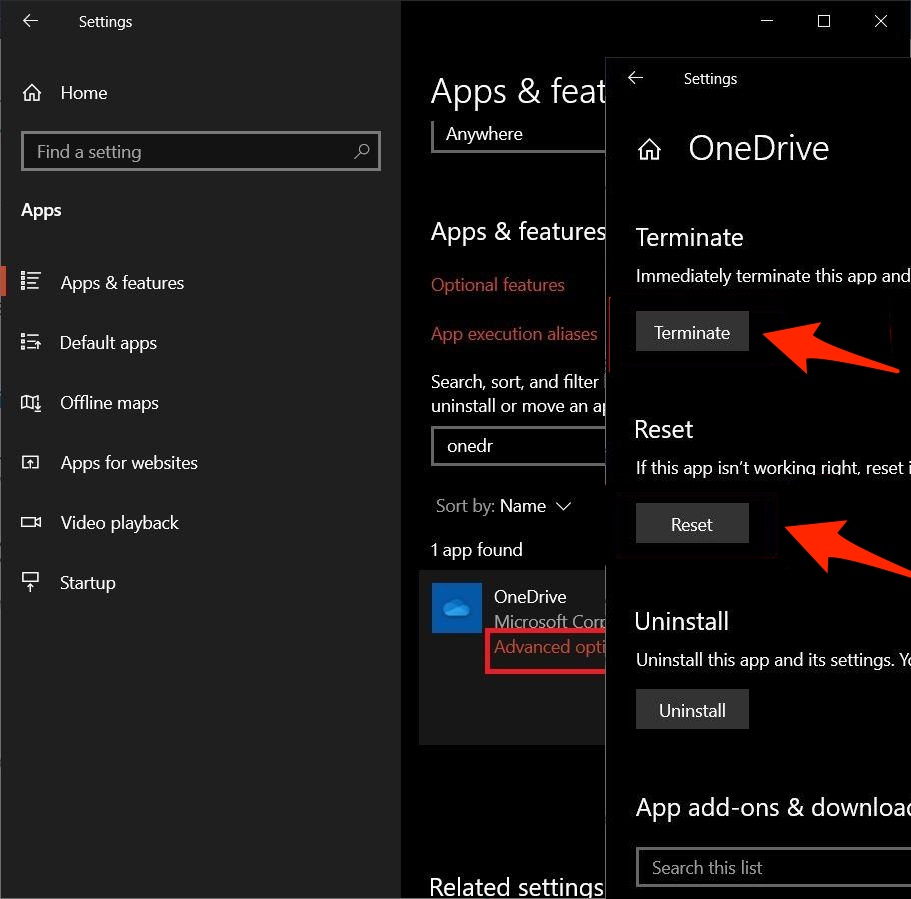
Passaggio 1: apri l’app “Impostazioni” in Windows 10 e vai su “App > APP e funzionalità”
Passaggio 2: trova e seleziona l’app “OneDrive” dall’elenco delle app e seleziona “Opzioni avanzate”
Passaggio 3: fai clic sul pulsante “Termina” nella sezione “Termina”, quindi premi il pulsante “Ripristina” nella sezione “Ripristina”. Fai di nuovo clic sul pulsante “Ripristina” per confermare il ripristino dell’app OneDrive.
Passaggio 4: una volta terminato, riavvia l’app OneDrive e prova ad accedere all’account OneDrive e verifica se funziona.
o
Passaggio 1: premi i tasti “Windows + X” sulla tastiera e seleziona “Prompt dei comandi come amministratore”
Passaggio 2: digita il seguente comando e premi il tasto “Invio” per eseguire
%localappdata%\Microsoft\OneDrive\onedrive.exe/reset
Passaggio 3: una volta eseguita, riavvia l’app OneDrive e verifica se il problema è stato risolto.
Metodo 5: modifica le impostazioni “Proprietà Internet”.
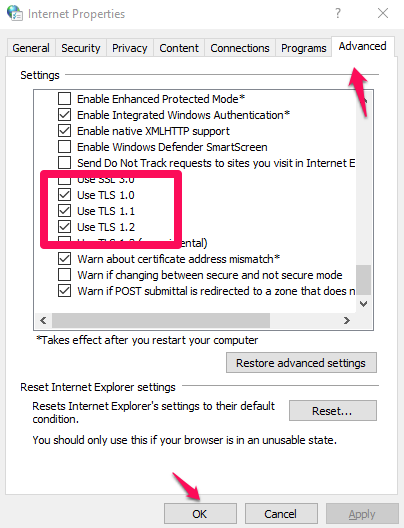
Passaggio 1: apri la finestra “Proprietà Internet” utilizzando “Metodo 3”
Passaggio 2: nella finestra “Proprietà Internet” aperta, fai clic sulla scheda “Avanzate”, nella sezione “Impostazioni”, trova e seleziona tutte le caselle di controllo appartenenti a TLS, inclusi TLS 1.0, TLS 1.1 e TLS 1.2
Passaggio 3: Infine, fai clic sul pulsante “Ok” per salvare le modifiche e verificare se puoi accedere all’account OneDrive senza alcun problema.
Metodo 6: eseguire il ripristino di Winsock tramite il prompt dei comandi in Windows 10
Un possibile modo per risolvere il problema è eseguire l’operazione di ripristino di Winsock nel computer Windows. Proviamo.

Passaggio 1: premi i tasti “Windows + X” sulla tastiera e seleziona “Prompt dei comandi come amministratore”
Passaggio 2: nel “Prompt dei comandi”, digita il seguente comando e premi il tasto “Invio” per eseguire
Catalogo di ripristino di Winsock Netsh
Passaggio 3: una volta eseguito, riavvia il computer per visualizzare le modifiche e verificare se gli “Errori di accesso di OneDrive” sono stati risolti.
Conclusione
Sono sicuro che questo post ti ha aiutato su Come correggere l’errore di accesso di OneDrive 0x8004deb4 in Windows 10 con diversi semplici passaggi/metodi. Puoi leggere e seguire le nostre istruzioni per farlo. È tutto. Per qualsiasi suggerimento o domanda, scrivi nella casella dei commenti qui sotto.
Le persone hanno anche chiesto:
D: Non riesci ad accedere a OneDrive, c’è un problema con il tuo account?
A: Se stai riscontrando il problema “Impossibile accedere a OneDrive, c’è un problema con il tuo account” nel tuo PC Windows e non riesci ad accedere al tuo account OneDrive, è probabile che ci sia qualche problema con le credenziali di OneDrive nelle credenziali di Windows nel computer. Puoi risolvere il problema cancellando le credenziali di OneDrive dalle credenziali di Windows nel PC Windows e verificando se funziona per te. Inoltre, puoi disabilitare il tuo programma antivirus/firewall nel PC Windows e verificare se funziona per la risoluzione.
D: Come reinstallo OneDrive su Windows 10?
A: L’errore di accesso di OneDrive 0x8004deb4 nel tuo computer Windows può verificarsi se si verifica qualche problema con l’app Microsoft OneDrive stessa. Puoi risolvere il problema semplicemente disinstallando e reinstallando OneDrive nel computer Windows 10. Per farlo, segui i passaggi seguenti.
Passaggio 1: fai clic con il pulsante destro del mouse sul pulsante Start, scegli Esegui.
Passaggio 2: digita “appwiz”
Passaggio 3: trova “Microsoft OneDrive” nell’elenco e disinstallalo.
Passaggio 4: riavvia il computer.
Passaggio 5: vai alla pagina di download di OneDrive qui e fai clic su “devi reinstallare?” link nella pagina per ottenere il nuovo programma di installazione.
Passaggio 6: fammi sapere se il programma di installazione ha problemi questa volta.
D: Cosa significa non è possibile accedere a OneDrive?
R: Il problema “Impossibile accedere a OneDrive” indica che il tuo PC Windows potrebbe essere obsoleto, c’è un problema con la connessione di rete, un problema con la versione dell’app OneDrive e altri problemi di Windows. Puoi risolvere il problema aggiornando l’app Microsoft OneDrive e il sistema operativo Windows alla versione più recente e compatibile e, una volta terminato, controlla se funziona per te.
D: Come faccio a ripristinare OneDrive sul mio computer?
R: È abbastanza semplice eseguire il ripristino di OneDrive sul tuo PC Windows. Il ripristino di OneDrive può risolvere il problema di accesso di OneDrive 0x8004deb4 e/o altri. Per ripristinare l’app OneDrive Store su PC Windows, attenersi alla procedura seguente.
Passaggio 1: premi Start e inserisci app:onedrive.
Passaggio 2: seleziona Impostazioni app.
Passaggio 3: scorrere l’elenco e selezionare Ripristina.