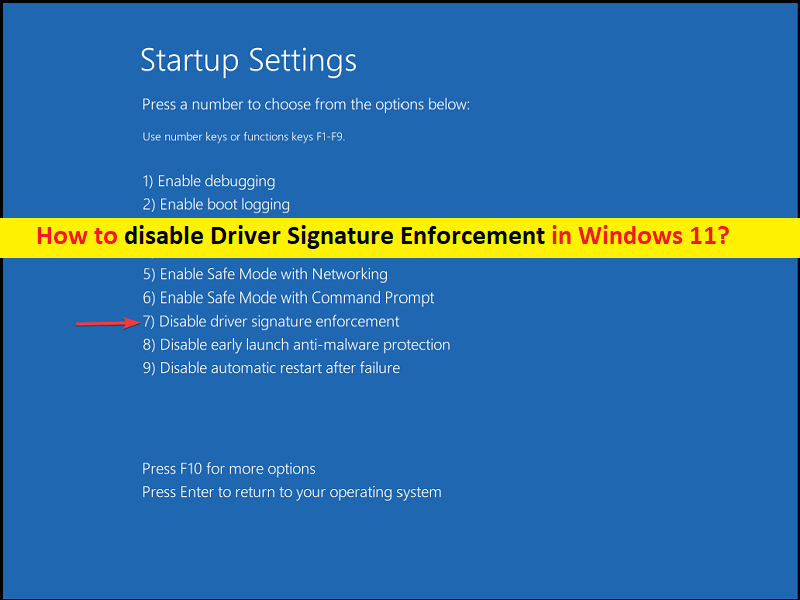
Suggerimenti per disabilitare l’applicazione della firma del driver in Windows 11:
In questo post, discuteremo su come disabilitare l’imposizione della firma del driver in Windows 11. Verrai guidato con semplici passaggi/metodi per farlo. Iniziamo la discussione.
‘Disabilita l’applicazione della firma del driver in Windows 11’:
La firma del conducente è un processo relativo alla firma digitale con un pacchetto conducente. Le installazioni di dispositivi Windows utilizzano la firma digitale per verificare l’integrità dei pacchetti di driver e per verificare l’identità del fornitore che fornisce i pacchetti di driver. Di solito, i driver di dispositivo vengono scaricati e installati da Windows Update, i produttori di apparecchiature originali o alcuni software di download di driver di terze parti, ecc. Devono essere verificati digitalmente da Microsoft tramite una firma digitale.
Questa firma digitale è un marchio di sicurezza elettronico che certifica l’editore per il conducente e le informazioni pertinenti ad esso relative. Se il driver non è certificato da Microsoft, il tuo PC Microsoft Windows non li eseguirà su un sistema operativo a 32 o 64 bit e questo è chiamato “Applicazione della firma del driver”. A volte, potresti visualizzare un messaggio che dice “Windows richiede un driver con firma digitale”. In tal caso, puoi disabilitare l’applicazione della firma del driver in Windows 11 per risolvere questo problema. Andiamo per i passaggi.
Come disabilitare l’applicazione della firma del driver in Windows 11?
Metodo 1: come disabilitare l’applicazione della firma del driver in Windows 11 tramite il menu di avvio avanzato?
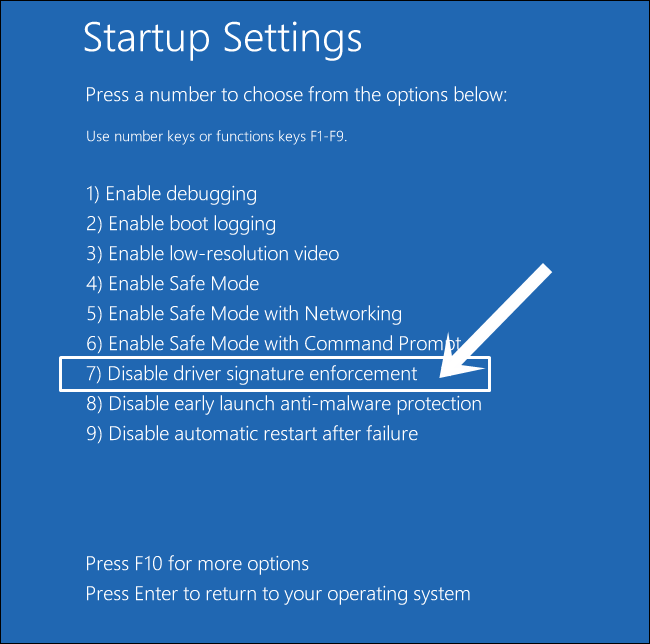
Passaggio 1: tieni premuto il tasto “MAIUSC” sulla tastiera e fai clic su “Menu Start > Alimentazione > Riavvia” per riavviare il computer tenendo premuto il tasto “MAIUSC” per accedere all’ambiente di ripristino di Windows.
Passaggio 2: una volta che sei in WinRE, seleziona “Risoluzione dei problemi > Opzioni avanzate > Impostazioni di avvio” e seleziona il pulsante “Riavvia” per riavviare il PC nella schermata di avvio
Passaggio 3: premere il tasto “F7” o “7” sulla tastiera per selezionare l’opzione “Disabilita applicazione firma driver”. Una volta terminato, salva le modifiche e riavvia il computer e controlla se funziona per te.
Metodo 2: disabilitare la firma del driver di dispositivo
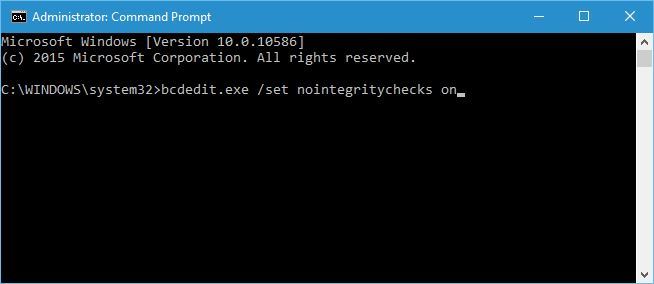
Passaggio 1: digita “cmd” nella casella di ricerca di Windows e premi i tasti “MAIUSC + INVIO” sulla tastiera per aprire “Prompt dei comandi come amministratore”
Passaggio 2: digita il seguente comando e premi il tasto “Invio” per eseguire.
bcdedit.exe / imposta nointegritychecks su
Passaggio 3: questo disabiliterà automaticamente l’applicazione della firma del driver sul tuo dispositivo. Se vuoi riattivarlo, esegui il comando seguente.
bcdedit.exe /set nointegritychecks off
Metodo 3: abilitare la modalità di firma del test
Passaggio 1: apri “Prompt dei comandi come amministratore” utilizzando il metodo sopra
Passaggio 2: digita il seguente comando e premi il tasto “Invio” per eseguire.
bcdedit /set testsigning on
Passaggio 3: se sullo schermo viene visualizzato il messaggio “Il valore è protetto da Secure Boot Policy”, significa che Secure Boot è abilitato per il firmware UEFI del tuo computer.
Passaggio 4: disabilitalo nelle impostazioni del firmware UEFI del tuo computer per abilitare la modalità di firma del test tramite “Opzioni di avvio avanzate”. Riavvia il computer per accedere alla modalità test. Una filigrana “Modalità test” dovrebbe essere visibile nell’angolo in basso a destra dello schermo del tuo computer.
Risolvi i problemi del PC Windows con lo strumento di riparazione del PC:
“PC Repair Tool” è un modo semplice e rapido per trovare e correggere errori BSOD, errori EXE, errori DLL, problemi con programmi/applicazioni, problemi con malware o virus, file di sistema o problemi di registro e altri problemi di sistema con pochi clic.
⇓ Ottieni lo strumento di riparazione del PC
Conclusione
Sono sicuro che questo post ti ha aiutato su come disabilitare l’applicazione della firma del driver in Windows 11 con diversi semplici passaggi/metodi. Puoi leggere e seguire le nostre istruzioni per farlo. È tutto. Per qualsiasi suggerimento o domanda, scrivi nella casella dei commenti qui sotto.