Che cos’è “Errore schermata nera Twitch” in Windows 10?
Se riscontri “Errore schermata nera di Twitch” in Windows 10 mentre provi a trasmettere video in streaming sulla piattaforma Twitch, sei nel posto giusto per la soluzione. Qui sarai guidato con semplici passaggi/metodi per risolvere il problema. Iniziamo la discussione.
“Twitch” – Servizio di streaming video: Twitch è un servizio di streaming video in diretta americano che offre streaming live di videogiochi comprese le trasmissioni di competizioni di eSport. Inoltre, offre trasmissioni musicali, contenuti creativi e altro ancora. È gestito da Twitch, consociata di Amazon, Inc. È disponibile per Android, iOS e browser web. Puoi goderti il servizio Twitch tramite il tuo browser come Google Chrome nei tuoi dispositivi Windows.
Il servizio Twitch ti offre lo streaming di alcuni giochi popolari come Fornite, League of Legends, Dota 2, PlayerUnknown’s Battlegronds, HearthStone, Overwatch e Counter-Strike: Global Offensive e giochi popolari. Come accennato, questo servizio è disponibile per Android, iOS, PlayStation 3 e 4, Xbox 360 e Xbox One. Twitch può essere visualizzato anche su dispositivi basati su sistemi operativi Windows, Mac e Linux.
“Errore schermo nero Twitch”: Tuttavia, diversi utenti hanno segnalato di aver riscontrato l’errore “schermo nero Twitch” mentre cercavano di trasmettere in streaming il video di Twitch sul proprio dispositivo Windows 10. Questo errore indica che c’è qualcosa di sbagliato nel tuo browser o nell’app Twitch in cui esegui il servizio Twitch o con il server/sito Twitch. Se si tratta di un problema lato server Twitch come il server/sito Twitch è inattivo temporaneamente, dovrai attendere fino a quando il problema lato server non viene risolto.
Questo problema può anche essere dovuto a qualche problema nel tuo browser o nel tuo PC Windows. La cache del browser danneggiata o obsoleta può causare questo tipo di problema quando si tenta di eseguire il servizio Twitch nel browser come Google Chrome nel PC Windows 10. In tal caso, puoi cancellare la cache del browser, i cookie o i dati per correggere l’errore.
A volte, questo problema si verifica a causa di un conflitto della funzione di accelerazione hardware con l’applicazione o il servizio Twitch. È possibile disabilitare la funzione “Accelerazione hardware” per risolvere il problema. Un altro possibile motivo alla base del problema della “schermata nera di Twitch” può essere un problema con il tuo indirizzo IP, impostazioni di rete errate o impostazioni DNS del computer corrotte, errate, JavaScript bloccato dal router e altri motivi. Andiamo per la soluzione.
Come correggere l’errore di schermata nera di Twitch in Windows 10?
Metodo 1: Risolvi il problema “Twitch black screen” con “PC Repair Tool”
Se questo problema si verifica a causa di alcuni problemi nel tuo computer Windows, puoi provare a risolvere il problema con “Strumento di riparazione PC”. Questo software ti offre la possibilità di trovare e correggere errori BSOD, errori di schermata nera, errori DLL, errori EXE, problemi con programmi, problemi di malware o virus, file di sistema o problemi di registro e altri problemi di sistema con pochi clic. Puoi ottenere questo strumento tramite il pulsante/link qui sotto.
Metodo 2: disabilitare la funzione “Accelerazione hardware” in Google Chrome
Se esegui lo streaming di Twitch sul browser Google Chrome, puoi disabilitare la funzione “Accelerazione hardware” in Chrome per risolvere il problema.
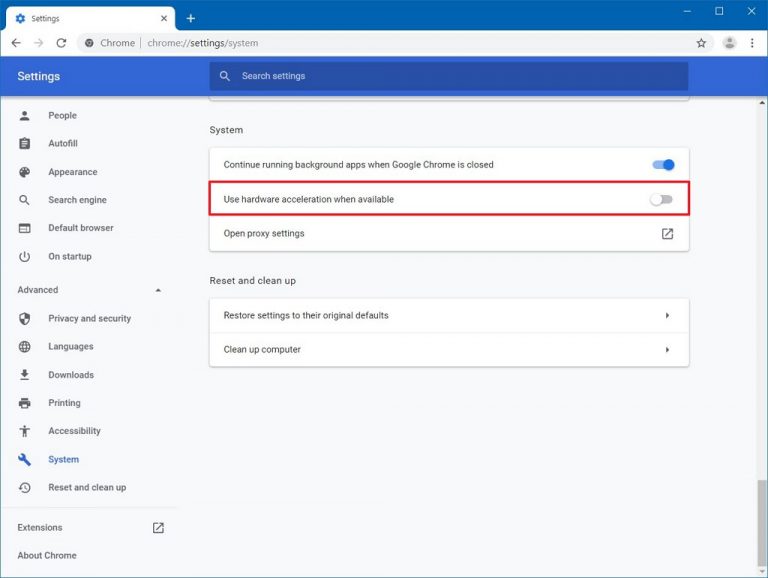
Passaggio 1: apri il browser “Google Chrome” e fai clic sull’icona “Tre punti” o sull’icona “Menu Chrome” nell’angolo in alto a destra e seleziona “Impostazioni”
Passaggio 2: nella pagina “Impostazioni” aperta, scorrere verso il basso fino all’opzione “Avanzate” e fare clic su di essa
Passaggio 3: trova l’opzione “Utilizza accelerazione hardware quando disponibile” e disattivala, quindi fai clic sul pulsante “Riavvia” accanto a questa opzione
Passaggio 4: una volta terminato, prova il servizio di streaming Twitch e controlla se il problema è stato risolto.
Metodo 3: abilitare “TLS (Transport Layer Security)” in Windows 10
Assicurati che TLS (Transport Layer Security) sia abilitato sul tuo dispositivo per eseguire lo streaming di Twitch in Windows 10.
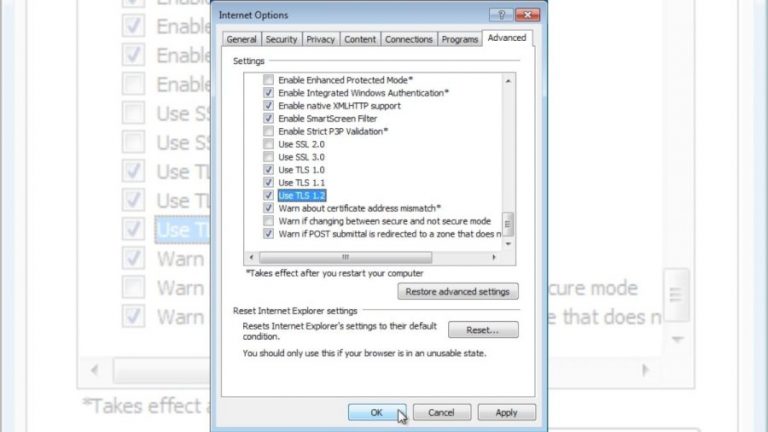
Passaggio 1: aprire il “Pannello di controllo” in Windows 10
Passaggio 2: vai su “Rete e Internet> Opzioni Internet”
Passaggio 3: nella finestra “Proprietà Internet” aperta, fare clic sulla scheda “Avanzate”
Passaggio 4: selezionare tutte le opzioni TLS e quindi premere “Applica” e “Ok” per salvare le modifiche. Ora controlla se l’errore della schermata nera è stato risolto.
Metodo 4: modifica le impostazioni DNS in Windows 10
Puoi modificare le impostazioni DNS in Windows 10 per risolvere il problema.
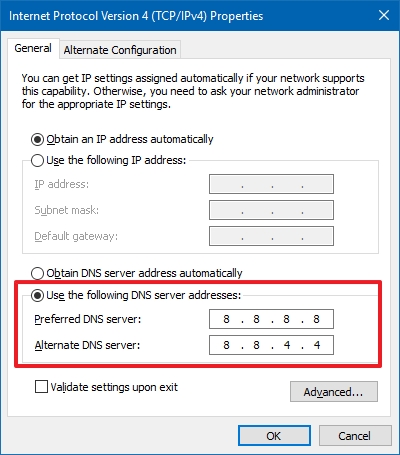
Passaggio 1: apri “Pannello di controllo” in Windows 10 e vai su “Rete e Internet> Centro connessioni di rete e condivisione”
Passaggio 2: nella pagina aperta, fare clic su “Modifica impostazioni adattatore” nel riquadro di sinistra
Passaggio 3: ora trova e fai clic con il pulsante destro del mouse sulla scheda di rete e seleziona “Proprietà”
Passaggio 4: nella finestra “Proprietà”, trova e seleziona l’opzione “Protocollo Internet versione 4 (TCP/IPv4)” e fai clic sul pulsante “Proprietà”
Passaggio 5: nella finestra aperta, fare clic sul pulsante di opzione “Utilizza i seguenti indirizzi server DNS” e immettere gli indirizzi “1.1.1.1” e “1.0.0.1” nel campo Server DNS preferito e alternativo
Passaggio 6: infine, fai clic su “Ok” per salvare le modifiche e riavviare il computer. Dopo il riavvio, controlla se l’errore è stato risolto.
Metodo 5: ripristinare la configurazione IP tramite comando Richiesta
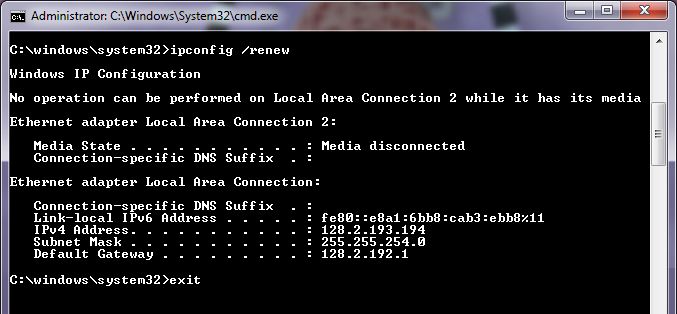
Passaggio 1: premere i tasti “Windows + X” sulla tastiera e selezionare “Prompt dei comandi come amministratore”
Passaggio 2: nel prompt dei comandi aperto, digita il seguente comando uno per uno e premi il tasto “Invio” dopo ciascuno da eseguire.
ipconfig /flushdns
ipconfig /renew
Passaggio 3: una volta eseguito, riavvia il computer per vedere le modifiche e verificare se il problema è stato risolto.
Metodo 6: verifica il problema del router/modem e del browser
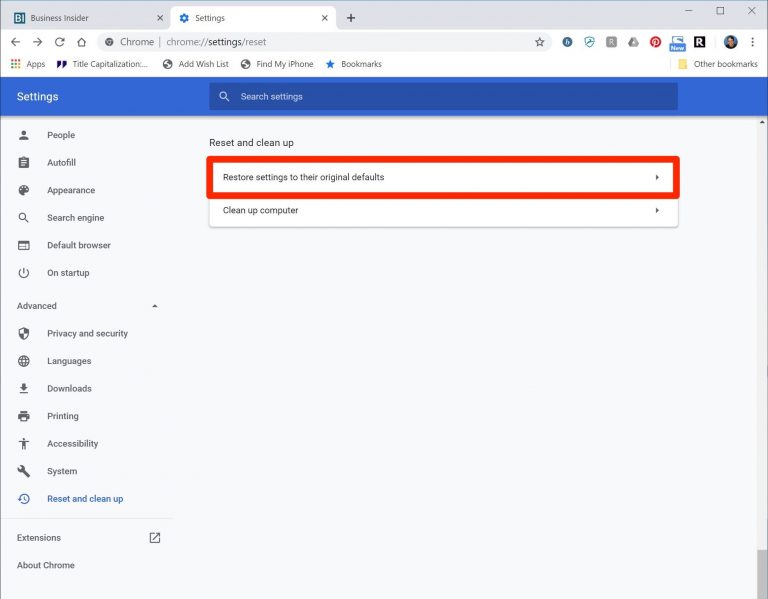
L’errore “Twitch schermo nero” può anche verificarsi a causa di un problema con il router. Dovresti assicurarti che non ci siano firewall o blocchi JavaScript sul tuo router. Puoi provare a passare a reti private da reti pubbliche come il WiFi in ospedale e altri ambienti pubblici. Puoi risolvere il problema del router, se presente, ripristinando il router. Per fare ciò, scollegare tutti i dispositivi o il cavo collegato al router e spegnere il router, quindi eseguire il ripristino premendo il pulsante “Ripristina” sul router.
A volte, questo problema può verificarsi anche a causa di cache del browser obsoleta, cookie o dati e/o impostazioni del browser non configurate correttamente. In tal caso, è possibile ripristinare il browser e/o cancellare la cache del browser, i cookie e i dati per risolvere il problema. Inoltre, alcune estensioni del browser o plug-in installati nel browser possono causare conflitti con il servizio Twitch. Puoi disabilitare tali estensioni o tutte le estensioni o i plug-in del browser per risolvere il problema.
Conclusione
Sono sicuro che questo post ti ha aiutato su Come correggere l’errore della schermata nera di Twitch in Windows 10 con diversi semplici modi. Puoi leggere e seguire le nostre istruzioni per farlo. Se il post ti ha davvero aiutato, puoi condividere il post con altri per aiutarli. È tutto. Per qualsiasi suggerimento o domanda, si prega di scrivere nella casella dei commenti qui sotto.
