fat_file_system fastfat.sys è una sorta di errore BSOD, questo errore viene generalmente attivato da driver di dispositivo difettosi, incompatibili o obsoleti. Questo errore generalmente inizia a comparire dopo aver aggiornato il sistema o il software.
Ci sono più fattori che possono causare questo errore. Alcuni di loro sono:
- Malware o virus
- Finestre obsolete
- File di sistema danneggiati o rotti
- Settori danneggiati del disco rigido
- Hardware difettoso
- Antivirus falsi positivi
La causa principale è la corruzione del disco nel file system o blocchi danneggiati. Il controllo dei bug di Windows 10 fat_file_system fastfat.sys ha un valore di 0x00000023. Ciò indica che si è verificato un problema nel file system FAT.
Quindi, resta qui e leggi attentamente l’articolo e segui le soluzioni fornite per eliminare immediatamente questo problema.
Soluzione 1: Aggiorna i driver di Windows: questo problema si è verificato a causa di driver danneggiati o incompatibili. In tal caso, puoi risolverlo installando i driver più recenti. Segui i passaggi per farlo:
Premi Win + X > e apri Gestione dispositivi
Quindi trova il driver del dispositivo> espandilo
Quindi, fai clic con il pulsante destro del mouse sul driver e scegli Aggiorna driver
Se richiesto, scegli “cerca automaticamente il software del driver”
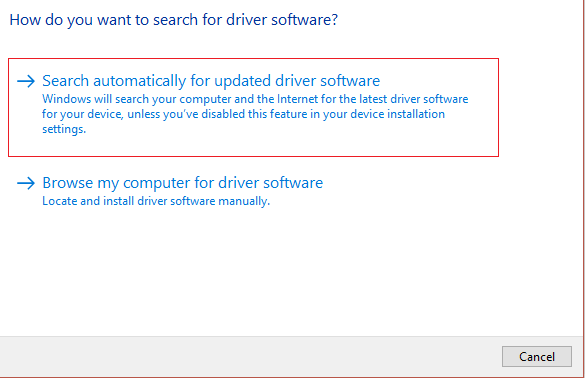
Attendi che il processo sia in esecuzione e riavvia il computer
Assicurati di aggiornare i driver del dispositivo dal sito Web del produttore o dal sito Web ufficiale di Microsoft.
Nonostante ciò, è possibile aggiornare facilmente i driver eseguendo lo strumento di aggiornamento automatico dei driver, che rileva e aggiorna automaticamente i driver.
Soluzione 2: verificare la presenza di hardware difettoso: anche l’hardware difettoso può attivare questo errore. Pertanto, è necessario verificare se il dispositivo è difettoso. In tal caso, rimuoverlo il prima possibile. Ecco le istruzioni per farlo:
Scollega tutti i dispositivi collegati al tuo sistema, tranne la tastiera, il mouse, l’unità di avvio, quindi riavvia il PC per vedere se è bloccato in un ciclo di riavvio. In caso contrario, seguire i passaggi per identificare l’hardware difettoso.
Collega uno per uno i dispositivi appena rimossi e riavvia la macchina. Se si verifica un errore, viene rilevato l’hardware difettoso.
Una volta trovato, provalo su un altro PC che potrebbe funzionare normalmente per vedere se è danneggiato. In tal caso, sostituirlo con uno nuovo.
Soluzione 3: per trovare i driver problematici, eseguire Driver Verifier: i driver di dispositivo sono un ponte di comunicazione tra il sistema operativo e l’hardware. Se c’è un errore di configurazione o un problema di compatibilità con i driver del dispositivo, questo può portare a molti errori come questo.
Driver Verifier è uno strumento incluso in Microsoft Windows che sostituisce le subroutine predefinite del sistema operativo con uno sviluppato specificamente per rilevare i bug del driver del dispositivo. È possibile eseguire il controllo del driver seguendo questi passaggi:
Riavvia il PC dal supporto di installazione di Windows impostandolo come primo ordine di avvio. Confermare l’operazione e quindi seguire le istruzioni sullo schermo per accedere alla pagina di riparazione del computer. Vai a Risoluzione dei problemi > Prompt dei comandi
Nella finestra pop-up, digita verificatore e premi Invio
Nella pagina Driver Verifier Manager, seleziona Crea impostazioni standard
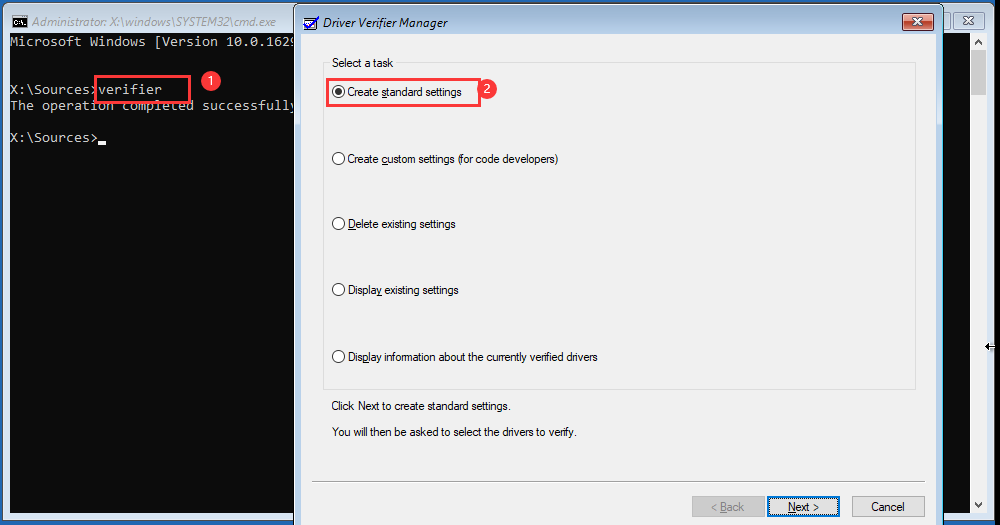
Dopo aver selezionato, seleziona automaticamente tutti i driver installati su questo sistema. Per completare il processo, premi Fine. Quindi Windows cercherà automaticamente l’errore. Quando ti viene richiesto di riavviare il PC, fallo e basta.
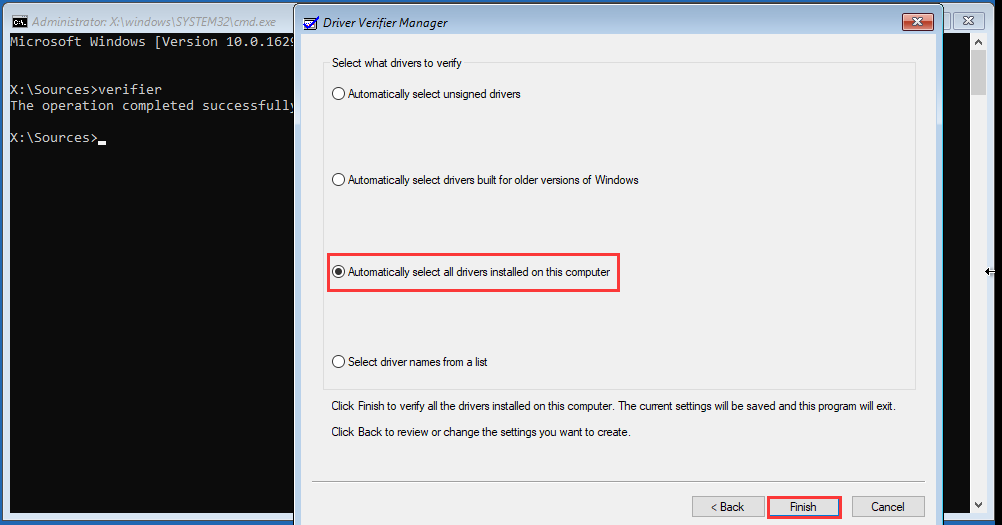
Al termine, eseguirà la scansione di tutti i driver installati sul computer per eventuali problemi. Se trova, ti informerà.
Soluzione 4: controllare il disco rigido per i settori danneggiati: i settori errati sul disco rigido possono portare a molti errori del computer come errore di configurazione di avvio 0xc0000185, errore del file system FAT, errore di installazione di Windows, errori 0x80300024, ecc. Quando si verifica l’errore fat_file_system fastfat.sys quindi puoi provare a verificare se il disco contiene settori danneggiati.
Questo può essere fatto facilmente utilizzando la funzione di controllo della superficie di un programma di terze parti. Poiché il tuo sistema non può avviarsi normalmente, dovrai eseguire l’avvio da un supporto di avvio.
Soluzione 5: correzione degli errori del file system: anche un file system danneggiato è responsabile del verificarsi di questo errore. Quindi, puoi risolvere il problema risolvendo gli errori sul file system. Per fare quell’operazione, hai bisogno di uno strumento professionale. Un programma di terze parti è sicuro e affidabile.
Allo stesso modo, devi anche eseguire l’avvio dal supporto di avvio e correggere gli errori del file system.
Soluzioni migliori e facili per riparare fat_file_system fastfat.sys windows 10
In molti casi l’esecuzione delle soluzioni manuali non funzionerà per correggere l’errore, quindi in questa situazione, si consiglia agli utenti di utilizzare lo strumento di riparazione PC professionale per risolvere fat_file_system fastfat.sys Windows 10.
Questo è uno strumento altamente avanzato che esegue la scansione del sistema, rileva tutti gli errori problematici e li risolve in pochi clic.
Con questo, puoi anche risolvere vari problemi comuni del computer, file danneggiati, corruzione del registro, errore BSOD, errore dell’applicazione, proteggerti anche da infezioni da virus e altri. Ti aiuta anche a ottimizzare le prestazioni del PC Windows.
