Che cos’è l’errore “Questo PC non può eseguire Windows 11”?
Se visualizzi il messaggio di errore “Questo PC non può eseguire Windows 11” quando esegui l’app Microsoft PC Health Check per verificare i requisiti di sistema di Windows 11 nel tuo PC Windows, allora sei nel posto giusto per la soluzione. Qui sarai guidato con semplici passaggi/metodi per risolvere il problema. Iniziamo la discussione.
“Windows 11 – La prossima generazione del sistema operativo Windows”: il sistema operativo Windows 11 è stato recentemente rilasciato dal sistema operativo Windows di Microsoft Corporation come slogan “Prossima generazione del sistema operativo Windows”. Microsoft introduce Windows 11 progettato per funzionare su tutto l’hardware moderno. Tuttavia, ci sono alcuni requisiti di sistema di base per l’installazione del sistema operativo Windows 11 su PC/laptop e dovresti controllare i requisiti di sistema prima di acquistare questo nuovo sistema operativo.
È abbastanza semplice verificare se il tuo PC soddisfa o meno questi requisiti, con l’app PC Health Check di Microsoft o tramite la pagina ufficiale di Microsoft. Inoltre, puoi verificare con il tuo PC OEM (produttore di apparecchiature originali) e se i tuoi utenti di Windows 10, puoi controllare i requisiti di sistema con l’app “PC Health Check” e verificare se il tuo dispositivo è compatibile per installare il sistema operativo Windows 11.
Quando esegui l’app Microsoft PC Health Check e attivi il pulsante “Verifica ora” per verificare se il tuo dispositivo è compatibile con Windows 11, viene visualizzato il messaggio “Questo PC può eseguire Windows 11” che indica che il tuo PC soddisfa tutti i requisiti di sistema per Windows 11. Nel caso in cui il tuo sistema non soddisfi i requisiti minimi per Windows 11, questa app mostra la finestra del messaggio “Questo PC non può eseguire Windows 11”.
La finestra “Questo PC non può eseguire Windows 11” viene visualizzata di solito a causa di alcuni problemi con le funzionalità di sicurezza, tra cui Secure Boot e TPM (Trusted Platform Module). In genere, è necessario abilitare le funzionalità di sicurezza TPM e Secure Boot nel PC Windows per correggere questo errore. Per abilitare queste impostazioni, devi entrare in modalità UEFI/BIOS nel tuo computer e abilitarle. Diamo un’occhiata a entrambe le funzionalità di sicurezza.
“TPM (Trusted Platform Module)”: la tecnologia TPM è progettata per fornire funzioni relative all’hardware e alla sicurezza. È un Crypto-processore (Chip) sicuro progettato per eseguire operazioni crittografiche. È dotato di più meccanismi di sicurezza fisica per renderlo resistente alle manomissioni e qualsiasi programma dannoso non è in grado di manomettere le funzioni di sicurezza del TPM.
“Secure Boot”: Secure Boot è un’altra funzionalità di sicurezza nel firmware UEFI del dispositivo che consente il funzionamento solo del sistema operativo firmato. Secure Boot può aiutarti a proteggere il tuo sistema dai malware. Per verificare se il tuo dispositivo supporta “Avvio protetto”, puoi andare all’app “Impostazioni” e andare alla sezione “Verifica informazioni di sistema” o eseguire l’app “Informazioni di sistema”.
Come correggere l’errore “Questo PC non può eseguire Windows 11”?
Metodo 1: abilitare la funzionalità di sicurezza TPM in modalità UEFI
È necessario abilitare la funzionalità di sicurezza TPM se si desidera eseguire il sistema operativo Windows 11 nel dispositivo. Per abilitare questa funzione, segui i passaggi seguenti.
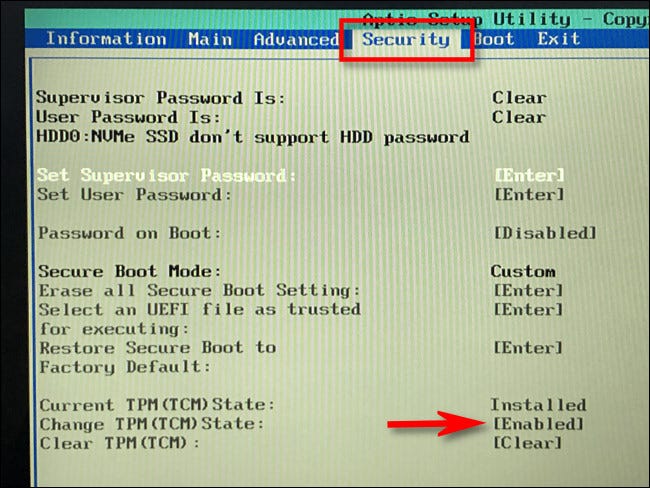
Passaggio 1: riavviare il computer e quando si avvia il riavvio, premere il tasto “F2”, “ESC” sulla tastiera per accedere alle impostazioni UEFI (questi tasti possono variare a seconda della scheda madre del PC)
Passaggio 2: una volta che sei in modalità UEFI, vai alla scheda “Sicurezza” premendo il tasto “Freccia” sulla tastiera
Passaggio 3: ora, trova “TPM” in questa sezione e assicurati che sia abilitato. In caso contrario, modificare le impostazioni di “TPM” o “Cambia stato TPM” in “Abilita” per attivare questa funzione di sicurezza
Passaggio 4: Successivamente, salva le modifiche ed esci dalla modalità UEFI/BIOS e riavvia il computer.
Passaggio 5: dopo il riavvio, eseguire nuovamente l’app “PC Health Check” e verificare se l’errore “Questo PC non può eseguire Windows 11” è stato risolto.
Metodo 2: Abilita avvio protetto – funzione di sicurezza in modalità UEFI
Per installare il sistema operativo Windows 11, è inoltre necessario abilitare l’avvio protetto nel PC.
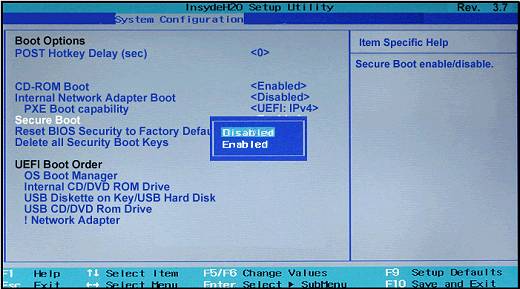
Passaggio 1: seguire il “passaggio 1” del metodo precedente per accedere alla modalità UEFI/BIOS nel computer
Passaggio 2: ora vai alla scheda “Avvio” utilizzando il tasto “Freccia” sulla tastiera
Passaggio 3: trova l’opzione “Avvio protetto” e assicurati che sia abilitata. In caso contrario, modifica le impostazioni di avvio protetto su “Abilitato”
Passaggio 4: quindi, salva le modifiche e riavvia il computer. Dopo il riavvio, verificare se l’errore “Questo PC non può eseguire Windows 11” è stato risolto eseguendo l’app “PC Health Check”.
Metodo 3: come controllare il chip TPM nel PC?
È possibile verificare se il tuo PC Windows ha un chip/processore TPM o meno. Per farlo, segui i passaggi seguenti.
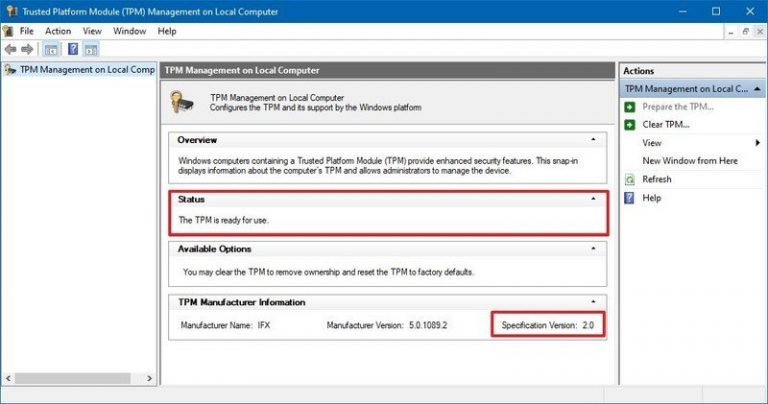
Passaggio 1: premere i tasti “Windows + R” sulla tastiera, digitare “tpm.msc” nella finestra di dialogo “Esegui” aperta e premere il pulsante “Ok” per aprire la “Console di gestione TPM”
Passaggio 2: questa finestra ti mostrerà le informazioni sul modulo TPM del tuo PC e vedrai il suo numero di versione in “Versione delle specifiche”
Metodo 4: come controllare l’avvio protetto nel PC?
È possibile verificare se il tuo dispositivo supporta o meno il “Secure Boot”. Per farlo, segui i passaggi seguenti.
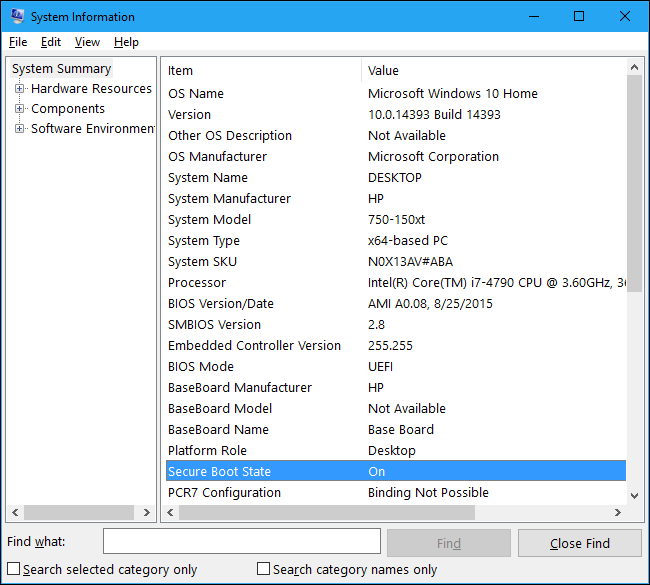
Passaggio 1: digita “Informazioni di sistema” in “Casella di ricerca di Windows” e aprilo dai risultati visualizzati
Passaggio 2: nella finestra aperta, fare clic su “Riepilogo sistema” ary’ nel riquadro di sinistra e cercare l’elemento ‘Secure Boot’ nel riquadro di destra.
Passaggio 3: se mostra il valore “ON” significa che Secure Boot è abilitato, se mostra “OFF”, significa che è disabilitato e “Non supportato”, significa che non è supportato sul tuo hardware.
Risolvi i problemi del PC Windows con “PC Repair Tool” [Soluzione consigliata]
“PC Repair Tool” è un modo facile e veloce per trovare e correggere errori BSOD, errori DLL, errori EXE, problemi con programmi, problemi di malware o virus, file di sistema o problemi di registro e altri problemi di sistema con pochi clic. Puoi ottenere questo strumento tramite il pulsante/link qui sotto.
Conclusione
Sono sicuro che questo post ti ha aiutato su come correggere l’errore “Questo PC non può eseguire Windows 11” nell’app “PC Health Check” in Windows 10 con diversi semplici passaggi. Puoi leggere e seguire le nostre istruzioni per farlo. È tutto. Per qualsiasi suggerimento o domanda, si prega di scrivere nella casella dei commenti qui sotto.
