Starbound è un videogioco di azione e avventura sviluppato e pubblicato da Chucklefish. Molti utenti Windows riscontrano un errore starbound durante la connessione a un errore di eccezione di rete quando cercano di connettersi a un server multiplayer.
In genere, questo problema si verifica su tutte le versioni di computer basati su Windows come Windows 7, Windows 8, Windows 8.1 e Windows 10. Ci sono molte ragioni per cui questo errore appare sul sistema operativo Windows 10.
È possibile esaminare le cause fornite in questo articolo e quindi applicare le soluzioni una dopo l’altra per risolvere l’eccezione di rete di connessione dell’errore starbound.
Dopo aver indagato, si scopre che ci sono diversi motivi comuni per cui il client di gioco si comporta in questo modo quando gli utenti cercano di connettersi a un server multiplayer esistente. Potrebbero esserci altre cause responsabili del verificarsi di questo errore.
- Corruzione dei file di gioco
- Infezione da virus informatico o malware
- Problemi di RAM
Ora che conosci i motivi alla base dell’errore, è tempo di passare alle soluzioni e sbarazzarti di questo problema dal tuo sistema operativo Windows il prima possibile.
Tecnica 1: Abilita UPNP per router: il motivo più comune responsabile del verificarsi di questo errore è un caso in cui le porte utilizzate dal gioco non vengono inoltrate, quindi la connessione con il server di gioco non può essere stabilita dal tuo PC. Oggi, la stragrande maggioranza dei router è in grado di inoltrare le porte utilizzate dal gioco tramite una funzionalità chiamata Universal Plug and Play.
Per eseguire questa attività di abilitazione dell’UPNP per il router, seguire questi passaggi poiché sono applicabili a tutti i router. Per conoscere i dettagli su nome utente, password e indirizzo IP sul router wireless puoi vedere l’adesivo del router o la guida manuale.
Apri il browser sul tuo PC. Ora, nella barra di ricerca, assegna l’indirizzo IP del tuo router e premi il pulsante Invio
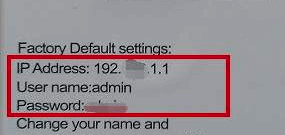
Per ottenere un login, inserisci nome utente e password
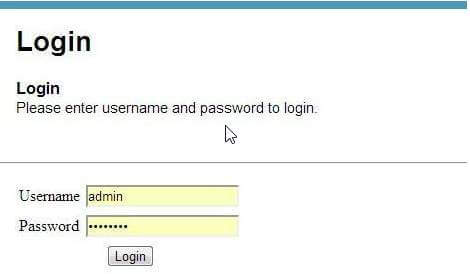
Ora, vai su Avanzate> scheda Inoltro qui otterrai una sezione UPNP> Abilita UPNP
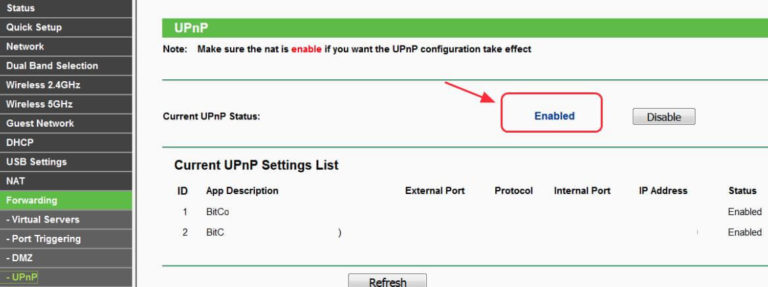
Per salvare le modifiche alle impostazioni, fare clic su Applica
Riavvia il router e attendi che si connetta.
Tecnica 2: verifica l’integrità dei file di gioco: un’altra possibile causa di questo errore sono i file di gioco danneggiati o mancanti. Quindi, qui controlla l’integrità dei file di gioco e vedi se questo sta causando un problema con il gioco. Se sì, segui i passaggi indicati di seguito:
Apri il client Steam sul tuo PC > Vai alla LIBRERIA.
Fai clic con il pulsante destro del mouse su starbound> scegli Proprietà.
Quindi, vai alla scheda FILE LOCALI.
Fai clic sul pulsante VERIFICA INTEGRITÀ DEI FILE DI GIOCO.
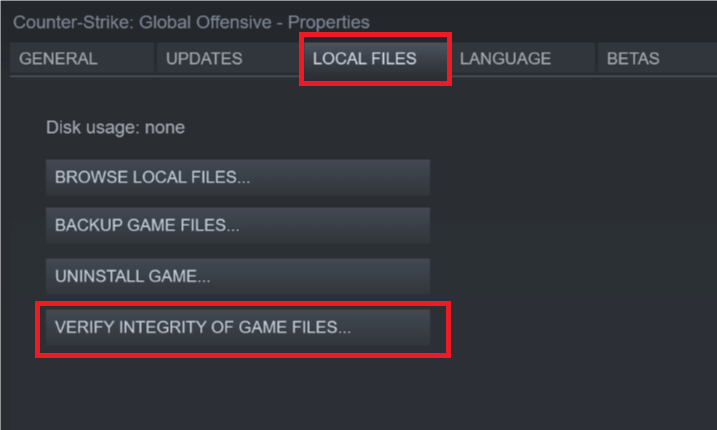
Attendi il completamento del processo di verifica della cache del gioco, quindi chiudi Steam
Ora riavvia il gioco e verifica se l’errore persiste.
Tecnica 3: Inoltro manuale delle porte di Starbound: nel caso in cui si utilizzi un modello di router precedente che non supporta UPNP, è necessario eseguire alcuni passaggi per inoltrare manualmente le porte utilizzate dal gioco. Diversi utenti hanno segnalato che il problema è stato risolto dopo aver effettuato l’accesso alle impostazioni del router manualmente e inoltrato le porte utilizzate da Starbound. Per farlo, segui questi passaggi:
Apri il tuo browser predefinito, digita l’indirizzo 192.168.0.1 o 192.168.1.1 e premi Invio per aprire le impostazioni del router.
Per accedere alle impostazioni del router, inserisci le credenziali di accesso (credenziali di accesso predefinite –username admin e 1234 come password)
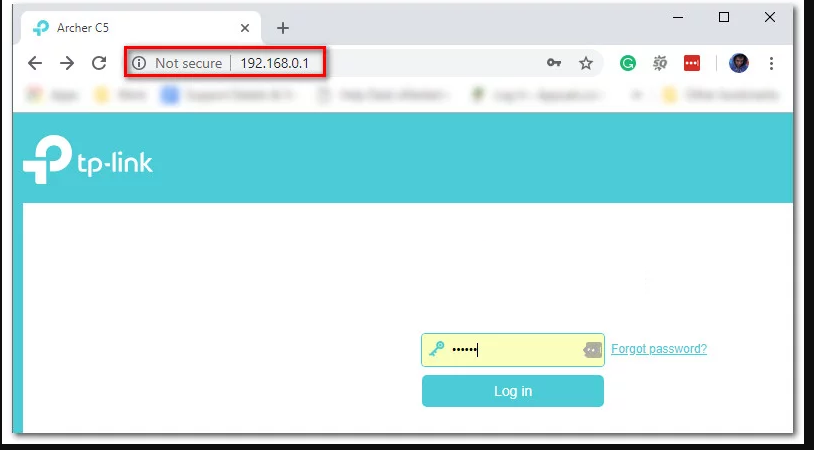
Al termine, espandi il menu Avanzato/Esperto e cerca un’opzione denominata Inoltro porta/Inoltro NAT.
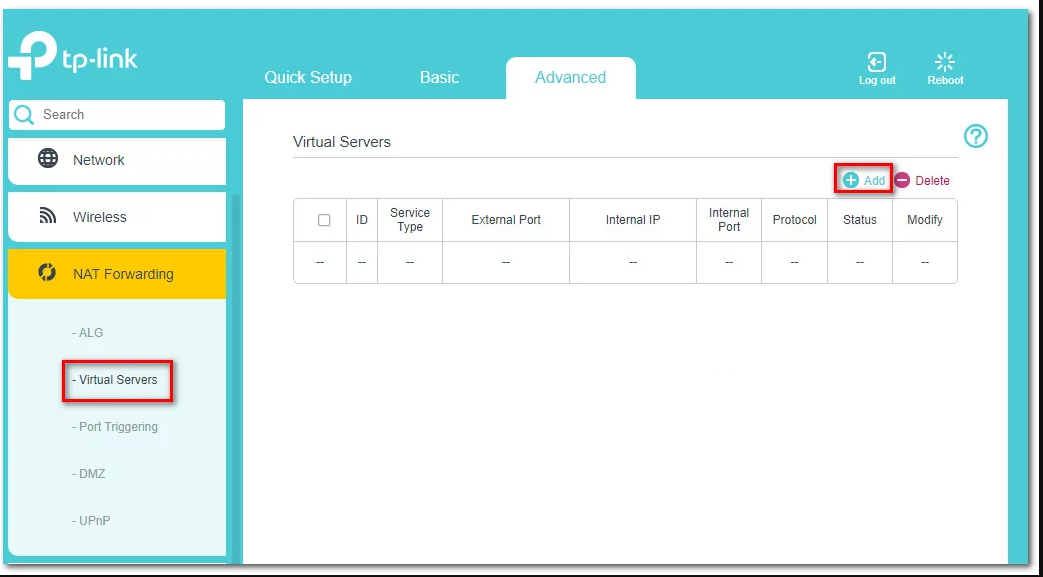
Quindi, vai avanti e apri manualmente le porte sottostanti per assicurarti che la tua rete accetti le connessioni in entrata da Starbound.
Starbound – PC
TCP: 21025
UDP:
Starbound – Playstation 4
TCP: 1935,3478-3480
UDP: 3074,3478-3479
Starbound – Xbox One
TCP: 3074
UDP: 88,500,3074,3544,4500
Starbound – Steam
TCP: 21025,27015-27030,27036-27037
UDP: 4380,27000-27031,27036
Una volta completato, riavvia il sistema, avvia nuovamente il gioco e verifica se il problema è stato risolto.
Tecnica 4: All’interno di Windows Firewall, Whitelist Starbound: se nessuno dei metodi sopra menzionati funziona, stai utilizzando la suite di sicurezza di Windows. In questo caso, devi inserire nella whitelist sia l’eseguibile principale che il launcher di Steam all’interno delle impostazioni del tuo antivirus/firewall. Per fare ciò, segui le istruzioni indicate di seguito:
Premi Win + R> digita control firewall.cpl e premi OK per aprire la finestra di Windows Firewall
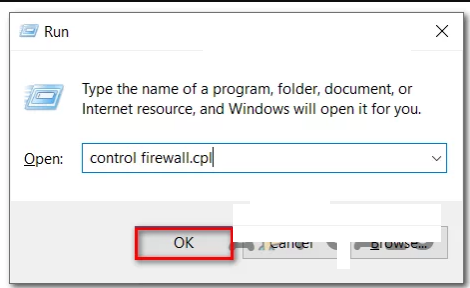
Quindi, vai al menu di sinistra all’interno di Windows Defender Firewall e premi Consenti un’app o una funzionalità tramite Windows Defender Firewall
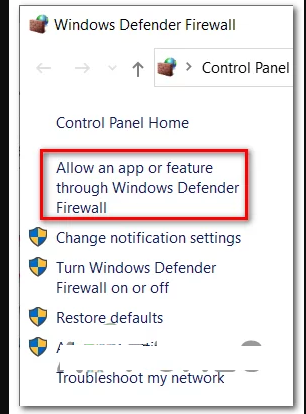
Al suo interno, fai clic sul pulsante Modifica impostazioni
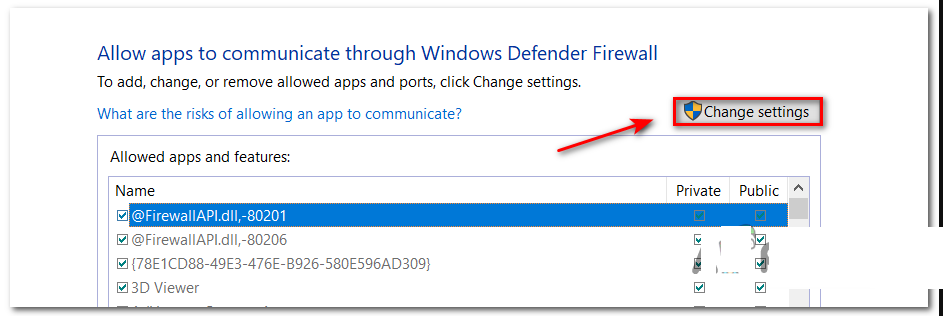
Fai clic su Consenti altre app di seguito, quindi tocca Browser e trova la posizione in cui è installato il gioco
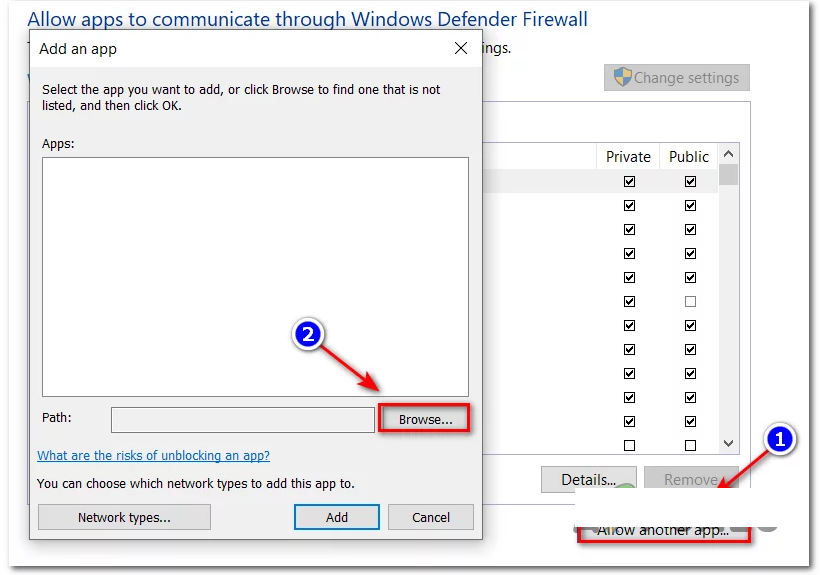
Successivamente, aggiungilo alla whitelist, quindi ripeti l’operazione con l’eseguibile di Steam
Infine, all’interno dell’elenco delle app consentite, assicurati che entrambe le caselle di controllo private e pubbliche che hai aggiunto in precedenza siano selezionate
Subito dopo, salva le modifiche, quindi prova a scaricare nuovamente il gioco per verificare se l’errore si verifica ancora.
Conclusione
Seguire le soluzioni sopra elencate una per una con attenzione. Si stima che una delle nostre soluzioni funzioni per te per correggere l’errore starbound che collega l’eccezione di rete. Oltre a questo problema, se riscontri altri errori o problemi del PC, prova PC Repair Tool.
L’utilizzo di questo strumento ti aiuterà a sbarazzarti degli errori e dei problemi comuni di Windows in pochi clic. Con questo, puoi rimuovere malware, prevenire la perdita di file, guasti hardware e riparare i file di sistema danneggiati per migliorare le prestazioni del PC Windows.
