Che cos’è l’errore “Accesso negato al pannello di controllo Nvidia” in Windows 10?
Se si verifica l’errore “Accesso negato al pannello di controllo Nvidia” o “Accesso negato” durante il tentativo di applicare determinate impostazioni nello strumento Pannello di controllo Nvidia nel computer Windows 10, allora sei nel posto giusto per la soluzione. In questo post, sarai guidato con semplici passaggi/metodi per risolvere il problema. Iniziamo la discussione.
‘Nvidia Control Panel’: Nvidia Control Panel è un potente software di utilità per i giocatori di PC che offre di applicare diverse modifiche alle impostazioni di gioco e grafiche per migliorare le prestazioni. Questo strumento ti offre l’accesso a importanti funzioni dei driver Nvidia da un’interfaccia centralizzata. Se hai una scheda grafica NVIDIA integrata/collegata al tuo computer Windows 10, con lo strumento Nvidia Control Panel puoi migliorare la tua esperienza grafica e di gioco sul computer.
Pannello di controllo Nvidia: il software Nvidia Utility offre ottimizzazione del rapporto colore, configurazione multipla e rendering 3D veloce. Questo strumento funge da potenziatore delle prestazioni di gioco e ti consente di personalizzare l’inclusione della qualità video migliorando la risoluzione e le immagini del gioco con pochi clic. Questo strumento è disponibile per le piattaforme del sistema operativo Windows 7, 8 e Windows 10.
Tuttavia, diversi utenti hanno riferito di aver riscontrato l’errore “Accesso negato al pannello di controllo Nvidia” o “Accesso negato” mentre tentavano di apportare alcune modifiche al pannello di controllo Nvidia nel proprio computer Windows 10. Questo problema indica che questo strumento non è consentito in Windows 10 per applicare le impostazioni selezionate a cui si desidera applicare le modifiche per alcuni motivi.
Nella maggior parte dei casi, questo errore “Accesso negato” viene visualizzato quando si tenta di modificare “Gestisci impostazioni 3D” nel pannello di controllo di Nvidia. Inoltre, questo errore può essere visualizzato perché stai cercando di impostare il processore grafico predefinito per il tuo gioco sul computer Windows 10. Uno dei motivi principali alla base di questo errore può essere un problema con i driver NVIDIA. A seconda del modello della scheda grafica NVIDIA collegata/integrata nel computer Windows 10, il driver NVIDIA deve essere installato di conseguenza nel computer.
I driver Nvidia mancanti, danneggiati o obsoleti possono causare problemi come l’errore “Accesso negato al pannello di controllo Nvidia” nel computer. È necessario assicurarsi che i driver NVIDIA siano aggiornati e, in caso contrario, è necessario aggiornare il driver della scheda grafica NVIDIA all’ultima versione per risolvere il problema.
Un altro possibile motivo alla base di questo errore può essere la richiesta di autorizzazioni per il pannello di controllo Nvidia nel computer. È necessario assicurarsi che l’installazione del Pannello di controllo Nvidia sia configurata per l’esecuzione come amministratore nel computer e, in caso contrario, è possibile riconfigurarla per l’esecuzione come amministratore per risolvere il problema. Andiamo per la soluzione.
Come correggere l’errore di accesso negato al pannello di controllo Nvidia in Windows 10?
Metodo 1: correggere l’errore “Accesso al pannello di controllo Nvidia negato” con “Strumento di riparazione PC”
Se questo errore si verifica a causa di alcuni problemi nel tuo computer Windows, puoi risolvere il problema con “PC Repair Tool”. Questo software ti offre la possibilità di trovare e risolvere problemi con programmi/applicazioni, errori EXE, errori DLL, problemi di malware o virus, errori BSOD, file di sistema o problemi di registro e altri problemi di sistema con pochi clic. Puoi ottenere questo strumento tramite il pulsante/link qui sotto.
Metodo 2: scarica e aggiorna i driver della scheda grafica NVIDIA in Windows 10
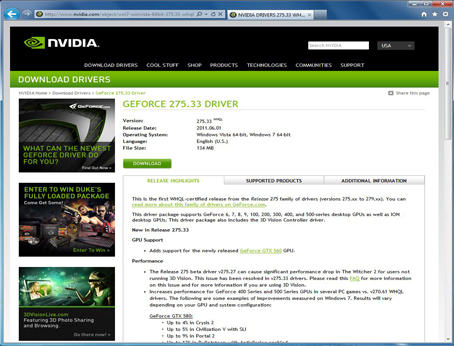
Passaggio 1: apri il browser e visita il “sito ufficiale NVIDIA”. Scarica i driver NVIDIA più recenti in base al modello della tua scheda grafica e alla versione del sistema operativo installato nel computer.
Passaggio 2: ora premi i tasti “Windows + X” sulla tastiera e seleziona “Gestione dispositivi”
Passaggio 3: individuare ed espandere la categoria “Schede video”, trovare e fare clic con il pulsante destro del mouse sul driver NVIDIA e selezionare “Aggiorna software driver”
Passaggio 4: selezionare “Sfoglia il software del driver nel mio computer” e sfogliare il “File del driver NVIDIA più recente scaricato” facendo clic sul pulsante “Sfoglia” e seguire le istruzioni sullo schermo per installare il driver Nvidia scaricato nel computer.
Passaggio 5: una volta terminato, riavvia il computer e controlla se l’errore è stato risolto.
Metodo 3: disinstallare il driver NVIDIA e reinstallarlo
Questo problema può verificarsi anche a causa della corruzione nel file di installazione del driver Nvidia. Puoi disinstallare il driver NVIDIA e quindi reinstallare i driver più recenti per risolvere il problema.
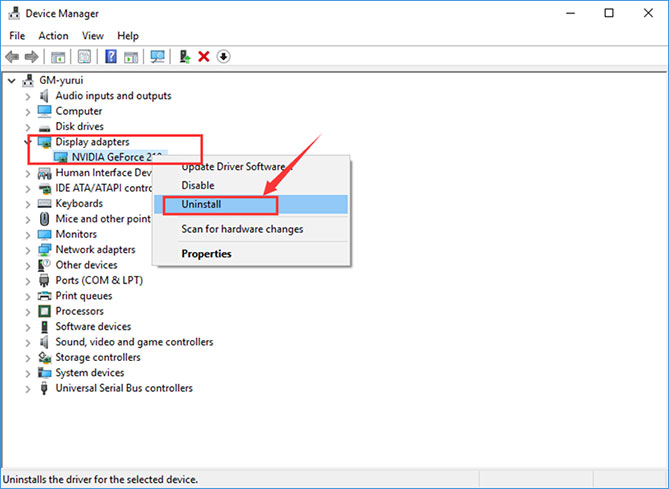
Passaggio 1: aprire “Gestione dispositivi” ed espandere la categoria “Schede video”
Passaggio 2: fare clic con il pulsante destro del mouse sulla scheda grafica Nvidia e selezionare “Disinstalla dispositivo”, quindi seguire le istruzioni sullo schermo per completare il processo di disinstallazione e, successivamente, riavviare il computer.
Passaggio 3: dopo il riavvio, scarica e reinstalla i driver della scheda grafica NVIDIA più recenti dal sito ufficiale di NVIDIA. Al termine, riavvia il computer per vedere le modifiche.
Scarica o reinstalla l’aggiornamento del driver della scheda grafica NVIDIA in Windows 10 [Automaticamente]
Puoi anche provare ad aggiornare il driver della tua scheda grafica NVIDIA all’ultima versione utilizzando lo “Strumento di aggiornamento automatico dei driver”. Questo software ti offre la possibilità di trovare e gli ultimi aggiornamenti per tutti i driver di Windows, quindi installali nel tuo computer. Puoi ottenere questo strumento tramite il pulsante/link qui sotto.
Metodo 4: eseguire il rollback del driver NVIDIA
Se l’attuale versione del driver NVIDIA causa l’errore “Accesso al pannello di controllo Nvidia negato” o altri problemi, è possibile disinstallare il driver corrente e installare il driver delle versioni precedenti significa che è possibile eseguire il rollback del driver.
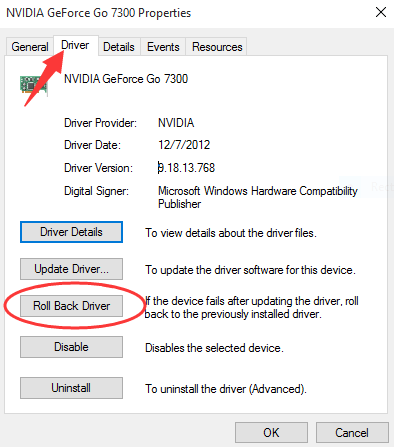
Passaggio 1: aprire “Gestione dispositivi” ed espandere la categoria “Schede video”
Passaggio 2: fare clic con il pulsante destro del mouse sulla scheda grafica NVIDIA e selezionare “Proprietà”
Passaggio 3: nella finestra “Proprietà”, selezionare la scheda “Driver” e fare clic sul pulsante “Ripristina driver”
Passaggio 4: seguire le istruzioni sullo schermo per completare l’operazione di rollback. Se l’opzione “Ripristina” è disattivata, significa che il dispositivo non è stato aggiornato di recente. In tal caso, puoi provare “Metodo 2” per aggiornare il tuo driver NVIDIA.
Metodo 5: eseguire lo strumento del pannello di controllo Nvidia come amministratore
È possibile configurare lo strumento del pannello di controllo Nvidia per l’esecuzione come amministratore per correggere l’errore “Accesso negato”.
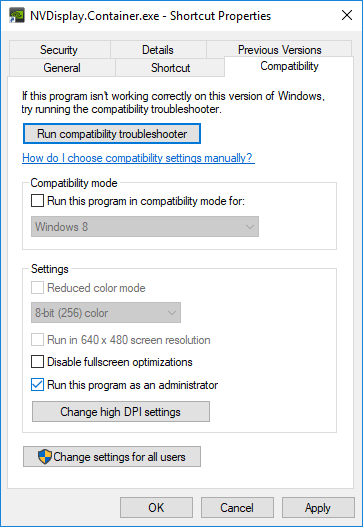
Passaggio 1: apri “Esplora file” in Windows 10 e vai al percorso seguente
C:\Programmi\NVIDIA Corporation\Control Panel Client
Passaggio 2: trova e fai clic con il pulsante destro del mouse su “Nvidia Control Panel.exe” o sul suo eseguibile e seleziona “Proprietà”
Passaggio 3: nella finestra “Proprietà”, fare clic sulla scheda “Compatibilità” e selezionare la casella di controllo “Esegui questo programma come amministratore”, quindi premere il pulsante “Applica” e “Ok” per salvare le modifiche
Passaggio 4: una volta terminato, provare a eseguire lo strumento del pannello di controllo Nvidia con l’amministratore e verificare se l’errore è stato risolto.
Metodo 6: ripristinare la versione precedente del driver NVIDIA
Questo metodo è per quegli utenti che utilizzano Protezione sistema o Ripristino configurazione di sistema sul proprio PC Windows 10 e, in tal caso, è possibile ottenere e ripristinare la versione precedente del driver NVIDIA nel computer in caso di problemi con la versione corrente del driver.
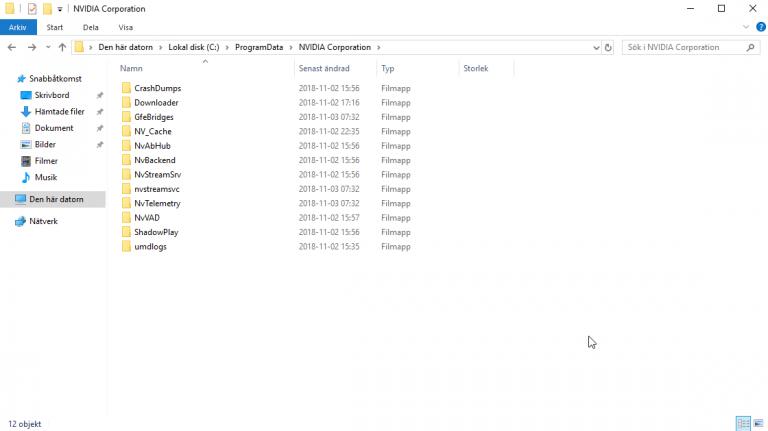
Passaggio 1: apri “Esplora file” in Windows 10 e vai al seguente percorso
C:\ProgramData\NVIDIA Corporation\DRS
Passaggio 2: se non riesci a vedere la cartella “ProgramData”, puoi abilitarla facendo clic sulla scheda “Visualizza” nel menu “Esplora file” e facendo clic sulla casella di controllo “Elementi nascosti” nella sezione “Mostra/Nascondi”
Passaggio 3: una volta abilitato “Elementi nascosti”, accedere al percorso “C:\ProgramData\NVIDIA Corporation\DRS”.
Passaggio 4: fare clic con il pulsante destro del mouse sulla cartella “DRS” e selezionare “Proprietà”. Fare clic sulla scheda “Versione precedente” nella finestra “Proprietà” aperta e cercare le varie versioni della cartella
Passaggio 5: scegli i più recenti dall’elenco, ma assicurati che la cartella mostri la data precedente all’inizio dell’errore.
Passaggio 6: infine, fai clic sul pulsante “Ripristina” e segui le istruzioni sullo schermo per terminare. Al termine, riavvia il computer e verifica se il problema è stato risolto.
Metodo 7: riavvia il servizio driver video Nvidia
Passaggio 1: premere i tasti “Windows + R” sulla tastiera, digitare “services.msc” nella finestra di dialogo “Esegui” aperta e premere il pulsante “Ok” per aprire la finestra “Servizi”
Passaggio 2: trova e fai clic con il pulsante destro del mouse sul servizio “Nvidia Display Driver” e seleziona l’opzione “Riavvia”
Passaggio 3: ora, fai doppio clic sul servizio “Nvidia Display Driver” per aprire “Proprietà”. Seleziona “Automatico” dal menu a discesa “Tipo di avvio” e premi “Applica” e “Ok” per salvare le modifiche
Metodo 8: disabilita la barra di gioco in Windows 10
Questo errore può essere corretto anche disabilitando la barra di gioco in Windows 10.
Passaggio 1: apri l’app “Impostazioni” in Windows 10 e cerca o vai a “Giochi”
Passaggio 2: nel riquadro di sinistra, fare clic su “Barra di gioco” e disattivare l’interruttore a levetta “Barra di gioco” nel riquadro di destra. Una volta fatto, controlla se l’errore è stato risolto.
Conclusione
Sono sicuro che questo post ti ha aiutato su come risolvere l’accesso al pannello di controllo Nvidia negato in Windows 10 con diversi semplici passaggi/metodi. Puoi leggere e seguire le nostre istruzioni per farlo. È tutto. Per qualsiasi suggerimento o domanda, si prega di scrivere nella casella dei commenti qui sotto.
