Che cos’è il problema “Il backup di Windows 10 non funziona”?
Se riscontri il problema “Backup di Windows 10 non funzionante”, “Cronologia file di Windows 10 non funzionante” o “Backup e ripristino non funzionante”, allora sei nel posto giusto per la soluzione. Qui sarai guidato con metodi semplici per risolvere il problema. Iniziamo la discussione.
Backup di Windows 10: in Windows 10, è abbastanza facile creare e mantenere il backup dell’intero sistema utilizzando lo strumento di backup integrato di Windows 10. Strumento di backup in Windows 10 ti offre la creazione di backup di Windows 10 che potrebbero aiutarti a ripristinarli in caso di danni o perdite di dati. Windows 10 include due utilità di backup che sono Backup e ripristino e Cronologia file. Entrambe le utility di backup ti offrono la possibilità di creare un’immagine di sistema o file di backup.
Tuttavia, diversi utenti hanno segnalato di aver riscontrato il problema “Backup di Windows 10 non funzionante” o “Backup di Windows 10 non riuscito” durante il tentativo di creare un backup utilizzando Backup e ripristino o lo strumento di backup integrato di Windows Cronologia file. Questo problema ti impedisce di completare il backup del sistema di creazione per alcuni motivi. Questo problema indica che la cronologia dei file di Windows 10 – l’utilità di backup non funziona o l’utilità di backup e ripristino – backup non funziona nel computer Windows 10.
A volte, si è verificato il problema “Backup di Windows 10 non funzionante” durante il tentativo di eseguire il backup per ripristinare file/cartelle utilizzando lo strumento di backup e ripristino di Windows 10, con alcuni codici di errore tra cui 0x80070001, 0x81000037 e 0x80070003. Questi codici di errore indicano che potresti non essere in grado di accedere a file/cartelle che desideri ripristinare nella procedura guidata “Ripristino file”.
Il possibile motivo alla base di questo problema può essere un attacco di malware o virus nel computer che potrebbe impedire il processo di backup e impedire a Windows di cercare il file/dati di destinazione. In tal caso, è necessario eseguire la scansione del sistema alla ricerca di malware o virus con un potente antivirus per risolvere il problema. Questo problema può verificarsi anche a causa di errori del dispositivo I/O, quando l’operazione di backup non viene completata prima del timeout.
Un altro possibile motivo alla base del problema del “backup non funzionante in Windows 10” è una connessione inappropriata all’unità di destinazione che contiene il backup. Tuttavia, è possibile risolvere il problema con le nostre istruzioni. Andiamo per la soluzione.
Come risolvere il problema del backup di Windows 10 che non funziona?
Metodo 1: Risolvi il problema “Backup non funzionante” con “Strumento di riparazione PC”
“PC Repair Tool” è un modo facile e veloce per trovare e correggere errori BSOD, errori EXE, errori DLL, problemi con programmi, problemi di malware o virus, file di sistema o problemi di registro e altri problemi di sistema con pochi clic. Puoi anche ottenere questo strumento tramite il pulsante/link qui sotto.
Metodo 2: eseguire la scansione del sistema per malware o virus con il software SpyHunter Antivirus
Questo problema può anche verificarsi a causa di attacchi di malware o virus nel tuo computer Windows 10. Puoi risolvere il problema eseguendo la scansione del sistema con il software SpyHunter Antivirus. Questo software ti offre la possibilità di trovare e rimuovere tutti i tipi di minacce, incluso il malware più recente nel computer. Puoi ottenere questo strumento tramite il pulsante/link qui sotto.
Metodo 3: Abilita la cronologia dei file e il servizio di ricerca di Windows
Questo metodo ti aiuterà a risolvere se stai affrontando il problema “Backup di Windows 10 non funzionante” con Cronologia file di Windows 10 – utilità di backup.
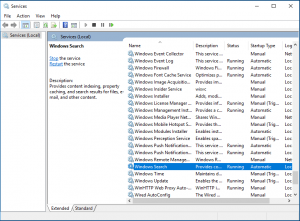
Passaggio 1: premere i tasti “Windows + R” sulla tastiera, digitare “services.msc” nella finestra di dialogo “Esegui” aperta e premere il pulsante “Ok” per aprire la finestra “Servizi”
Passaggio 2: trova e fai doppio clic sul servizio “Cronologia file e ricerca di Windows” per aprire le sue “Proprietà”
Passaggio 3: selezionare “Automatico” dal menu a discesa “Tipo di avvio” e premere “Ok” per salvare le modifiche.
Metodo 4: abilita e disabilita la protezione del sistema
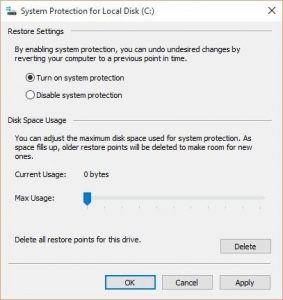
Passaggio 1: apri “Pannello di controllo” in Windows 10 e vai su “Sistema e sicurezza> Sistema”
Passaggio 2: selezionare un driver e selezionare “Configura”
Passaggio 3: fare clic su “Disabilita protezione del sistema” e, dopo pochi secondi, attivarlo.
Metodo 5: forza l’aggiornamento della cronologia dei file di Windows 10
Se stai riscontrando il problema che la Cronologia file non esegue il backup di tutti i file, puoi forzare l’aggiornamento della Cronologia file per risolvere il problema. Per fare ciò, è necessario disattivare la cronologia dei file e quindi attivarla. Inoltre, puoi rimuovere la cartella che causa il problema, dall’elenco incluso e aggiungerla di nuovo per risolvere il problema.
Se il problema persiste, fai clic su “Impostazioni avanzate” nella schermata “Cronologia file” e controlla “Registri eventi” per l’errore e imposta “Mantieni versioni salvate” su “Per sempre”.
Metodo 6: ripristinare la cronologia dei file
Un altro modo possibile per risolvere il problema è ripristinare la cronologia file di Windows 10.
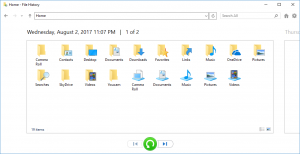
Passaggio 1: interrompi la cronologia dei file e vai al percorso seguente
C:\Utenti\<nome utente>\AppData\Local\Microsoft\Windows\FileHistory\Configuration
Passaggio 2: eliminare i file di configurazione della cronologia file da lì e, una volta terminato, riavviare “Cronologia file” e verificare se l’errore è stato risolto.
Metodo 7: attiva l’opzione Backup automatico dei miei file
Questo problema può verificarsi anche con l’opzione “Esegui il backup automatico dei miei file” è disabilitato. Puoi controllarlo e abilitarlo per risolvere il problema.
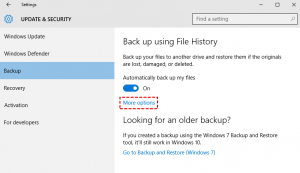
Passaggio 1: apri l’app “Impostazioni” in Windows 10 e vai su “Aggiornamento e sicurezza> Backup”
Passaggio 2: nel riquadro di destra, attiva l’opzione “Backup automatico dei miei file”. Una volta fatto, controlla se l’errore è stato risolto.
Metodo 8: cambiare l’unità
Puoi anche provare a risolvere il problema smettendo di utilizzare l’unità corrente e sostituirla con una nuova.
Passaggio 1: collega l’unità al dispositivo e apri il “Pannello di controllo”
Passaggio 2: vai su “Sistema e sicurezza> Cronologia file”
Passaggio 3: nel riquadro di sinistra, seleziona l’opzione “Seleziona unità”
Passaggio 4: selezionare la nuova unità collegata e premere il pulsante “Avanti” per procedere e verificare se il problema è stato risolto.
Metodo 9: Esegui Chkdsk Scan
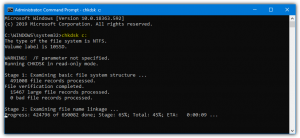
A volte, questo problema può verificarsi anche a causa di un’immagine del disco rigido danneggiata o di settori danneggiati del disco rigido. È possibile risolvere il problema eseguendo la scansione CHKDSK per riparare il problema dell’immagine/unità del disco rigido.
Passaggio 1: premere i tasti “Windows + X” sulla tastiera e selezionare “Prompt dei comandi come amministratore”
Passaggio 2: digita il comando “chkdsk / f / r” e premi il tasto “Invio” per eseguire
Passaggio 3: una volta eseguito, riavvia il computer e controlla se l’errore è stato risolto.
Metodo 10: abilitare il servizio Copia Shadow del volume e il servizio SPP in Windows 10
Dovresti assicurarti che il servizio Copia Shadow del volume e il servizio SPP siano abilitati in Windows 10. Se disabilitato, dovrai affrontare un problema o un errore di backup di Windows 10. Puoi riattivarlo per risolvere il problema.
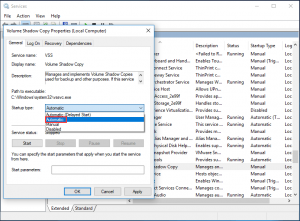
Passaggio 1: apri “Pannello di controllo” e vai su “Sistema e sicurezza> Strumenti di amministrazione> Servizi”
Passaggio 2: trova il servizio “SPP” e “Volume Shadow Copy Service” e controlla se questi servizi sono disabilitati. Se disabilitato, fai doppio clic su di esso per aprire le sue “Proprietà”, seleziona l’opzione “Automatico (avvio ritardato)” dal menu a discesa “Tipo di avvio” e quindi premi il pulsante “Ok” per salvare.
Passaggio 3: riavvia il computer una volta terminato e controlla se l’errore è stato risolto.
Conclusione
Spero che questo post ti abbia aiutato su come risolvere il problema del backup di Windows 10 che non funziona con diversi semplici passaggi/metodi. Puoi leggere e seguire le nostre istruzioni per farlo. È tutto. Per qualsiasi suggerimento o domanda, si prega di scrivere nella casella dei commenti qui sotto.
