Che cos’è il problema “Windows 10 si blocca in modalità provvisoria”?
In questo post, discuteremo su “Come risolvere il problema” Windows 10 si blocca in modalità provvisoria “”. Sarai guidato con semplici passaggi/metodi per risolvere il problema. Iniziamo la discussione.
Modalità provvisoria in Windows 10: la modalità provvisoria è la modalità di avvio diagnostica integrata di Windows che disabilita tutte le applicazioni, i servizi e i driver di terze parti. Quando avvii Windows 10 in modalità provvisoria, carica solo i driver di base necessari per il funzionamento di base di Windows in modo da poter risolvere il problema sul tuo computer.
Ad esempio, se si verificano continuamente problemi di arresto anomalo di Windows 10, è possibile avviare Windows 10 in modalità provvisoria e quindi eseguire le operazioni necessarie per risolvere il problema. A volte, il solo avvio di Windows 10 in modalità provvisoria risolve diversi problemi di Windows. Tuttavia, quando il computer Windows 10 si blocca in modalità provvisoria o, peggio ancora, si blocca casualmente in modalità provvisoria di Windows 10, è possibile che qualcosa sia andato storto nel tuo PC, ecco perché stai affrontando questo problema.
Di solito, avvii Windows 10 in modalità provvisoria quando il computer inizia a bloccarsi e a bloccarsi in modalità normale di Windows 10 e in questo modo puoi risolvere il problema. Ma se il problema persiste in modalità provvisoria di Windows 10 significa che il computer Windows 10 si blocca ancora anche in modalità provvisoria, quindi potrebbero esserci diversi motivi alla base del problema.
Il possibile motivo alla base del problema di “arresto anomalo di Windows 10 in modalità provvisoria” può essere la corruzione nei file di sistema o nel registro, unità disco rigido o immagini danneggiate, settori di memoria danneggiati o danneggiati nella RAM, attacchi di malware o virus nel computer, problemi con il dispositivo hardware collegato/ integrato nel computer, e altri. Andiamo per la soluzione.
Come risolvere il problema “arresto anomalo di Windows 10 in modalità provvisoria”?
Metodo 1: Risolvi i problemi del PC Windows con lo “Strumento di riparazione PC”
Se questo problema si verifica a causa di alcuni problemi con il tuo computer Windows, puoi risolvere il problema con “PC Repair Tool”. Questo software ti offre la possibilità di trovare e correggere errori BSOD, errori DLL, errori EXE, problemi con programmi, problemi di malware o virus, file di sistema o problemi di registro e altri problemi di sistema con pochi clic. Puoi ottenere questo strumento tramite il pulsante/link qui sotto.
Metodo 2: eseguire Scansione SFC, Scansione DISM e Scansione CHKDSK in Windows 10
È possibile eseguire la scansione SFC per riparare i file di sistema, eseguire la scansione DISM per riparare l’immagine del disco rigido ed eseguire la scansione CHKDSK per riparare i problemi del disco rigido al fine di risolvere questo problema.
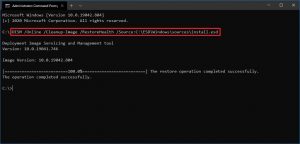
Passaggio 1: premere i tasti “Windows + X” sulla tastiera e selezionare “Prompt dei comandi come amministratore”
Passaggio 2: eseguire la scansione SFC. Digita il comando “sfc / scannow” e premi il tasto “Invio” per eseguire
Passaggio 3: una volta eseguito, eseguire la scansione CHKDSK. Digita il comando “chkdsk C: /f” e premi il tasto “Invio” per eseguire
Passaggio 4: una volta eseguito, eseguire la scansione DISM. Digita il seguente comando uno per uno e premi il tasto “Invio” dopo ciascuno da eseguire
Dism/Online/Cleanup-Image/CheckHealth
Dism/Online/Cleanup-Image/ScanHealth
Dism/Online/Cleanup-Image/RestoreHealth
Passaggio 5: attendere per completare il processo. Al termine, riavvia il computer e verifica se il problema “Windows 10 si blocca in modalità provvisoria” è stato risolto.
Metodo 3: abilitare “Legacy Advanced Boot Menu” e avviare utilizzando l’ultima configurazione nota
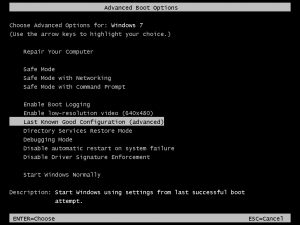
Passaggio 1: aprire “Prompt dei comandi come amministratore”
Passaggio 2: digita il seguente comando e premi il tasto “Invio” per eseguire
BCDEDIT /SET {DEFAULT} BOOTMENUPOLICY LEGACY
Passaggio 3: questo comando abiliterà il menu di avvio avanzato legacy. Ora riavvia il computer e all’avvio dell’avvio, premi i tasti “F8” o “MAIUSC + F8” sulla tastiera per visualizzare la schermata “Opzioni di avvio avanzate”
Passaggio 4: utilizzando il tasto freccia sulla tastiera per selezionare l’opzione “Ultima configurazione valida (avanzata)”. Successivamente, controlla se il problema è stato risolto.
Passaggio 5: per disabilitare l’opzione “Legacy Advanced Boot Menu”, immettere il seguente comando nel prompt dei comandi come amministratore.
BCDEDIT /SET {DEFAULT} BOOTMENUPOLICY STANDARD
Metodo 4: eseguire la riparazione automatica di Windows 10
Un altro modo possibile per risolvere il problema è eseguire il ripristino automatico di Windows 10. Questo ti offrirà di avviare Windows da un dispositivo esterno, modificare le impostazioni di avvio di Windows o ripristinare Windows dall’immagine di fabbrica.
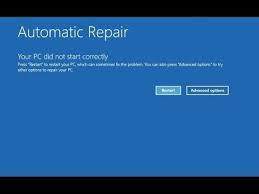
Passaggio 1: apri l’app “Impostazioni” in Windows 10 e vai su “Aggiornamento e sicurezza> Ripristino> Avvio avanzato” e fai clic sul pulsante “Riavvia”
Passaggio 2: inserire il supporto di installazione di Windows 10 USB/DVD nel computer e avviare il computer con il supporto di installazione di Windows 10 USB/DVD inserito
Passaggio 3: ora, seleziona “Ripara il computer” nella pagina del supporto di installazione di Windows, quindi seleziona “Risoluzione dei problemi> Opzioni di avvio avanzate> Riparazione all’avvio automatico o Riparazione automatica”
Passaggio 4: seguire le istruzioni sullo schermo per completare il processo. Al termine, riavvia il computer e verifica se il problema è stato risolto.
Metodo 5: eseguire Ripristino configurazione di sistema
Se il problema persiste, puoi provare a risolverlo eseguendo il ripristino del sistema nel computer. Puoi ripristinare il tuo computer per ripristinare il punto in cui tutto funzionava bene.
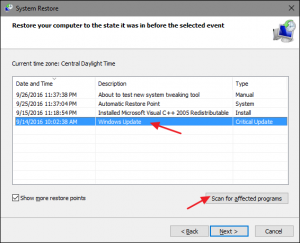
Passaggio 1: tipo e “Ripristino configurazione di sistema” in “Casella di ricerca di Windows” e aprilo dai risultati visualizzati
Passaggio 2: nella finestra “Ripristino configurazione di sistema”, fare clic su “Avanti”, selezionare il punto di ripristino quando tutto funzionava correttamente e fare clic su “Avanti> Fine” per avviare il processo di ripristino.
Metodo 6: ripristinare Windows 10
Se il ripristino di Windows non ha funzionato, puoi risolvere il problema ripristinando Windows 10.
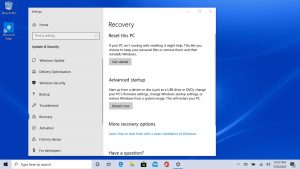
Passaggio 1: apri l’app “Impostazioni” in Windows 10 e vai su “Aggiornamento e sicurezza> Ripristino”
Passaggio 2: selezionare “Ripristina questo PC” nel riquadro di destra e selezionare il pulsante “Inizia”
Passaggio 3: selezionare l’opzione “Conserva i miei file” se si desidera mantenere i propri file al sicuro e seguire le istruzioni sullo schermo per completare il processo di ripristino. Riavvia il computer una volta terminato.
Metodo 7: verifica dei problemi hardware
Questo problema può verificarsi anche a causa di alcuni problemi con l’hardware collegato/integrato nel computer. Puoi verificare manualmente il problema o portare il tuo computer dagli esperti tecnici per verificare il problema hardware. Puoi anche controllare i difetti hardware usando lo strumento “Memtest86 Plus”: ti offre di verificare alcuni tipi di guasti hardware.
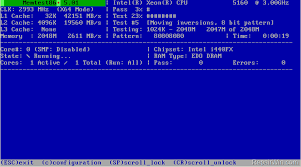
Scarica e masterizza Memtest86+ su DVD o unità flash USB:
Passaggio 1: collega l’unità flash USB al computer e scarica e installa Windows Memtest86 Auto-installer per chiave USB dal sito ufficiale di Memtest.org
Passaggio 2: ora, fai clic con il pulsante destro del mouse su “File immagine scaricato” e seleziona l’opzione “Estrai qui”
Passaggio 3: una volta estratto, apri la cartella in cui è stato estratto ed esegui “Memtest86+ USB installer”
Passaggio 4: ora seleziona la tua unità flash USB per masterizzare il software Memtest86+. Questo formatterà la tua unità USB
Passaggio 5: una volta terminato, inserisci l’unità flash USB nel computer e riavvia il computer.
Passaggio 6: all’avvio del riavvio, selezionare per avviare dall’unità USB. Il software Memtest86+ inizierà a testare la corruzione della memoria. Ti mostrerà i motivi alla base degli arresti anomali del sistema come la memoria danneggiata/corrotta. In tal caso, è necessario sostituire la RAM se vengono trovati settori di memoria danneggiati.
Conclusione
Sono sicuro che questo post ti ha aiutato su come risolvere il problema “arresto anomalo di Windows 10 in modalità provvisoria” con diversi semplici passaggi/metodi. Puoi leggere e seguire le nostre istruzioni per risolvere il problema. Se il post ti ha davvero aiutato, puoi condividere il post con altri per aiutarli. È tutto. Per qualsiasi suggerimento o domanda, si prega di scrivere nella casella dei commenti qui sotto.
