Che cos’è “Errore di scrittura su disco di Steam” in Windows 10?
Se riscontri “Errore di scrittura su disco di Steam” mentre provi a scaricare/installare o aggiornare giochi su Steam nel tuo computer Windows 10, sei nel posto giusto per la soluzione. Qui sarai guidato con semplici passaggi/metodi per risolvere il problema. Iniziamo la discussione.
“Steam”: Steam è un client software autonomo, un servizio di distribuzione digitale di videogiochi di “Valve”. Questo servizio offre gestione dei diritti digitali (DRM), server hosting, streaming video e servizi di social network. Inoltre, Steam ti offre l’installazione e l’aggiornamento automatico dei giochi e le funzionalità della community come elenchi e gruppi di amici, archiviazione cloud e funzionalità di chat e voce di gioco.
Tuttavia, diversi utenti di Steam Client hanno riferito di aver riscontrato “Errore di scrittura del disco di Steam” durante il tentativo di installare o aggiornare determinati giochi come Dota 2, Fallout 4, Grand Theft Auto V e PlayerUnknown’s Battlegrounds su Steam Client nel computer Windows 10. L’errore viene visualizzato con il messaggio “Si è verificato un errore durante l’installazione/aggiornamento di [titolo del gioco] (errore di scrittura su disco)”. In genere, questo errore del client Steam ti impedisce di installare o aggiornare i giochi su Steam per alcuni motivi.
“Si è verificato un errore durante l’installazione/aggiornamento di [titolo del gioco] (errore di scrittura su disco)”
L’errore di scrittura su disco di Steam si verifica quando Steam non è in grado di completare il processo di installazione o aggiornamento perché Steam Client non può scrivere sul disco. Un modo possibile per risolvere il problema è eliminare Steam e scaricare nuovamente l’intero contenuto, inclusi i giochi, e verificare se il problema è stato risolto. Questo problema può verificarsi anche se il tuo computer Windows presenta alcuni difetti del settore del disco rigido, motivo per cui Steam non può completare il processo di installazione.
Un altro possibile motivo dietro “Errore di scrittura su disco di Steam” è il tuo antivirus di terze parti e Windows Firewall. È possibile che il tuo antivirus di terze parti e Windows Defender Firewall stiano bloccando il download, l’installazione o l’aggiornamento del gioco su Steam per alcuni motivi di sicurezza. In tal caso, puoi disattivare temporaneamente il software antivirus per risolvere il problema.
Questo problema può verificarsi anche a causa della corruzione dei file di gioco o di qualche tipo di danneggiamento dei file che sta interessando l’installazione di Steam del gioco. È possibile risolvere il problema con le nostre istruzioni. Andiamo per la soluzione.
Come correggere l’errore di scrittura del disco di Steam in Windows 10?
Metodo 1: correggi “Errore di scrittura su disco di Steam” con “PC Repair Tool”
Se questo problema si verifica a causa di un problema nel tuo computer Windows, puoi provare a risolvere il problema con “Strumento di riparazione PC”. Questo software ti offre la possibilità di trovare e correggere errori BSOD, errori DLL, errori EXE, problemi con programmi, problemi di malware o virus, file di sistema o problemi di registro e altri problemi di sistema con pochi clic.
Metodo 2: controlla e modifica le impostazioni di Steam
Se non sei a conoscenza, Steam Client è diviso in diverse regioni. Steam Client rileva automaticamente la tua regione tramite la tua rete e la imposta come predefinita. Se riscontri problemi con i server in una regione specifica che sono sovraccarichi, puoi modificare le impostazioni del client Steam per risolvere il problema.
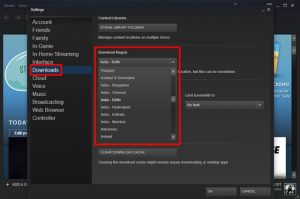
Passaggio 1: apri “Client di Steam” nel computer e vai su “Steam> Impostazioni”
Passaggio 2: ora seleziona “Download > Scarica regione” e seleziona altre regioni diverse da quella che possiedi
Passaggio 3: una volta terminato, riavvia Steam Client e controlla se l’errore è stato risolto.
Metodo 3: disabilitare antivirus/Windows Firewall di terze parti
Come accennato, questo problema si verifica se il tuo antivirus/firewall di terze parti interferisce durante l’installazione del gioco. È possibile disattivare temporaneamente antivirus/firewall per risolvere il problema.
Per disabilitare l’antivirus: fai clic con il pulsante destro del mouse sull’icona dell’antivirus nella barra delle applicazioni e seleziona “Disabilita”, “Stop” o opzioni simili per disabilitare l’antivirus
Per disabilitare Windows Firewall, procedi nel seguente modo:
Passaggio 1: digita “Windows Defender Firewall” in “Casella di ricerca di Windows” e aprilo dai risultati visualizzati
Passaggio 2: vai su “Attiva o disattiva Windows Defender Firewall” e seleziona la casella di controllo “Disattiva Windows Defender Firewall” nelle impostazioni di rete “Private” e “Pubbliche”
Passaggio 3: salvare le modifiche e verificare se l’errore è stato risolto.
Metodo 4: inserimento nella whitelist di Steam e Game in Firewall/Antivirus
Puoi anche provare a rimuovere il gioco e il client Steam dal tuo antivirus/firewall dall’elenco che il tuo antivirus esegue la scansione. L’inserimento nella whitelist del gioco e Steam impedisce al tuo antivirus/firewall di scansionare questo programma.
Passaggio 1: apri le impostazioni di “Windows Defender Firewall” nel “Pannello di controllo”
Passaggio 2: vai su “Consenti app o funzionalità tramite Windows Defender Firewall” e fai clic sul pulsante “Modifica impostazioni”
Passaggio 3: trova e fai clic su “Consenti un’altra app” e fai clic sull’opzione “Sfoglia”, ora vai nella posizione quando il gioco e Steam sono installati e aggiungilo
Passaggio 4: ora, seleziona le caselle di controllo “Privato” e “Pubblico”, quindi salva le modifiche. Una volta fatto, controlla se l’errore è risolto.
Metodo 5: imposta Steam Launcher per l’esecuzione come amministratore
Passaggio 1: apri “Esplora file” e vai al percorso “C:/Programmi (x86)/Steam”
Passaggio 2: assicurati che la cartella non sia “Sola lettura”. Fare clic con il pulsante destro del mouse sull’icona “Steal Launcher” e selezionare “Proprietà”
Passaggio 3: fare clic sulla scheda “Compatibilità”, selezionare la casella di controllo “Esegui come amministratore” e premere “Applica” e “Ok” per salvare le modifiche.
Passaggio 4: quindi riavvia Steam e controlla se l’errore è stato risolto.
Metodo 6: eseguire la scansione SFC e la scansione CHKDSK
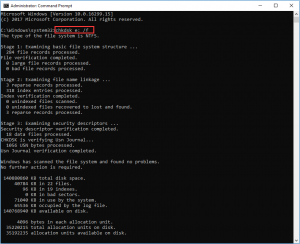
Passaggio 1: premere i tasti “Windows + X” sulla tastiera e selezionare “Prompt dei comandi come amministratore”
Passaggio 2: eseguire la scansione SFC. Digita il comando “sfc / scannow” e premi il tasto “Invio” per eseguire
Passaggio 3: una volta eseguito, eseguire la scansione CHKDSK. Digita il comando “chkdsk C: /f” e premi il tasto “Invio” per eseguire
Passaggio 4: una volta terminato, riavvia il computer e controlla se l’errore è stato risolto.
Metodo 7: ripristinare la configurazione Steam locale
Passaggio 1: premere i tasti “Windows + R” sulla tastiera, digitare “steam://flushconfig” nella finestra di dialogo “Esegui” aperta e premere il pulsante “Ok”
Passaggio 2: questo ripristinerà la configurazione Steam locale. Al termine, riavvia Steam Client e controlla se l’errore è stato risolto.
Metodo 8: verifica la corruzione in Steam o nei file di gioco
Passaggio 1: apri “Esplora file” e vai alla cartella “C:/Programmi (x86)/Steam”
Passaggio 2: vai alla cartella “Registri” e apri “Workshop_log.txt”
Passaggio 3: nel file di testo aperto, cerca errori recenti come:
“[2017-04-12 12:47:31] [AppID 346110] Aggiornamento annullato: commit del file non riuscito: impossibile spostare il file non modificato “C:\Programmi (x86)\Steam\steamapps\workshop\content\346110\570371714 \LinuxNoEditor\NPC\Female\Assets\Nude\Nude_Human_Female_Body_D.uasset.z.uncompressed_size” (errore di scrittura su disco)”
Passaggio 4: il primo numero scritto nell’URL è APPID. In questo caso, APPID (346110) per APK Survival Evolved. Vai alla cartella principale di mod come “570371714” ed elimina i file sopra indicati.
Passaggio 5: una volta terminato, riavvia Steam Client e controlla se l’errore è stato risolto.
Metodo 9: svuota la cache di download di Steam
Passaggio 1: apri “Steam” e vai su “Impostazioni”
Passaggio 2: fare clic su “Download” e selezionare “Cancella cache download”.
Passaggio 3: una volta terminato, riavvia Steam Client e controlla se l’errore è stato risolto.
Metodo 10: verifica l’integrità dei file di gioco di Steam
A volte, questo problema si verifica a causa della corruzione nei file di gioco di Steam. Puoi risolvere il problema eseguendo il comando “Verifica integrità per i file di gioco” in Steam.
Passaggio 1: apri Steam Client e vai su “Libreria”
Passaggio 2: trova e fai clic con il pulsante destro del mouse sul gioco che causa l’errore e seleziona “Proprietà”
Passaggio 3: fare clic sulla scheda “File locali” e selezionare il pulsante “Verifica integrità dei file di gioco”.
Passaggio 4: questo riparerà tutti i file di gioco danneggiati e poi li ripristinerà. Al termine, riavvia Steam e verifica se il problema è stato risolto.
Metodo 11: rimuovere il modulo di protezione da scrittura Steam drive
La modalità di protezione da scrittura nell’unità ti impedisce di modificarla e provoca un “errore di scrittura su disco di Steam” durante il tentativo di installare o aggiornare i giochi su Steam. È possibile rimuovere la protezione da scrittura per risolvere il problema.
Passaggio 1: premere i tasti “Windows + X” sulla tastiera e selezionare “Prompt dei comandi come amministratore”
Passaggio 2: digita il comando “Diskpart” e premi il tasto “Invio” per eseguire
Passaggio 3: ora digita “Elenco disco” e premi il tasto “Invio”
Passaggio 4: digitare “Seleziona disco 0”. Se “0” è un’unità con numero di dispositivo protetto da scrittura e premi il tasto “Invio”’
Passaggio 5: ora, digita il comando “attributes disk clear readonly” e premi il tasto “Invio” per eseguire.
Passaggio 6: una volta terminato, riavvia il computer e controlla se l’errore è stato risolto.
Conclusione
Sono sicuro che questo articolo ti ha aiutato su come correggere l’errore di scrittura del disco di Steam in Windows 10 con diversi semplici passaggi / metodi. Puoi leggere e seguire le nostre istruzioni per farlo. È tutto. Per qualsiasi suggerimento o domanda, si prega di scrivere nella casella dei commenti qui sotto.
