Esent è un motore di database che fa parte del sistema operativo Windows, è sicuro e non rappresenta un rischio per la sicurezza. Ha molti usi in Windows, tra cui le ricerche sul desktop e l’indicizzazione del catalogo multimediale in Windows 10.
Esent error 490 windows 10 è uno degli irritanti errori che compaiono quando gli utenti tentano di aggiornare il proprio sistema Windows 10 alla versione 18362.86. Alcuni utenti Windows riscontrano questo errore all’interno del Visualizzatore eventi.
Quando si verifica questo errore, nel registro eventi verrà visualizzata la seguente descrizione dell’errore:
svchost (15692,R,98) TILEREPOSITORYS-1-5-18: si è verificato l’errore -1023 (0xfffffc01) durante l’apertura del file di registro
C:\WINDOWS\system32\config\systemprofile\AppData\Local\TileDataLayer\Database\EDB.log.
Quindi, qui sotto, in questo articolo imparerai le diverse tecniche per sbarazzarti di questo problema con facilità.
Metodo 1: completare il percorso corretto: nella maggior parte dei casi, si verificherà questo problema a causa di un percorso errato che non esiste nella realtà. In questo caso, puoi riparare manualmente il percorso problematico.
Se vuoi provare questo potenziale rischio, vai avanti e guarda l’errore all’interno del Visualizzatore eventi e vedi se c’è una sorta di menzione di una posizione danneggiata come C:\WINDOWS\system32\config\systemprofile\AppData\Local\TileDataLayer \Database\EDB.log
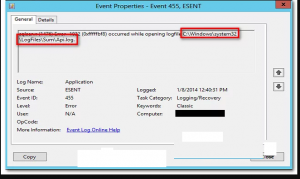
Una volta terminato, apri Esplora file e prova a navigare naturalmente attraverso la posizione. Dall’elenco, se mancano delle cartelle, correggere il percorso e creare un file vuoto in modo che la scansione possa raggiungerlo.
Subito dopo, riavvia il sistema e verifica se questi errori vengono ancora visualizzati.
Inoltre, puoi farlo direttamente dal prompt CMD elevato:
Premi Win + R> digita cmd> premi Ctrl + Maiusc + Invio per aprire il prompt dei comandi con privilegi elevati. Al termine, fai clic su Sì per concedere l’accesso come amministratore.
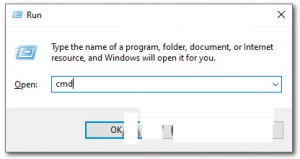
Al suo interno, inserisci i seguenti comandi e premi Invio per assicurarti che il percorso di TileDataLayer sia completo:
cd config\systemprofile\AppData\Local
mkdir TileDataLayer
cd TileDataLayer
database mkdir
Al termine, riavvia il PC e verifica se il problema è stato risolto.
Soluzione 2: eseguire la scansione SFC e DISM: è possibile che questo errore si verifichi a causa di file di sistema corrotti o danneggiati. in tale situazione, si consiglia di eseguire scansioni SFC e DISM. Per eseguire la scansione SFC, seguire i passaggi seguenti:
Vai a Windows Search Cortana e digita cmd
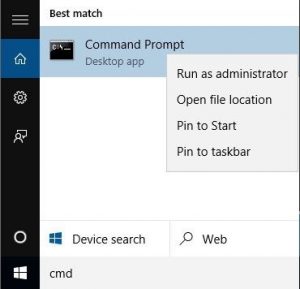
Fare clic con il tasto destro del mouse su Prompt dei comandi e selezionare Esegui come amministratore
Al suo interno, digita sfc/scannow e premi invio per eseguire questo comando
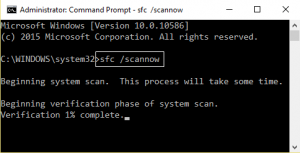
Ci vorrà del tempo per scansionare l’intero file di sistema e riparare i file danneggiati.
Successivamente, si suggerisce anche di eseguire il comando DISM:
Nel prompt dei comandi, digita DISM/Online/Cleanup-image/RestoreHealth e premi Invio
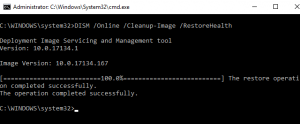
Anche il comando DISM impiegherà più di 20 minuti per terminare
Dopo aver eseguito entrambi i comandi, dovresti verificare l’errore che se appare ancora.
Soluzione 3: ripristina i componenti di Windows Update: secondo alcuni utenti interessati, puoi aspettarti di vedere questo errore a causa di alcuni tipi di danneggiamento del file di sistema che interessano Windows Update o Windows Firewall e finisce per creare molti elenchi diversi all’interno del Visualizzatore eventi. Per ripristinare i componenti di Windows Update, seguire le istruzioni indicate di seguito:
Apri il prompt dei comandi con privilegi di amministratore. Per fare ciò, premi il tasto Windows + X e seleziona Prompt dei comandi (amministratore) dall’elenco
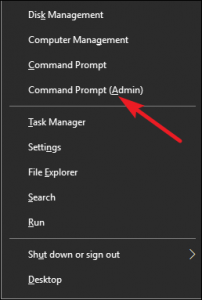
All’interno del prompt dei comandi, digita i comandi indicati di seguito. Questi fermeranno BITS, Cryptographic, MSI Installer e Windows Update Services:
net stop wuausserv
net stop cryptSvc
bit di stop netto
net stop msiserver
dopo di ciò, digita il comando indicato di seguito in quanto ciò rinominerà la cartella Software Distribution e Catroot2:
ren C:\\Windows\\SoftwareDistribution SoftwareDistribution.old
ren C:\\Windows\\System32\\catroot2 Catroot2.old
dopo che le due cartelle sono state rinominate, esegui i seguenti comandi per riattivare i servizi che avevi disabilitato in precedenza:
inizio netto wuausserv
net start cryptSvc
bit di inizio netto
net start msiserver
Esci dal prompt dei comandi, digita exit e premi Invio
Dopo aver completato questi passaggi, ripeti l’azione WU che in precedenza aveva attivato gli errori di evento e verifica se i nuovi eventi hanno smesso di verificarsi.
Metodo 4: installazione dell’hotfix di Windows 10: ricorda che Microsoft è già a conoscenza di questo problema e ha rilasciato una correzione che risolverà questo particolare problema. Per implementarlo, dovrai semplicemente installare tutti gli aggiornamenti in sospeso dalla schermata Aggiornamenti di Windows. Segui i passaggi seguenti:
Premi Win + R> digita ms-settings:windowsupdate e premi Invio per aprire la scheda Windows Update della scheda Impostazioni
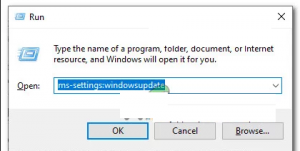
Successivamente, vai avanti e fai clic su Verifica aggiornamenti. Quindi, segui le istruzioni sullo schermo per installare ogni aggiornamento di Windows attualmente in sospeso
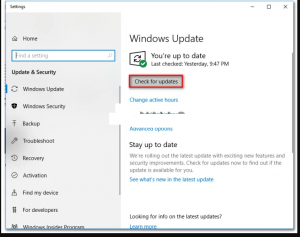
Una volta installato ogni aggiornamento in sospeso, riavviare il PC e vedere il Visualizzatore eventi per vedere se le nuove istanze dell’errore esent 490 hanno smesso di verificarsi.
Soluzione alternativa per correggere l’errore 490 di Windows 10
Se nessuna delle soluzioni manuali sopra menzionate ha funzionato per te, scegli una soluzione semplice, prova lo strumento di riparazione del PC. Questo strumento è in grado di risolvere i problemi interni del PC e quindi potrebbe anche aiutarti a correggere l’errore esent 490 Windows 10. Oltre a questo, questo strumento corregge anche gli errori DLL, errori di gioco, registro danneggiato, ripara file di sistema danneggiati e molto altro .
![Come correggere l’errore esent 490 windows 10 [Risolto]](https://pctransformation.com/it/wp-content/uploads/sites/15/2021/06/images-3.jpg)