Che cos’è il problema “utilizzo elevato della CPU del servizio IP Helper” in Windows 10?
Se si verifica un problema di “utilizzo elevato della CPU del servizio IP Helper” durante il tentativo di controllare il servizio IP Helper in “Task Manager” nel computer Windows 10, allora sei nel posto giusto per la soluzione. In questo post, sarai guidato con semplici passaggi/metodi per risolvere il problema. Iniziamo la discussione.
“Servizio IP Helper”: IP Helper è l’acronimo di Internet Protocol Helper Service noto anche come “iphlpsvc”. Questo servizio fa parte del sistema operativo Microsoft Windows 10. Lo scopo di questo servizio è esaminare il processo di comunicazione tra i programmi installati e tutte le periferiche collegate.
Il servizio IP Helper è un servizio Windows legittimo progettato per esaminare la loro interazione con le funzionalità di Windows e l’ambiente esterno tramite la connessione Internet. Questo servizio può essere facilmente visualizzato in “Task Manager” con il processo “iphlpsvc.dll”. Quindi, non è in alcun modo associato a malware o virus. È proprio nel tuo computer Windows 10 che ti aiuta a creare un mezzo di comunicazione tra i gadget e il software, quindi il software e Internet. In una sorta, è un servizio di Windows sicuro.
Tuttavia, diversi utenti di Windows hanno riferito di aver riscontrato un problema di “utilizzo elevato della CPU del servizio IP Helper” in Task Manager per verificare quali processi/servizi stanno causando un utilizzo elevato della CPU nel computer. Hanno spiegato che il servizio IP Helper o il servizio/processo iphlpsvc consuma una potenza della CPU più che sufficiente e causa problemi di rallentamento delle prestazioni del sistema.
Il possibile motivo alla base del problema “utilizzo elevato della CPU del servizio IP Helper” può essere un sistema operativo Windows obsoleto, attacchi di malware o virus nel computer, danneggiamento dei file di sistema o del registro, problemi con l’immagine/unità del disco rigido, il servizio IP Helper non funzionante e altri motivi . È possibile risolvere il problema con le nostre istruzioni. Andiamo per la soluzione.
Come risolvere il problema “utilizzo elevato della CPU del servizio IP Helper” in Windows 10?
Metodo 1: Risolvi il problema “utilizzo elevato della CPU del servizio IP Helper” con “PC Repair Tool”
“PC Repair Tool” è un modo facile e veloce per trovare e correggere errori BSOD, errori EXE, errori DLL, problemi con programmi, problemi di malware o virus, file di sistema o problemi di registro e altri problemi di sistema con pochi clic. Puoi ottenere questo strumento tramite il pulsante/link qui sotto.
Metodo 2: eseguire la scansione del sistema per malware o virus con il software antivirus SpyHunter
A volte, questo problema può verificarsi a causa di attacchi di malware o virus nel tuo computer Windows. Puoi risolvere il problema eseguendo la scansione del sistema alla ricerca di malware o virus con “Software antivirus SpyHunter”. Questo software ti offre la possibilità di trovare e rimuovere tutte le minacce, incluso il malware più recente nel tuo computer. Puoi ottenere questo strumento tramite il pulsante/link qui sotto.
Metodo 3: riavvia il servizio IP Helper
Questo problema si verifica se il servizio IP Helper non viene eseguito correttamente. Puoi riattivare o riavviare questo servizio per risolvere il problema.
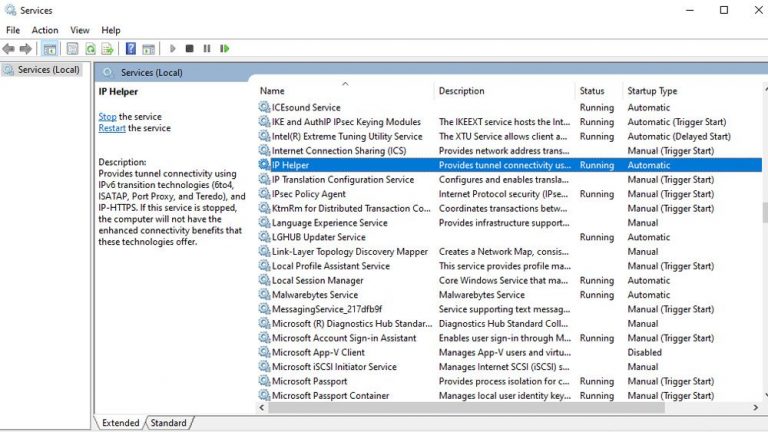
Passaggio 1: premere i tasti “Windows + R” sulla tastiera, digitare “services.msc” nella finestra di dialogo “Esegui” aperta e premere il pulsante “Ok” per aprire la finestra “Servizi”
Passaggio 2: trova e fai doppio clic sul servizio “IP Helper” per aprire le sue “Proprietà”
Passaggio 3: selezionare “Disabilitato” dal menu a discesa “Tipo di avvio” e premere “Ok” per salvare e riavviare il computer
Passaggio 4: dopo il riavvio, vai di nuovo al servizio “IP Helper” e seleziona “Automatico” dal menu a discesa “Tipo di avvio” e fai clic su “Ok” per salvare le modifiche. Riavvia il computer e verifica se il problema è stato risolto.
Metodo 4: disabilitare il servizio IP Helper o il servizio iphlpsvc tramite il prompt dei comandi
Passaggio 1: premere i tasti “Windows + X” sulla tastiera e selezionare “Prompt dei comandi come amministratore”
Passaggio 2: ora, digita il comando “net stop iphlpsvc” e premi il tasto “Invio” per eseguire per interrompere il servizio IP Helper.
Passaggio 3: per disabilitare il servizio IP Helper in modo permanente, inserisci il seguente comando
REG aggiungi “HKLM\SYSTEM\CurrentControlSet\services\iphlpsvc” /v Start /t REG_DWORD /d 4 /f
Passaggio 4: attendere per completare il processo. Una volta fatto, controlla se l’errore è stato risolto. In caso contrario, puoi riattivarlo inserendo il seguente comando
REG aggiungi “HKLM\SYSTEM\CurrentControlSet\services\iphlpsvc” /v Start /t REG_DWORD /d 2 /f
Metodo 5: disabilitare il servizio IP Helper utilizzando l’editor del registro
Passaggio 1: premere i tasti “Windows + R” sulla tastiera, digitare “regedit” nella finestra di dialogo “Esegui” aperta e premere il pulsante “Ok” per aprire “Editor del registro”
Passaggio 2: ora, vai al seguente percorso:
HKEY_LOCAL_MACHINE\SYSTEM\CurrentControlSet\Services\iphlpsvc
Passaggio 3: nel riquadro di destra, trova e fai doppio clic sull’opzione “Start” per aprire
Passaggio 4: imposta il suo valore su “4” e premi “Ok” per salvare le modifiche e verificare se l’errore è stato risolto. Se vuoi riattivarlo, imposta il suo valore su “2” e premi “Ok”.
Metodo 6: disabilitare il servizio IP Helper tramite Servizi in Windows 10
Passaggio 1: premere i tasti “Windows + R” sulla tastiera, digitare “services.msc” nella finestra di dialogo “Esegui” aperta e premere il pulsante “Ok” per aprire la finestra “Servizi”
Passaggio 2: trova e duplica fare clic sul servizio IP Helper per aprire le sue “Proprietà”
Passaggio 3: selezionare “Disabilitato” da “Tipo di avvio” e premere “Ok” per salvare le modifiche e verificare se l’errore è stato risolto.
Metodo 7: eseguire la scansione SFC e la scansione CHKDSK in Windows 10
A volte, questo problema si verifica probabilmente a causa di un danneggiamento dei file di sistema e delle unità disco rigido. È possibile risolvere il problema eseguendo Scansione SFC e Scansione CHKDSK per questo.
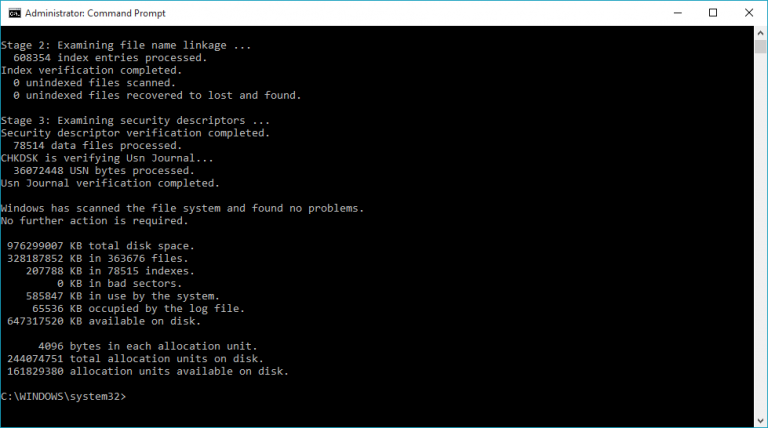
Passaggio 1: premere i tasti “Windows + X” sulla tastiera e selezionare “Prompt dei comandi come amministratore”
Passaggio 2: eseguire la scansione SFC. Digita il comando “sfc / scannow” e premi il tasto “Invio” per eseguire
Passaggio 3: una volta eseguito, eseguire CHKDSK Scan. Digita il comando “chkdsk C: /f” e premi il tasto “Invio” per eseguire
Passaggio 4: attendere per completare il processo. Al termine, riavvia il computer e verifica se il problema è stato risolto.
Metodo 8: aggiorna il sistema operativo Windows 10
Se il problema persiste, puoi provare a risolverlo aggiornando il tuo sistema operativo Windows 10. L’aggiornamento del sistema operativo Windows può risolvere qualsiasi problema nel computer Windows e migliorare anche le prestazioni.
Passaggio 1: premere i tasti “Windows + I” sulla tastiera per aprire l’app “Impostazioni” in Windows 10
Passaggio 2: vai su “Aggiornamento e sicurezza> Windows Update” e fai clic sul pulsante “Verifica aggiornamenti”
Passaggio 3: questo scaricherà e installerà automaticamente l’ultimo aggiornamento di Windows disponibile sul tuo computer. Al termine, riavvia il computer per vedere le modifiche e verificare se l’errore è stato risolto.
Conclusione
Spero che questo post ti abbia aiutato su come risolvere il problema di utilizzo elevato della CPU del servizio IP Helper in Windows 10 con diversi semplici passaggi/metodi. Puoi leggere e seguire le nostre istruzioni per farlo. Se il post ti ha davvero aiutato, puoi condividere il post con altri per aiutarli. È tutto. Per qualsiasi suggerimento o domanda, scrivi nella casella dei commenti qui sotto.
