Che cos’è “Errore di ricerca DNS non riuscita” in Google Chrome su Windows 10?
Se stai riscontrando “Errore di ricerca DNS non riuscita” nel browser Google Chrome su computer Windows 10 durante il tentativo di accedere a determinate pagine Web, sei nel posto giusto per la soluzione. Qui sarai guidato con semplici passaggi/metodi per risolvere il problema. Iniziamo la discussione.
Errore “Ricerca DNS non riuscita” su Chrome: è un problema comune di Windows associato al browser Google Chrome. Questo errore viene solitamente visualizzato su Google Chrome durante il tentativo di accedere o visitare determinati siti Web. Questo problema indica che “Impossibile trovare il server su XXXXX perché la ricerca DNS non è riuscita”. Qui, XXXXX è l’indirizzo della pagina web a cui vuoi accedere.
Se non sei a conoscenza, il DNS è un servizio di rete che converte il nome di un sito Web nel suo indirizzo Internet. Il messaggio di errore dice anche che questo problema si è verificato a causa di un problema nello stabilire la connessione Internet o di impostazioni di rete configurate in modo errato. Inoltre, “Errore di ricerca DNS non riuscita” si verifica probabilmente a causa di un server DNS che non risponde o di Windows Firewall che impedisce al browser Google Chrome di accedere alla rete.
Questo errore di Google Chrome è apparso con il codice di errore Err_Connection_Reset o Err_Name_Not_Resolved e dice che è successo qualcosa ai tuoi server DNS, ecco perché stai affrontando questo errore. Tuttavia, è possibile risolvere il problema con le nostre istruzioni. Puoi risolvere il problema svuotando la cache DNS sul tuo computer, modificando gli indirizzi dei server DNS, cancellando la cache e i cookie del browser e altre possibili soluzioni. Andiamo per la soluzione.
Come correggere l’errore di ricerca DNS non riuscito – Errore Err_Connection_Reset o Err_Name_Not_Resolved in Google Chrome su Windows 10?
Metodo 1: correggere “Errore di ricerca DNS non riuscita” con “Strumento di riparazione PC”
Puoi risolvere i problemi del tuo PC Windows con “PC Repair Tool” per risolvere il problema. Questo software ti offre la possibilità di trovare e correggere errori BSOD, errori EXE, errori DLL, problemi con programmi, problemi di malware o virus, file di sistema o problemi di registro e altri problemi di sistema con pochi clic. Puoi ottenere questo strumento tramite il pulsante/link qui sotto.
Metodo 2: svuota la cache e i cookie di Google Chrome
Un modo possibile per risolvere questo problema è cancellare la cache e i cookie di Chrome.
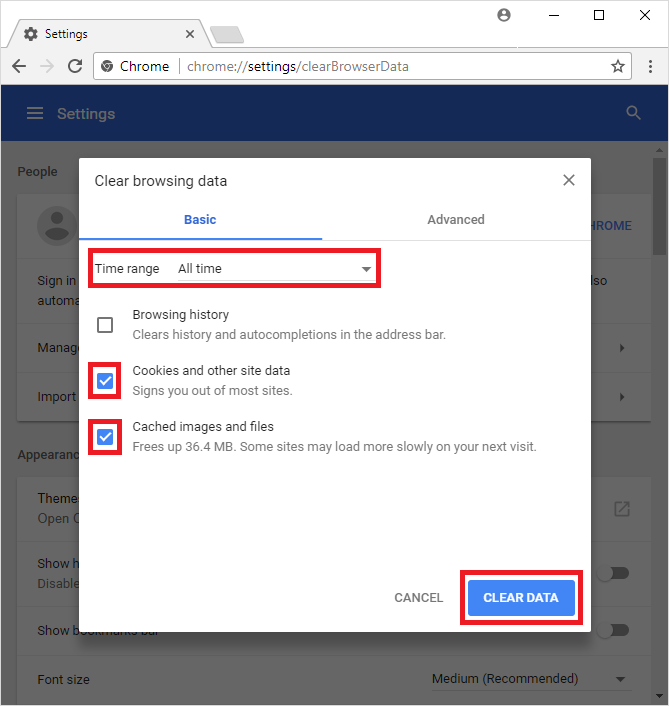
Passaggio 1: apri il browser “Google Chrome” e fai clic sull’icona “Tre punti” nell’angolo in alto a destra
Passaggio 2: seleziona “Altri strumenti > Cancella dati del browser”
Passaggio 3: nella finestra aperta, fare clic sulla scheda “Avanzate”, selezionare “Sempre” nel menu a discesa dell’intervallo di tempo
Passaggio 4: selezionare le caselle di controllo Immagini e file memorizzati nella cache, Cronologia di navigazione e Cookie e altri dati del sito e premere il pulsante “Cancella dati”.
Passaggio 5: attendere per completare il processo. Al termine, riavvia il browser Chrome e verifica se il problema è stato risolto.
Metodo 3: eseguire lo strumento di risoluzione dei problemi di connessione a Internet
Lo strumento di risoluzione dei problemi “Connessioni Internet” integrato di Windows 10 può risolvere questo problema. Proviamo.
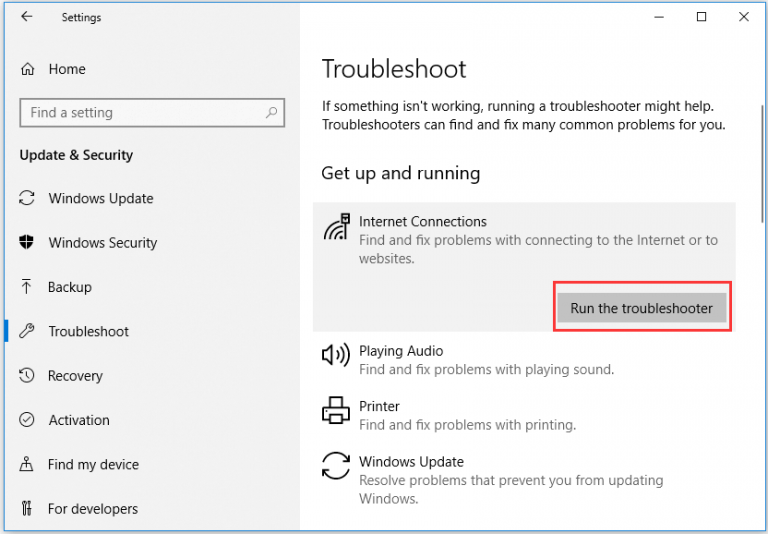
Passaggio 1: premere i tasti “Windows + I” sulla tastiera per aprire l’app “Impostazioni” in Windows 10
Passaggio 2: vai su “Aggiornamento e sicurezza> Risoluzione dei problemi”, trova e seleziona lo strumento di risoluzione dei problemi “Connessioni Internet” e fai clic sul pulsante “Esegui lo strumento di risoluzione dei problemi”
Passaggio 3: seguire le istruzioni sullo schermo per completare la risoluzione dei problemi. Una volta fatto, controlla se il problema è stato risolto.
Metodo 4: modifica l’indirizzo del server DNS
Puoi anche provare a risolvere il problema modificando l’indirizzo del server DNS nel computer.
Passaggio 1: fare clic con il pulsante destro del mouse sull’icona “WiFI/Rete” nella barra delle applicazioni e selezionare “Apri impostazioni di rete e Internet”
Passaggio 2: selezionare e fare clic con il pulsante destro del mouse sulla connessione attiva e selezionare “Proprietà”
Passaggio 3: nella finestra “Proprietà”, selezionare “Protocollo Internet versione 4” e premere il pulsante “Proprietà”
Passaggio 4: selezionare “Utilizza il seguente indirizzo del server DNS” e inserire “8.8.8.8” e “4.2.2.2” nella casella del server DNS preferito e alternativo
Passaggio 5: infine, premi “Ok” per salvare le modifiche e verificare se l’errore è stato risolto.
Metodo 5: svuota DNS, riavvia Network Stack/Winsock
La reimpostazione delle impostazioni di configurazione IP/DNS e il riavvio di Winsock possono risolvere questo problema. Proviamo.
Passaggio 1: premere i tasti “Windows + X” sulla tastiera e selezionare “Prompt dei comandi come amministratore”
Passaggio 2: digita il seguente comando uno per uno e premi il tasto “Invio” per eseguire
ipconfig /flushdns
catalogo di ripristino di netsh winsock
Passaggio 3: attendere per completare il processo. Al termine, riavvia il computer e verifica se il problema è stato risolto.
Metodo 6: aggiorna Google Chrome
L’aggiornamento di Google Chrome può risolvere il problema con il browser Google Chrome.
Passaggio 1: apri “Google Chrome” e fai clic sull’icona “Tre punti” nell’angolo in alto a destra
Passaggio 2: fare clic su “Aiuto > Informazioni su Google Chrome”. Verrà avviato il download dell’aggiornamento di Google Chrome disponibile. Al termine, riavvia il browser Chrome e verifica se il problema è stato risolto.
Conclusione
Sono sicuro che questo articolo ti ha aiutato su Come correggere l’errore di ricerca DNS non riuscita in Windows 10 con diversi semplici passaggi/metodi. Puoi leggere e seguire le nostre istruzioni per farlo. È tutto. Per qualsiasi suggerimento o domanda, scrivi nella casella dei commenti qui sotto.
