Che cos’è l’errore di errore generale di trasmissione non riuscita in Windows 10?
Se stai riscontrando l’errore “Trasmissione fallita generale di Windows 10” durante il tentativo di eseguire i comandi “Ping” nel prompt dei comandi sul tuo computer Windows 10, allora sei nel posto giusto per la soluzione. Qui sarai guidato con semplici passaggi/metodi per risolvere il problema. Iniziamo la discussione.
Comandi “Ping”: “Comandi Ping” è uno strumento prezioso nel computer Windows per la risoluzione di tutti i tipi di problemi di rete o Internet. Ping Command invia pacchetti di informazioni ai dispositivi su una rete o su Internet per verificare se sono disponibili per la connessione.
Per eseguire il comando Ping nel prompt dei comandi su Windows 10, è necessario digitare il comando “Ping XXXXX…” e premere il tasto “Invio” per eseguire. Qui, devi sostituire “XXXXX…” con l’indirizzo IP o il nome di dominio di destinazione. Una volta eseguito, il tuo computer Windows invierà quattro pacchetti di informazioni a intervalli di un secondo.
Tuttavia, diversi utenti di Windows 10 hanno riferito di aver riscontrato l’errore “Trasmissione fallita generale di Windows 10” mentre tentavano di eseguire i comandi Ping nel computer Windows 10. Questo problema indica che i comandi Ping non vengono eseguiti e provocano l’errore “Errore generale”. Il prompt dei comandi non fornisce alcuna informazione aggiuntiva sul motivo esatto per cui si riceve l’errore durante l’esecuzione di Ping Command.
Il possibile motivo alla base di questo problema può essere l’abilitazione della tecnologia di transizione o tunneling IPv6 su Windows 10. In tal caso, è possibile disabilitare queste opzioni per risolvere il problema. Inoltre, la cache DNS obsoleta o danneggiata del tuo computer può causare questo tipo di errore. Puoi svuotare il DNS del tuo computer per risolvere il problema.
Un’altra possibile causa di questo errore può essere la configurazione errata delle impostazioni della scheda di rete, il danneggiamento dei file di sistema o del registro, attacchi di malware o virus e altri motivi. È possibile risolvere il problema con le nostre istruzioni. Andiamo per la soluzione.
Come risolvere l’errore generale di trasmissione non riuscito Windows 10?
Metodo 1: errore “Trasmissione fallita generale” con “PC Repair Tool”
Puoi risolvere i problemi del tuo PC Windows con “PC Repair Tool” per correggere questo errore. Questo software ti offre la possibilità di trovare e correggere errori BSOD, errori DLL, errori EXE, problemi con programmi, problemi di malware o virus, file di sistema o problemi di registro e altri problemi di sistema con pochi clic.
Metodo 2: rimuovere il software problematico
A volte, questo errore si verifica se alcune applicazioni bloccano il traffico HTTP da o verso il tuo computer. In tal caso, è possibile disinstallare tali applicazioni per risolvere il problema. Gli utenti hanno segnalato che il problema si è verificato probabilmente a causa delle applicazioni PeerBlock, Charles, Wireshark e AnyConnect Mobility Client. Quindi, puoi andare su “Pannello di controllo> Disinstalla un programma> Programmi e funzionalità”, trova e rimuovi questi programmi uno per uno e, una volta terminato, controlla se il problema è stato risolto.
Metodo 3: configurare Windows in modo che preferisca IPv4 su IPv6 nei criteri dei prefissi
Un modo possibile per risolvere questo problema è deselezionare il protocollo IPv6 in “Impostazioni scheda di rete” per disabilitarlo e utilizzare i criteri Prefisso per preferire IPv6 a IPv4.
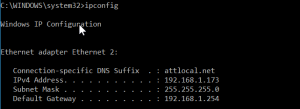
Passaggio 1: apri il browser e visita il “sito ufficiale Microsoft”
Passaggio 2: cerca o seleziona “Perfer IPv4 over IPv6 Prefix Policies” e scarica Microsoft Easy Fix 21066.
Passaggio 3: una volta scaricato, fai doppio clic su “File scaricato” e segui le istruzioni sullo schermo in modo che lo strumento possa risolvere questo problema per te. Una volta fatto, controlla se il problema è stato risolto.
Metodo 4: disabilitare tutte le tecnologie di transizione IPv6-IPv4 tramite il prompt dei comandi
Passaggio 1: premere i tasti “Windows + X” sulla tastiera e selezionare “Prompt dei comandi come amministratore”
Passaggio 2: digita il seguente comando uno per uno e premi il tasto “Invio” dopo ciascuno da eseguire
netsh int ipv6 isatap imposta lo stato disabilitato
netsh int ipv6 6to4 imposta lo stato disabilitato
netsh interfaccia teredo imposta stato disabilitato
Passaggio 3: attendere per completare il processo. Una volta fatto, controlla se il problema è stato risolto.
Metodo 5: ripristinare il catalogo TCP/IP e Winsock del computer tramite il prompt dei comandi
La reimpostazione del TCP/IP del computer e la reimpostazione del catalogo Winsock possono risolvere il problema. Proviamo.
Passaggio 1: aprire “Prompt dei comandi come amministratore”
Passaggio 2: digita il seguente comando uno per uno e premi il tasto “Invio” dopo ciascuno da eseguire
netsh io i r r
netsh winsock reset
Passaggio 3: attendere il completamento. Al termine, riavvia il computer e controlla se l’errore è stato risolto.
Metodo 6: svuota il DNS del tuo computer
Come accennato, questo problema può verificarsi anche a causa di DNS obsoleti o danneggiati del computer. Puoi risolvere il problema scaricando il DNS del tuo computer.
Passaggio 1: premere i tasti “Windows + X” sulla tastiera e selezionare “Windows PowerShell (amministratore)”
Passaggio 2: digita il seguente comando uno per uno e premi il tasto “Invio” dopo ciascuno da eseguire
ipconfig/release
ipconfig/rinnova
ipconfig /flushdns
netsh int ip reset c:\tcp.txt
netsh winsock reset
Passaggio 3: una volta terminato, chiudi PowerShell e riavvia il computer per vedere i cambiamenti
Metodo 7: ripristina il file host del tuo computer
Passaggio 1: premere i tasti “Windows + R” sulla tastiera, digitare “blocco note” nella finestra di dialogo “Esegui” aperta e premere il pulsante “OK” per aprire la finestra “Blocco note”
Passaggio 2: digita o copia e incolla il seguente testo nel “Blocco note” aperto
# Copyright (c) 1993-2006 Microsoft Corp.
#
# Questo è un file HOSTS di esempio utilizzato da Microsoft TCP/IP per Windows.
#
# Questo file contiene i mapping degli indirizzi IP ai nomi host. Ogni
# voce deve essere conservata su una singola riga. L’indirizzo IP dovrebbe
# essere posizionato nella prima colonna seguito dal nome host corrispondente.
# L’indirizzo IP e il nome host devono essere separati da almeno uno
# spazio.
#
# Inoltre, i commenti (come questi) possono essere inseriti su singoli
# righe o dopo il nome della macchina indicato dal simbolo ‘#’.
#
# Per esempio:
#
# 102.54.94.97 rhino.acme.com # server di origine
# 38.25.63.10 x.acme.com # x host client
# la risoluzione del nome localhost è gestita all’interno del DNS stesso.
# 127.0.0.1 localhost
# ::1 localhost
Passaggio 3: ora salva il documento del Blocco note con il nome “host”.
Passaggio 4: ora, apri la finestra di dialogo “Esegui”, digita “%WinDir%\System32\Drivers\Etc” e premi il pulsante “Ok” per eseguire
Passaggio 5: ora, individua il file “hosts”, fai clic con il pulsante destro del mouse su di esso e rinominalo in vecchio
Passaggio 6: individuare il nuovo file “Hosts” e spostarlo nel percorso “%WinDir%\System32\Drivers\Etc”. Al termine, riavvia il computer e verifica se il problema è stato risolto.
Metodo 8: abilita tutte le regole ICMPv4-In nelle impostazioni del firewall del tuo computer
Passaggio 1: digitare “Firewall” nella “casella di ricerca di Windows” e aprire l’opzione “Windows Firewall con sicurezza avanzata” dal risultato visualizzato
Passaggio 2: nella finestra aperta, fare clic su “Regole in entrata” nel riquadro di sinistra e individuare ciascuna “Regola in entrata” con il titolo “Condivisione file e stampanti (Richiesta Echo – ICMPv4 In)”, fare clic con il pulsante destro del mouse su di essa e fare clic su “Abilita regola”. ‘
Passaggio 3: una volta terminato, riavvia il computer e controlla se il problema è stato risolto.
Conclusione
Sono sicuro che questo articolo ti ha aiutato su come risolvere l’errore generale di trasmissione fallito Windows 10 con diversi semplici passaggi/metodi. Puoi leggere e seguire le nostre istruzioni per farlo. È tutto. Per qualsiasi suggerimento o domanda, si prega di scrivere nella casella dei commenti qui sotto.
