Che cos’è l’errore “L’account amministratore è stato disabilitato” in Windows 10?
In questo post, discuteremo su “Come riparare l’account amministratore è stato disabilitato Windows 10”. Sarai guidato con semplici passaggi/metodi per risolvere il problema. Iniziamo la discussione.
Errore “L’account amministratore è stato disabilitato”: è un problema comune di Windows associato all’errore dell’account amministratore di Windows. Questo errore viene visualizzato di solito quando si tenta di accendere il PC/laptop Windows. Questo errore ti impedisce di accedere o aprire il desktop di Windows con l’account amministratore a cui desideri accedere. Viene visualizzato con il pulsante “Ok” e quando fai clic su di esso, ti porta a un’altra schermata con il tuo nome account, inserisci la password se richiesta per accedere al tuo account, come possibile soluzione.
L’errore “Account amministratore è stato disabilitato” indica che l’account amministratore del tuo PC Windows 10 è stato disabilitato per alcuni motivi. Questo problema può comparire dopo che qualcosa va storto e per qualche motivo sei stato bloccato fuori dal tuo account utente. Inoltre, questo problema si verifica probabilmente dopo l’aggiornamento a Windows 10.
Se l’errore “Account amministratore è stato disabilitato” viene visualizzato dopo che il computer si spegne in modo inappropriato dopo l’aggiornamento di Windows 10 o l’installazione pulita di Windows, ti verrà offerto un account utente con il nome “defaultuser0” quando avvii il computer e tenti di accedere a questo account sarà essere accolto da questo errore.
Tuttavia, è possibile risolvere il problema con le nostre istruzioni. Un modo possibile per risolvere il problema consiste nel creare un nuovo account con privilegi di amministratore in modalità provvisoria mentre un altro modo possibile può eseguire l’operazione di ripristino dell’immagine di sistema. Andiamo per la soluzione.
Come riparare l’account amministratore è stato disabilitato Windows 10?
Metodo 1: creare nuovi privilegi di amministratore in modalità provvisoria
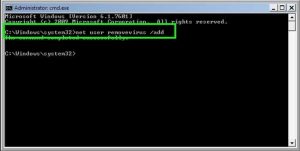
Passaggio 1: nella schermata di accesso, tieni premuto il tasto “Shift” sulla tastiera e fai clic sul pulsante “Power” nella parte inferiore dello schermo e seleziona l’opzione “Riavvia” tenendo premuto il tasto “Shift”
Passaggio 2: una volta visualizzato il menu “Opzioni di ripristino avanzate”, rilasciare il tasto “Shift”
Passaggio 3: nel menu “Opzioni di ripristino avanzate”, fare clic su “Risoluzione dei problemi> Opzioni avanzate> Impostazioni di avvio> Riavvia”
Passaggio 4: ora seleziona l’opzione “Abilita modalità provvisoria con prompt dei comandi” per avviare il computer in modalità provvisoria
Passaggio 5: questo mostrerà l’accesso all’account amministratore nascosto.
Passaggio 6: ora, fai clic sul menu “Start”, digita “CMD” e seleziona “Prompt dei comandi” per aprire
Passaggio 7: digita il seguente comando uno per uno e premi il tasto “Invio” dopo ciascuno da eseguire
net user /add <nome dell’account utente che vuoi creare>
net localgroup administrators <nome dell’account utente che si desidera creare> /add
Passaggio 8: ora, digita il comando “shutdown / r” per riavviare il computer e verificare se il problema è stato risolto.
Metodo 2: eseguire l’operazione di ripristino dell’immagine di sistema
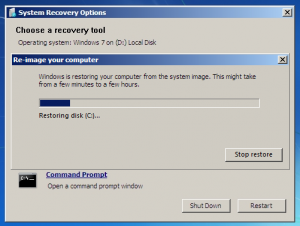
Un altro possibile modo per risolvere il problema consiste nell’eseguire l’operazione di ripristino dell’immagine di sistema. Proviamo.
Passaggio 1: seguire il “Passaggio 1” del metodo precedente per aprire la schermata “Opzioni di ripristino avanzate”
Passaggio 2: ora vai su “Risoluzione dei problemi> Ripristino immagine di sistema” e scegli i punti di ripristino quando tutto funzionava correttamente.
Passaggio 3: seleziona il tuo account amministratore nella schermata successiva e attendi di completare il processo. Al termine, riavvia il computer e verifica se il problema è stato risolto.
Metodo 3: reimposta la password dell’account amministratore utilizzando PCUlocker Live CD/DVD
Se non riesci ad accedere al tuo account amministratore a causa della password dimenticata, puoi provare il software PCUlocker Live per reimpostare la password amministratore.
Passaggio 1: su un computer diverso, scarica e installa l’ultima versione di PCUlocker dal suo sito ufficiale
Passaggio 2: aprire l’applicazione e creare un CD/DVD o un’unità flash USB avviabile in grado di reimpostare la password dell’account utente o di bypassarla e di accedervi.
Passaggio 3: ora, inserisci il disco di reimpostazione della password o l’unità flash USB sul tuo computer se si è verificato l’errore “L’account amministratore è stato disabilitato Windows 10”.
Passaggio 4: riavvia il computer e avvia il computer da CD/DVD o USB e segui le istruzioni sullo schermo di PCULocker per reimpostare la password. Al termine, riavvia il computer e verifica se il problema è stato risolto.
Metodo 5: abilitare l’account amministratore disabilitato
Puoi accedere con il controllo dell’accesso utente e riattivare l’account disabilitato per risolvere il problema.
Passaggio 1: è necessario aver effettuato l’accesso all’account amministratore. Ora, premi i tasti “Windows + R” sulla tastiera, digita “lusrmgr.msc” nella finestra di dialogo “Esegui” aperta e premi il pulsante “Ok” per aprire la finestra “Utenti e gruppi locali”
Passaggio 2: nella finestra aperta, fare clic su “Utenti” nel riquadro di sinistra e selezionare l’utente disabilitato
Passaggio 3: fare clic con il pulsante destro del mouse su di esso e selezionare “Proprietà”
Passaggio 4: fare clic sulla scheda “Generale” e deselezionare l’opzione “Account disabilitato” e premere “Ok” per salvare le modifiche e verificare se il problema è stato risolto.
Metodo 6: Fix Win risolve i problemi del PC con “PC Repair Tool”
“PC Repair Tool” è un modo facile e veloce per trovare e correggere errori BSOD, errori DLL, errori EXE, problemi con programmi, problemi di malware o virus, file di sistema o problemi di registro e altri problemi di sistema con pochi clic. Puoi ottenere questo strumento tramite il pulsante/link qui sotto.
Conclusione
Sono sicuro che questo articolo ti ha aiutato su Come riparare l’account amministratore è stato disabilitato Windows 10 con diversi semplici passaggi. Puoi leggere e seguire le nostre istruzioni per farlo. È tutto. Per qualsiasi suggerimento o domanda, si prega di scrivere nella casella dei commenti qui sotto.
