Istruzioni complete per la rimozione di Advanced Password Manager da Mac
Advanced Password Manager è un programma legittimo che funziona come gestore di password e aiuta gli utenti a organizzare facilmente le loro password vitali. Utilizzando questo programma è possibile mantenere facilmente le proprie password multiple in un unico posto senza ricordarle. Le persone che hanno molti account protetti da password utilizzano questa applicazione per i loro vantaggi.
Tuttavia, nella maggior parte dei casi, gli utenti non sono a conoscenza dell’esistenza di questa applicazione sul proprio Mac. Utilizza metodi nascosti che Adware o applicazioni potenzialmente indesiderate utilizzano per accedere al PC di destinazione. Questo metodo è comunemente noto come raggruppamento. Quando aggiungi o installi un’applicazione gratuita da Internet e opti per il processo di installazione automatica, Advanced Password Manager e altri programmi dannosi vengono attivati sul tuo Mac.
L’esistenza di adware o altri virus crea molti problemi tra gli utenti. Per prima cosa apporta modifiche alle impostazioni esistenti del browser e di Internet senza alcuna autorizzazione dell’utente. Disabilita l’applicazione di sicurezza installata, blocca altre impostazioni vitali importanti per il buon funzionamento del Mac. L’adware sul tuo Mac fa apparire lo schermo del tuo computer con tonnellate di pubblicità e pop-up che mostrano offerte interessanti, offerte, sconti, codici promozionali e altri. Interrompe la sessione di navigazione online e limita l’esecuzione delle normali attività. Diventa necessario intraprendere un’azione immediata per rimuovere Advanced Password Manager e tutti i suoi file correlati per sbarazzarsi di tali problemi.
Advanced Password Manager tutte le funzionalità sono a pagamento, ti viene chiesto di acquistare la versione con licenza di questo programma per usufruire di tutti i suoi vantaggi. La sua versione gratuita non offre una singola funzionalità che può aiutarti a proteggere o gestire le tue password. È una trappola creata per convincere gli utenti ad acquistare la versione con licenza di questa applicazione e ottenere vantaggi dai suoi sponsor al contrario.
Inoltre, è in grado di monitorare la tua attività di navigazione e raccogliere dati riservati come dati di accesso bancari, numero di carta di credito, password dei siti social, indirizzo IP e altri. Tutte queste informazioni raccolte vengono trasportate sul server remoto degli hacker. Per un corretto funzionamento del Mac, puoi provare MacKeeper Anti-malware. Può aiutarti nella rimozione di Advanced Password Manager e nell’eliminazione di altri adware. Lo strumento esegue la scansione dell’intero Mac e cerca di scoprire tutti gli elementi sospetti. Se sei soddisfatto del risultato dell’ispezione o della scansione, segui il metodo di rimozione. È sicuro, protetto e fornisce i migliori risultati.
Riepilogo delle minacce dell’applicazione indesiderata Advanced Password Manager
Categoria: virus per Mac, malware per Mac
Sintomi: i risultati della ricerca vengono deviati a domini dubbi, sullo schermo del computer compaiono diversi popup e annunci indesiderati, il Mac funziona più lentamente del solito
Danno causato: la velocità di Internet viene inaspettatamente ridotta, impiega molto tempo per rispondere alle normali attività, sul display vengono visualizzate tonnellate di annunci e pop-up, perdita di dati sensibili sul sistema compromesso
Metodo di immissione: clic su collegamenti sconosciuti durante la navigazione, metodo di raggruppamento del software, download da siti Web torrent, aggiornamento di Flash Player e altri
Istruzioni per la rimozione: la migliore soluzione che puoi provare utilizzando MacKeeper Anti-malware. Utilizza un meccanismo avanzato e sofisticato per cercare file sospetti. Se ne trovi uno, esegui un’azione immediata per la sua eliminazione.
Offerta speciale (Macintosh)
Gli utenti Mac, se infettati da Advanced Password Manager, possono provare un’applicazione suggerita per eseguire la scansione e verificare se tutti i file e le voci dannosi sono stati completamente rimossi.
Negli ultimi tempi, probabilmente negli ultimi uno o due anni, il problema con il malware per Mac OS X sta peggiorando. Non sono al sicuro come una volta. Se pensi che siano solo gli utenti Windows a dover prendere precauzioni, allora sei totalmente su una strada sbagliata. Secondo numerosi sondaggi condotti da esperti informatici, il numero di malware per Mac sta superando i PC. Gli utenti non sono al sicuro solo perché utilizzano Mac OS X. La stessa “Azienda Apple” ora ammette con risentimento che Mac OS X può essere infettato da Trojan, Adware, PUP e così via.
〈In che modo Advanced Password Manager può infettare un PC basato su Mac OS X?〉
Email di spam:
Le potenziali vittime mirate vengono indotte con l’inganno a scaricare file dannosi. Potresti ricevere una mail con un file allegato che afferma che si tratta di una ricevuta di consegna, fattura o documenti di rimborso fiscale. Potrebbe essere necessario aprire il file allegato per ricevere gli articoli o per ottenere denaro. Semplicemente, l’apertura del file allegato finirà per installare malware. Tali e-mail di spam di solito contengono errori di ortografia o grammaticali. Potrebbero chiederti di aggiornare i tuoi dati personali e fornire un link per farlo.
In bundle con altro software (bundling)
In molti casi, gli utenti devono affrontare problemi subito dopo aver installato un programma nella postazione di lavoro. Ciò significa direttamente che alcuni malware possono essere installati insieme a qualsiasi altro software. Ciò include applicazioni da piattaforme di terze parti e reti di condivisione di file peer-to-peer. Possono scaricare una barra degli strumenti aggiuntiva o un’estensione classificata come PUP e il loro unico scopo è mostrare annunci e pop-up eccessivi. Nelle ricerche, si è notato che il programma che genera chiavi software (keygen) spesso installa altre applicazioni dubbie insieme a loro. È importante leggere attentamente durante l’installazione. Scarica qualsiasi software solo da una fonte attendibile.
Attraverso pagine web compromesse
Se è presente una vulnerabilità software, questa può essere utilizzata dal malware per infettare il PC. Se visiti siti Web dannosi, tali scappatoie possono essere facilmente installate per scaricare file dannosi a tua insaputa. Quindi dovresti sempre ottenere gli ultimi aggiornamenti per il software che utilizzi.
Unità rimovibili infette
In origine, il modo più diffuso per inserire malware era tramite qualsiasi dispositivo di archiviazione esterno. Recentemente, il firmware di una chiavetta USB viene utilizzato per fare lo stesso. Il malware è nascosto sotto il firmware ed è molto difficile da rilevare. Inoltre, una USB, un disco rigido esterno o unità, CD, DVD ecc. Potrebbero contenere file non sicuri ad essi allegati.
Non si utilizza il programma di sicurezza Internet o lo strumento anti-malware
Anche oggi in questo mondo digitale, ci sono molti utenti che non capiscono l’importanza del software di sicurezza per PC. È molto importante avere una protezione adeguata per tutti i tuoi dispositivi. Il business nel mondo del malware è in forte espansione e potresti sicuramente essere la loro prossima vittima se non stai attento. Come persona esperta di tecnologia, sai esattamente cosa cercare per quanto riguarda l’infezione da malware, ma sapendo che puoi persino essere infettato da malware anche quando visiti un sito Web compromesso. È estremamente importante disporre di un programma di protezione Internet adeguato o di un’applicazione anti-malware nella postazione di lavoro.
〈Perché MacKeeper?〉
Se non sei a conoscenza, ti diciamo che il tuo dispositivo ha uno strumento antivirus integrato già installato sul tuo sistema per proteggere il sistema da minacce e virus del PC. Quindi, in tal caso, non è necessario alcuno strumento antivirus di terze parti. Tuttavia, l’utilizzo di MacKeeper e altri strumenti simili diventa necessario perché alcune PUA come l’infezione possono facilmente aggirare la sicurezza integrata e installarsi sul sistema. Dopo l’installazione, disabilitano gli avvisi del firewall e lo rendono completamente vulnerabile ad altre infezioni da malware dannoso. Gli strumenti AV predefiniti non sono stati in grado di rilevare la voce perché i criminali fanno molti investimenti per far sembrare legittime tali applicazioni al rilevamento.
MacKeeper è utile in questo caso. È appositamente ottimizzato per proteggere il sistema da applicazioni potenzialmente indesiderate. Inoltre, può controllare il sistema per altri malware potenzialmente pericolosi come Trojan, Ransomware, worm e così via. Quindi, garantirà che queste minacce non possano portare alla fuga di dati personali. Non solo, ottimizzerà le prestazioni del sistema rimuovendo spazzatura, duplicati e applicazioni inutili, memoria del Mac e elementi di accesso e così via.
MacKeeper: guida al download / installazione
- Fare clic sul pulsante in basso per scaricare il file MacKeeper all’interno del sistema,
- Al termine del processo di installazione, nel sistema verrà scaricato un file denominato MacKeeper.dmg o MacKeeper.pkg,
- Vai al Finder e seleziona Download per vedere questo file,
- Quindi, aprilo per iniziare il processo di installazione e segui le istruzioni sullo schermo per completare il processo.

Utilizza la versione gratuita / a pagamento del programma
MacKeeper ha alcune funzionalità che gli utenti possono provare gratuitamente una volta per vedere come funziona. Tuttavia, le funzionalità dell’app non funzioneranno fino all’acquisto della versione della licenza. Quindi, acquista la versione completa della licenza del programma se desideri mantenere tutti i vantaggi dell’app.
Passaggi per trovare il codice di attivazione:
- Apri il programma,
- Fai clic sul pulsante verde Sblocca versione completa nell’angolo inferiore sinistro della pagina,
- Quindi scegli il tuo piano
Una volta effettuato l’acquisto, sullo schermo verrà visualizzato il codice di attivazione a 16 cifre. Questo codice verrà inviato anche all’indirizzo email che hai fornito. Quando hai la chiave di attivazione, segui i passaggi seguenti per accedere alle funzionalità complete dell’app:
- Apri il programma e vai nell’angolo in alto a sinistra della pagina,
- Fai clic su MacKeeper e scegli Inserisci codice di attivazione,
- Incolla il codice di attivazione nella finestra di MacKeeper, quindi fai clic su Applica
Nel processo, ti verrà chiesto l’account Mackeeper. Se non ce l’hai, creane uno. In tal caso, accedi a questo e completa il processo di attivazione.

Guida alla configurazione di MacKeeper:
- Aprire il programma e fare clic su Avvia scansione completa,
- Quindi, seleziona l’opzione Correggi elementi in modo sicuro,
- Segui le istruzioni di configurazione accanto a questo,
- Fare clic sull’opzione Fine quando tutti i suggerimenti sono stati completati.
Questi sono i passaggi necessari per completare la configurazione di MacKeeper. Quindi, avvia la scansione e controlla il sistema per Advanced Password Manager e tutti i suoi componenti dannosi per la loro rimozione.
Guida utente per rimuovere Advanced Password Manager utilizzando MacKeeper:
- Apri MacKeeper,
- Selezionare Antivirus nella barra laterale sinistra, quindi fare clic su Avvia Antivirus,

- L’antivirus inizierà l’abilitazione (il processo richiede alcuni secondi per avviarsi),

- Fare clic su Scansione personalizzata per controllare la cartella specifica o l’unità USD,

Il software esegue la scansione di tutti i virus, malware, trojan e altre principali minacce sul sistema e quando il processo è completo, mostra il risultato sullo schermo. Se il tuo Mac è sicuro, vedrai la seguente schermata:
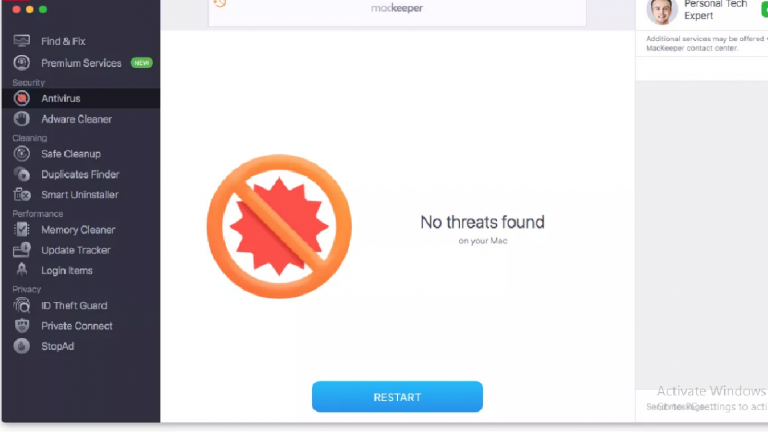
Tuttavia, se il risultato della scansione mostra un rilevamento dannoso, fai clic sugli elementi dannosi e rimuovili facendo clic sul pulsante Elimina (oppure puoi mettere in quarantena per isolarli dall’infettare il dispositivo).
Accanto a questo, scegli l’opzione Adware Cleaner nella sezione Antivirus e fai clic su Apri (il software eseguirà quindi la scansione del sistema alla ricerca di adware, browser hijacker e altre applicazioni potenzialmente indesiderate):
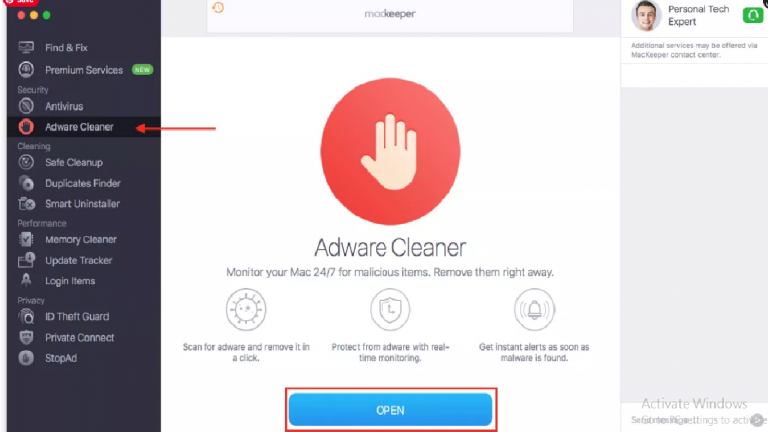
- fare clic sul pulsante Avvia scansione,
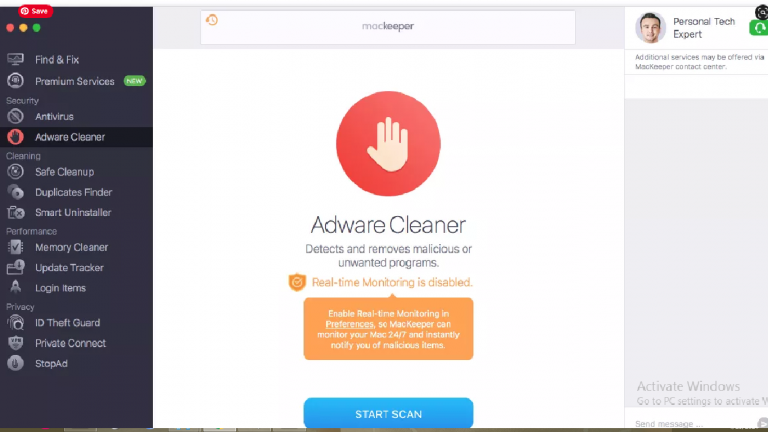
- Al termine del processo di scansione, il programma mostra i risultati della scansione sullo schermo. Prendi le azioni immediate.
Offerta speciale (Macintosh)
Gli utenti Mac, se infettati da Advanced Password Manager, possono provare un’applicazione suggerita per eseguire la scansione e verificare se tutti i file e le voci dannosi sono stati completamente rimossi.
〈Rimuovere Advanced Password Manager utilizzando i seguenti passaggi:〉
Elimina Advanced Password Manager da MacOS X
Cancella Advanced Password Manager da Google Chrome
Rimuovere Advanced Password Manager da Mozilla Firefox
Elimina Advanced Password Manager da Safari
→ Sbarazzati di Advanced Password Manager dal sistema MacOS
Per disinstallare completamente Advanced Password Manager, è necessario eliminare tutti i suoi componenti correlati tramite i passaggi seguenti:
- Fare clic su Vai> utilità,

- Fare doppio clic su Activity Monitor,

- Controlla i processi relativi a Advanced Password Manager nella finestra aperta,
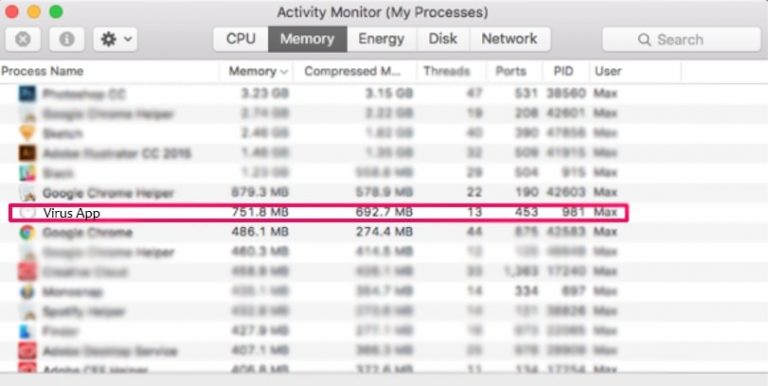
- Esci forzatamente da questi processi facendo clic sull’opzione Uscita forzata

- Quindi, fare clic su Vai> Applicazioni per aprire il menu Applicazioni,
- In questo menu, cerca tutti i file o le app sospette con un nome identico a Advanced Password Manager e spostali tutti nel cestino facendo clic con il pulsante destro del mouse e selezionando l’opzione Sposta nel cestino,

- Accanto a questo, seleziona il tuo account e fai clic su Preferenza elementi di accesso.
Viene visualizzata una pagina con un elenco delle app che si avviano automaticamente con il tuo accesso. Controlla i file Advanced Password Manager sospetti e interrompi l’esecuzione automatica facendo clic sull’icona “Meno” accanto ad essi.
Ora, cerca i file rimanenti nei seguenti passaggi secondari:
- Fare clic su Finder e cercare con il nome che si desidera rimuovere sulla barra di ricerca,
- Cambia i menu a discesa con “File di sistema” e “Sono inclusi” (in questo modo, sarai in grado di vedere tutti i file associati all’applicazione che desideri rimuovere. L’elenco potrebbe includere alcuni file che non sono correlati all’app e stai attento),
- Quindi, seleziona i file e vai al Cestino
Nel caso in cui non riesci a trovare Advanced Password Manager e i file e gli oggetti correlati nelle tue applicazioni o in altri luoghi come mostrato sopra, dovresti controllare il sistema su Librerie:
- Fare clic su Vai> Vai alla cartella,
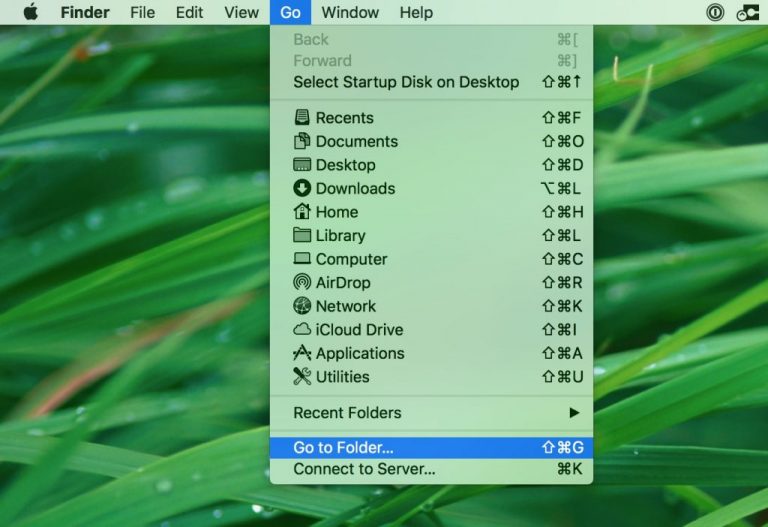
- Digita “/ Library / LauchAgents /” e premi Ok,
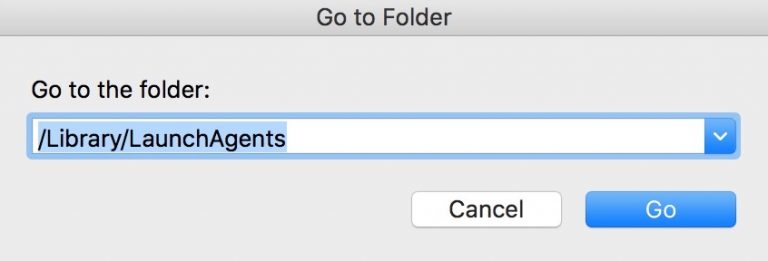
- Elimina tutti i file relativi a Advanced Password Manager. Non eliminare alcun file di questo tipo che ritieni non associato al virus.
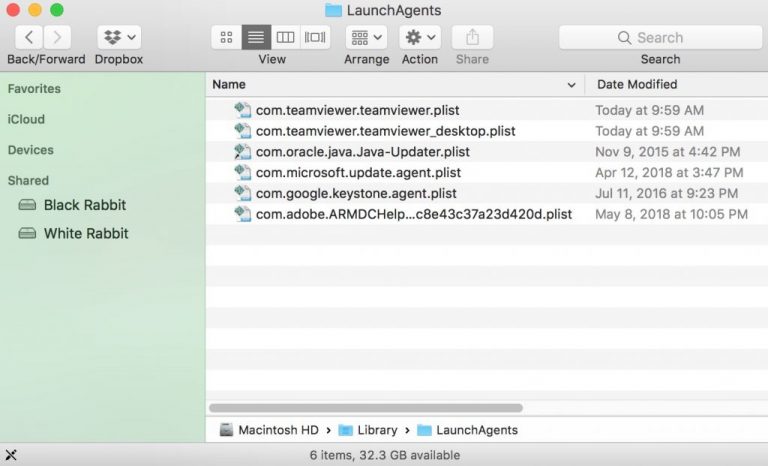
- Ripetere la stessa procedura per verificare la presenza di componenti correlati a Advanced Password Manager in altre directory della libreria:
→ ~ / Library / LaunchAgents
/ Library / LaunchDaemons
→ Cancella Advanced Password Manager da Google Chrome
Elimina estensioni dannose:
- Apri Google Chrome e fai clic sul menu a discesa,
- Spostare il cursore su Altri strumenti e selezionare Estensioni,
- Nella finestra appena aperta, controlla tutti i plug-in sospetti relativi a Advanced Password Manager e rimuovili facendo clic sul pulsante Rimuovi.
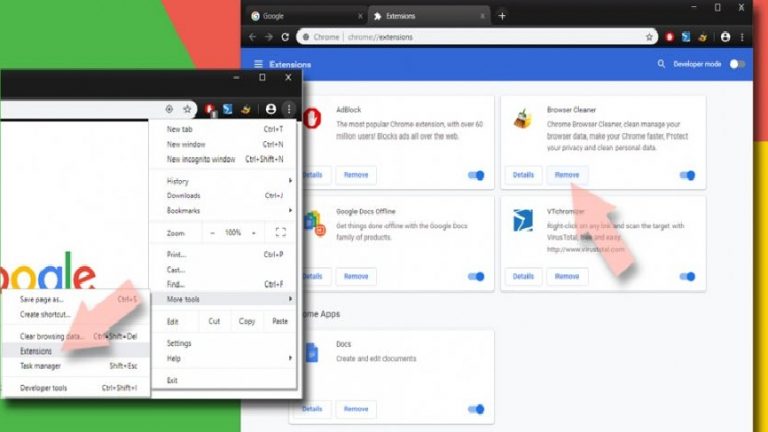
Cancella la cache del browser e i dati web:
- Fare clic su Menu,
- Seleziona Impostazioni,
- In privacy e sicurezza, seleziona l’opzione Cancella dati di navigazione,
- Fare clic su Cronologia esplorazioni, Cookie e altri dati del sito e anche sull’immagine e sui file memorizzati nella cache per effettuare la selezione,
- Quindi, eliminare gli elementi selezionati facendo clic sull’opzione Cancella dati.
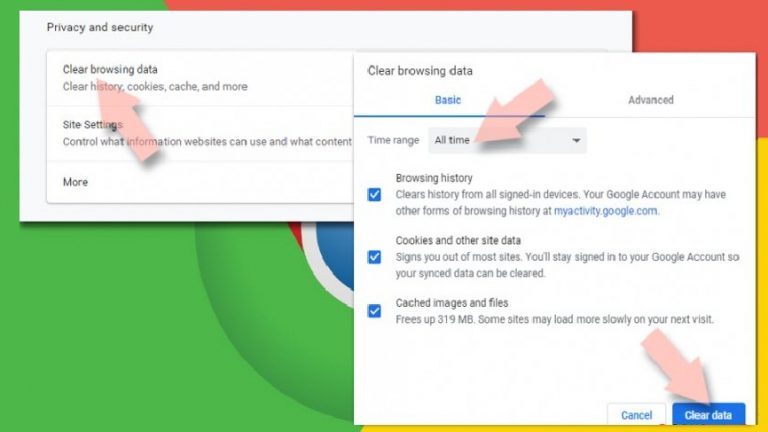
Ripristina la home page del browser:
- Fare clic su Menu e scegliere Impostazioni,
- Nella sezione All’avvio, cerca il sito Advanced Password Manager sospetto,
- Quindi, fare clic su Apri una specifica o un insieme di pagine, selezionare tre punti e fare clic sull’opzione Rimuovi.
Ripristina Google Chrome:
Ripristina completamente il browser web per rimuovere automaticamente tutti gli elementi sospetti associati a Advanced Password Manager:
- Fare clic su Menu e andare su Impostazioni,
- Fare clic su Avanzate,
- Scorri verso il basso per trovare Ripristina e ripulisci,
- In questa sezione, fare clic su Ripristina le impostazioni ai valori predefiniti originali,
- E infine, confermare facendo clic su Ripristina impostazioni.
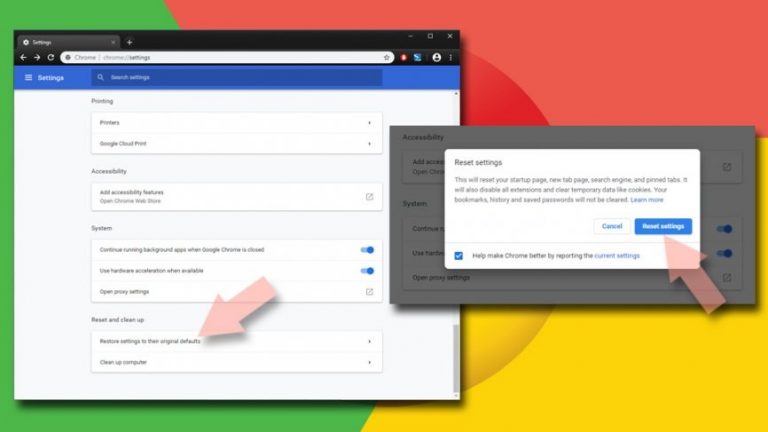
→ Rimuovere Advanced Password Manager da Mozilla Firefox
Rimuovi estensioni dannose:
- Apri Firefox e fai clic su Menu (facendo clic su tre linee orizzontali in alto a destra nella pagina),
- Selezionare Componenti aggiuntivi, selezionare tutti i plug-in relativi a Advanced Password Manager e rimuoverli
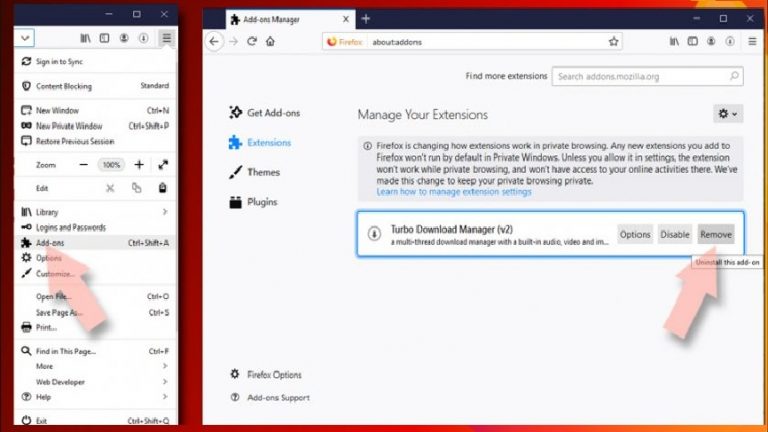
Cambia la home page:
- Vai al menu e scegli Opzioni,
- Sotto l’opzione Home, inserisci il sito preferito che desideri aprire ogni volta che apri di nuovo il browser web
Cancella cookie e dati del sito:
- Fare clic su Menu e scegliere Opzioni,
- In Privacy e sicurezza, trova i cookie e i dati del sito,
- Fare clic su Cancella dati,
- Selezionare Cookie e dati dei siti e anche il contenuto web memorizzato nella cache, quindi fare clic su Cancella.
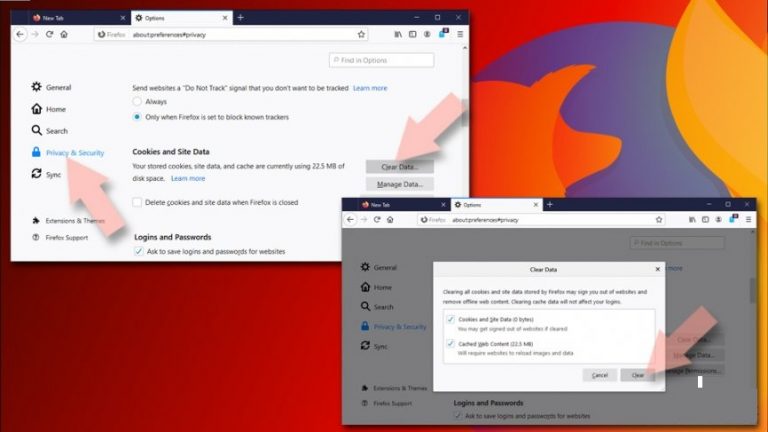
Ripristina Firefox:
- Aprire il browser web e fare clic su Menu,
- Vai alla sezione Guida e trova le informazioni sulla risoluzione dei problemi,
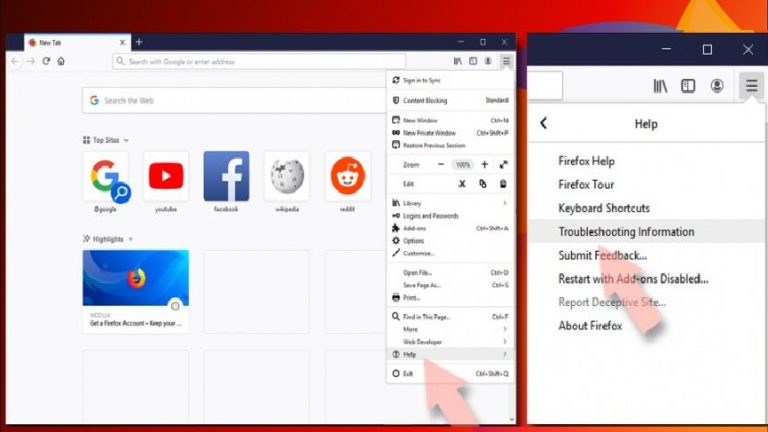
- Fare clic su Aggiorna Firefox … nella sezione Ottimizzazione di Firefox,
- Quindi, apparirà un pop-up sullo schermo, confermare facendo clic su Aggiorna Firefox per completare il processo.

→ Elimina Advanced Password Manager da Safari
Rimuovi le estensioni indesiderate:
- Fai clic su Safari e vai alle preferenze,
- Seleziona le estensioni nella finestra aperta,
- Quindi, seleziona le estensioni indesiderate relative a Advanced Password Manager e fai clic su Disinstalla.
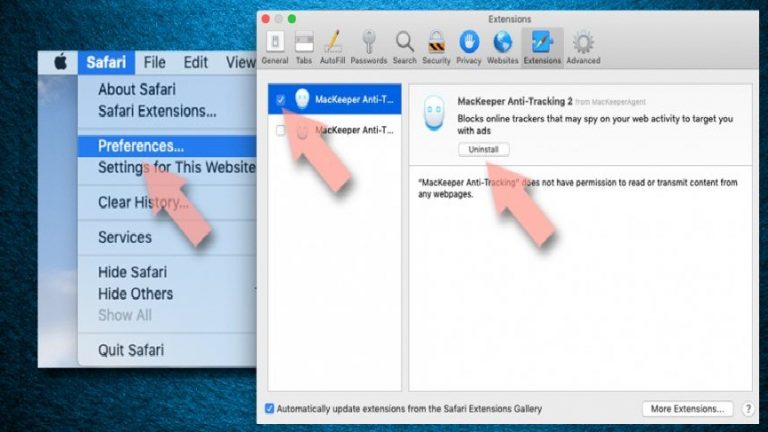
Cancella cookie e altri dati del sito web:
- Vai all’opzione Cancella cronologia in Safari,
- Nella sezione Cancella, seleziona tutta la cronologia,
- E confermare con Cancella cronologia.
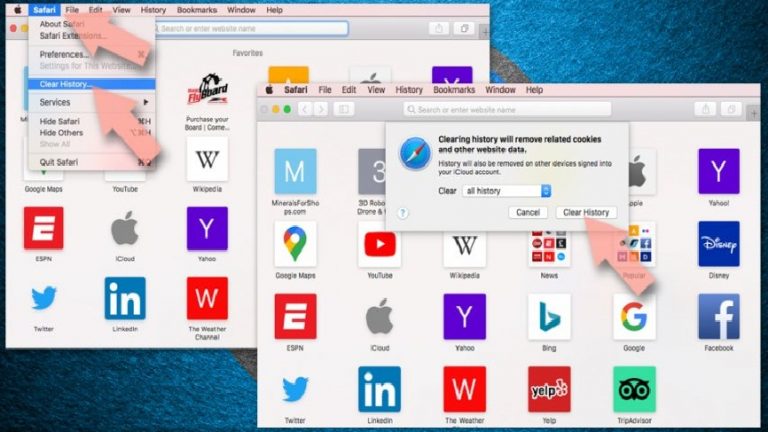
Ripristina Safari:
- Vai alle Preferenze facendo clic su Safari> Preferenze,
- Fare clic sulla scheda Avanzate,
- Seleziona Mostra menu Sviluppo,
- Fare clic su Sviluppo e quindi selezionare Svuota cache
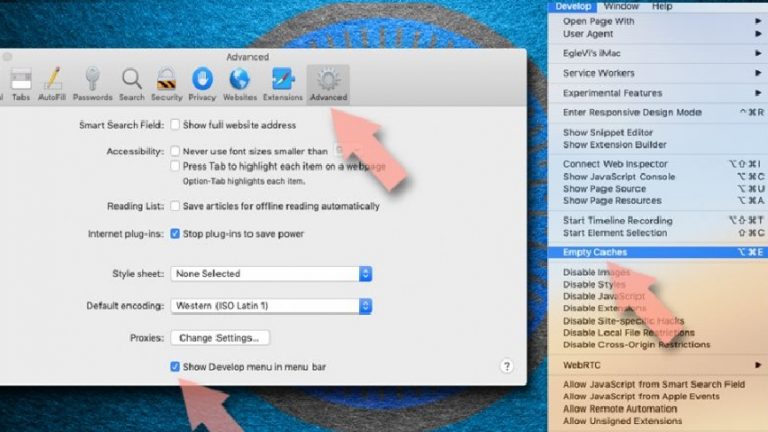
Dopo aver completato questi passaggi per rimuovere Advanced Password Manager e i componenti associati da tutti i browser Web installati, è necessario eseguire una scansione completa del sistema utilizzando uno strumento antivirus affidabile che ti aiuterà a sbarazzarti di tutte le tracce di registro per l’infezione e ad eliminare altri possibili malware che potrebbero possibile infiltrarsi nel sistema durante l’intervallo di tempo in cui si ha a che fare con l’infezione del sistema sul computer.
Fino ad ora, hai visto come sbarazzarti manualmente dell’infezione Advanced Password Manager. Come hai visto, devi passare a ogni possibile sezione del tuo sistema come Applicazioni, Libreria e ai browser web installati per componenti sospetti legati al malware dannoso. Se appartieni a un utente di grande esperienza, potresti non avere problemi a utilizzare questo approccio manuale per la rimozione del malware.
Tuttavia, se consideriamo le persone principianti o meno esperte di tecnologia che non hanno molte competenze IT e non hanno mai affrontato i passaggi di rimozione dei virus, le attività di rimozione manuale di Advanced Password Manager saranno difficili per loro. Soprattutto per te, stiamo preparando la guida alla rimozione automatica del malware. Di seguito, vedrai come trovare tutte le applicazioni sospette sul tuo sistema tramite il controllo del sistema utilizzando uno strumento professionale chiamato “MacKeeper”. Gli utenti dovrebbero utilizzare questo approccio, se desiderano che il processo di rimozione venga eseguito in modo rapido e senza problemi. Prima di andare a capire come utilizzare questo software per la scansione del sistema e rimuovere gli oggetti sospetti, diamo un’occhiata al software per sapere cosa rende il software superiore a tutte le alternative.
Offerta speciale (Macintosh)
Gli utenti Mac, se infettati da Advanced Password Manager, possono provare un’applicazione suggerita per eseguire la scansione e verificare se tutti i file e le voci dannosi sono stati completamente rimossi.
Proteggi il tuo sistema e la tua privacy
Esistono diversi modi per proteggersi online. Puoi usare la navigazione in incognito, tuttavia, verrai tracciato anche in questa modalità per gli annunci. C’è un modo per aggiungere un livello di protezione e cerare un’esperienza di navigazione web anonima completa utilizzando alcune VPN. Questi software forniscono accesso privato a Internet, reindirizzano attraverso diversi server mascherando gli indirizzi IP e le posizioni geografiche. Inoltre, questi garantiranno che nessun dato venga registrato, diffuso e disponibile a terze parti in quanto seguono una rigorosa politica di no-log. Questa combinazione di un browser web sicuro e VPN ti aiuterà a navigare in Internet senza essere preso di mira da terze parti / criminali informatici.
