Qual è l’errore “Windows \ System32 \ config \ SYSTEM manca o è danneggiato” in Windows 10?
“Windows \ System32 \ config \ SYSTEM è mancante o danneggiato” è un problema comune di Windows associato all’errore “System32”. Questo problema indica che i file di sistema di Windows sono danneggiati o corrotti ed è necessario risolverlo per risolvere i problemi di sistema di Windows. Questo errore viene visualizzato di solito durante il tentativo di avviare o riavviare il computer. Diamo un’occhiata al messaggio di errore.
“Windows non è riuscito ad avviarsi. La causa potrebbe essere una recente modifica dell’hardware o del software. Per fissare il problema:
- Inserisci il disco di installazione di Windows e riavvia il computer.
- Scegli le impostazioni della lingua, quindi fai clic su “Avanti”.
- Fai clic su “Ripara il tuo computer”.
Se non si dispone di questo disco, contattare l’amministratore di sistema o il produttore del computer per assistenza.
File: \ Windows \ System32 \ config \ system
Stato: 0xc000000f
Informazioni: caricamento di Windows non riuscito perché il file del registro di sistema è mancante o danneggiato. “
L’errore “Windows \ System32 \ config \ SYSTEM manca o è danneggiato” ti impedisce di accedere o aprire il desktop di Windows per alcuni motivi. Non importa quante volte riavvii il computer, l’errore “Impossibile avviare Windows a causa del seguente file \ windows \ system32 \ config \ system mancante o danneggiato” è davvero molto frustrante e devi risolvere il problema immediatamente se vuoi riottenere l’accesso al tuo computer Windows.
Se non sei a conoscenza, System32 è una parte essenziale del tuo computer Windows ed è correlato come “Cervello del corpo umano”. Nel caso in cui la cartella “System32” venga smarrita rispetto alla posizione originale, potresti riscontrare questo tipo di errore nel tuo computer. Di solito, System32 è un file / cartella importante posizionato nell’unità “C: \” all’interno delle cartelle di sistema di Windows.
Tuttavia, diversi utenti hanno riferito di aver riscontrato l’errore “Windows \ System32 \ config \ SYSTEM mancante o danneggiato” durante il tentativo di accendere o riavviare il proprio computer Windows. La possibile ragione alla base di questo problema può essere la corruzione nei file di sistema, registro di sistema corrotto o danneggiato, malware o attacchi di virus nel computer e altri motivi. Se stai affrontando lo stesso problema, sei nel posto giusto per la soluzione. Cerchiamo una soluzione.
Come correggere l’errore “Windows \ System32 \ config \ SYSTEM manca o è danneggiato” in Windows 10?
Metodo 1: risolvi i problemi del sistema Windows con “PC Repair Tool”
“PC Repair Tool” è un modo semplice e veloce per trovare e correggere errori BSOD, errori EXE, errori DLL, problemi con programmi, malware o virus, file di sistema o problemi di registro e altri problemi di sistema con pochi clic. È possibile ottenere questo strumento tramite il pulsante / collegamento sottostante.
Metodo 2: eseguire la scansione SFC e la scansione DISM
È possibile eseguire la scansione SFC per riparare i file di sistema ed eseguire la scansione DISM per riparare il problema dell’immagine del disco rigido al fine di risolvere questi problemi di sistema di Windows.
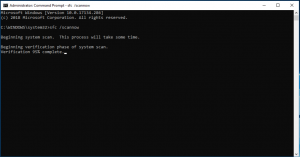
Passaggio 1: premi i tasti “Windows + X” e seleziona “Prompt dei comandi come amministratore”
Passaggio 2: eseguire la scansione SFC. Digita il comando “sfc / scannow” e premi il tasto “Invio” per eseguire
Passaggio 3: una volta terminato, eseguire la scansione DISM. Digita il seguente comando uno alla volta e premi il tasto “Invio” dopo ciascuno per eseguirlo
DISM / online / Cleanup-Image / ScanHealth
DISM / Online / Cleanup-Image / RestoreHealth
Passaggio 4: attendere per completare il processo. Al termine, riavvia il computer e controlla se il problema è stato risolto.
Metodo 3: utilizza il disco di ripristino di Windows
Passaggio 1: inserisci “Disco di ripristino di Windows” e riavvia il computer. Questo ti mostrerà il prompt della scheda di Windows popup, seleziona la modalità di ripristino, quindi inserisci il seguente comando in “Prompt dei comandi”
Passaggio 2: premi i tasti “Windows + X” sulla tastiera e seleziona “Prompt dei comandi come amministratore”. Ora, inserisci il seguente comando uno per uno.
md tmp, copia C: \ Windows \ System32 \ configsystem
C: \ Windows \ tmp \ system.bak
eliminare C: \ Windows \ System32 \ configsystem
copia C: \ Windows \ repairsystem
C: \ Windowssystem32 \ configsystem
Passaggio 3: una volta terminato, controlla se il problema è stato risolto.
Metodo 4: utilizzare l’unità di ripristino
Puoi anche provare a risolvere il problema utilizzando un’unità di ripristino.
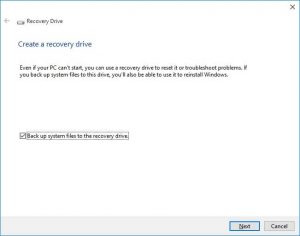
Passaggio 1: collega l’unità flash USB al computer Windows. Ora, digita “Ripristino” in “Ricerca di Windows” e seleziona l’opzione “Crea un’unità di ripristino” per aprire
Passaggio 2: ora segui le istruzioni sullo schermo per completare il ripristino dell’unità
Passaggio 3: una volta terminato, inserisci l’unità USB nel PC / laptop interessato e avvia dall’unità USB “
Passaggio 4: seleziona il computer oppure puoi utilizzare qualsiasi altra opzione di ripristino ed eseguirlo. Al termine, controlla se il problema è stato risolto.
Metodo 5: eseguire la scansione CHKDSK
A volte, questo problema si verifica probabilmente a causa di problemi con le unità disco rigido. Puoi risolvere i problemi del tuo disco rigido con lo strumento “CHKDSK” per risolvere questo problema.
Passaggio 1: riavvia il computer utilizzando il supporto di installazione e seleziona “Ripara” il computer
Passaggio 2: ora, seleziona “Risoluzione dei problemi> Opzioni avanzate> Prompt dei comandi”
Passaggio 3: digita “chkdsk / f C:” e premi il tasto “Invio” per eseguire. Una volta fatto, riavvia il computer e che ck se il problema è stato risolto.
Metodo 6: riavvia il PC in “Ultima configurazione sicuramente funzionante”
Un altro modo possibile per risolvere questo problema è riavviare il PC in modalità “Ultima configurazione sicuramente funzionante”.
Passaggio 1: riavvia il computer e attendi il completamento di BISO, quindi premi il tasto “F8” sulla tastiera per visualizzare gli elenchi delle opzioni di avvio
Passaggio 2: seleziona l’opzione “Ultima configurazione sicuramente funzionante (avanzata)” e premi “Invio” per accedere a questa modalità e, una volta entrato nel PC, controlla se il problema è stato risolto.
Conclusione
Spero che questo articolo ti abbia aiutato a risolvere l’errore Windows \ System32 \ config \ SYSTEM mancante o danneggiato in Windows 10 con diversi semplici passaggi / metodi. Puoi leggere e seguire le nostre istruzioni per farlo. È tutto. Per qualsiasi suggerimento o domanda, scrivi nella casella dei commenti qui sotto.
