Che cosa è l’errore ntfs.sys di Windows 10?
Se stai riscontrando “errore ntfs.sys Windows 10” – Errore Blue Screen of Death (BSOD) durante il tentativo di avviare Windows 10 o nel mezzo del tuo lavoro sul computer, sei nel posto giusto per la soluzione. Qui sarai guidato con semplici metodi automatici e manuali per risolvere il problema. Iniziamo la discussione.
“Errore ntfs.sys”: è un errore comune di Windows associato all’errore Blue Screen of Death (BSOD). Questo errore BSOD viene visualizzato con il codice di arresto di Windows Page_Fault_In_Nonpaged_Area o SYSTEM_SERVICE_EXCEPTION e la dicitura “Il tuo PC ha riscontrato un problema e deve essere riavviato. Stiamo solo raccogliendo alcune informazioni sugli errori e poi ricominceremo per te “.
ntfs.sys è l’estensione del file “.sys” che può essere associata al sistema operativo Windows 10 o al driver di dispositivo di terze parti. Di solito, i file “.Sys” consentono all’hardware interno o collegato di comunicare con il sistema operativo e i programmi software di terze parti. La corruzione nei file dei driver di Windows e nell’hardware della facoltà potrebbe essere la ragione alla base di questo errore BSOD o errori SYS.
Questo errore BSOD è apparso durante il tuo lavoro sul computer o mentre provi ad avviare / riavviare il tuo computer Windows 10. “Errore BSOD ntfs.sys” ti impedisce di accedere correttamente al desktop di Windows 10 e può causare l’arresto imprevisto di diversi altri programmi a causa del ciclo di riavvio di Windows.
Il modo possibile per risolvere il problema è aggiornare i driver del dispositivo e il sistema operativo Windows, risolvere il problema con l’hardware collegato o rimuoverlo, verificare che il software antivirus non sia problematico e altre soluzioni. Andiamo per la soluzione.
Come correggere l’errore ntfs.sys di Windows 10?
Metodo 1: correzione dell’errore BSOD Page_Fault_In_Nonpaged_Area / errore BSOD SYSTEM_SERVICE_EXCEPTION (ntfs.sys) con “PC Repair Tool”
“PC Repair Tool” è un modo semplice e veloce per trovare e correggere errori BSOD, errori DLL, errori EXE, problemi con programmi, problemi di malware o virus, file di sistema o problemi di registro e altri problemi di sistema con pochi clic. È possibile ottenere questo strumento tramite il pulsante / i collegamenti sottostanti.
Metodo 2: entra in modalità provvisoria con rete
Prima di eseguire qualsiasi metodo per assicurarti di non affrontare alcuna interruzione / problema durante il tentativo di risolvere il problema, puoi accedere alla modalità provvisoria di Windows 10.
Passaggio 1: riavvia il computer più volte finché non viene visualizzato “Riparazione automatica”
Passaggio 2: una volta visualizzato, fare clic su “Risoluzione dei problemi> Opzioni avanzate> Impostazioni di avvio> Riavvia”. Questo riavvierà il tuo computer
Passaggio 3: durante l’avvio del sistema, premere il tasto “F5” o “5” sulla tastiera per abilitare la “Modalità provvisoria con rete”
Passaggio 4: una volta entrati in “Modalità provvisoria”, è possibile eseguire qualsiasi metodo per risolvere il problema.
Metodo 3: aggiorna i driver di Windows 10
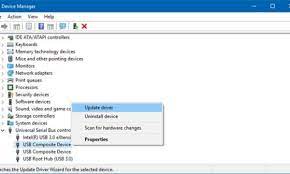
Passaggio 1: premi i tasti “Windows + X” sulla tastiera e seleziona “Gestione dispositivi”
Passaggio 2: espandi ogni categoria di dispositivo una alla volta e controlla se qualche dispositivo mostra il “segno giallo” su di esso. Fai clic con il pulsante destro del mouse sul dispositivo che mostra “Segno giallo” e seleziona “Aggiorna driver”
Passaggio 3: seguire le istruzioni sullo schermo per completare il processo di aggiornamento. Al termine, riavvia il computer e verifica se il problema è stato risolto.
Metodo 4: aggiorna i driver di Windows 10 [automaticamente]
Puoi anche provare ad aggiornare tutti i tuoi driver Windows con “Strumento di aggiornamento automatico dei driver”. Questo software troverà automaticamente gli ultimi aggiornamenti per tutti i driver di Windows e li installerà nel computer. È possibile ottenere questo strumento tramite il pulsante / collegamento sottostante.
Metodo 5: eseguire la scansione del sistema con “SpyHunter Antivirus Software”
L’attacco di malware o virus nel computer può causare il danneggiamento dei file di sistema, dei file dei driver e altri problemi. Puoi provare a rimuovere tutte le infezioni con “SpyHunter Antivirus Software” per risolvere questo problema. Questo software ti offre la possibilità di trovare e rimuovere tutti i tipi di malware o virus nel computer. È possibile ottenere questo strumento tramite il pulsante / collegamento sottostante.
Metodo 6: eseguire la scansione SFC, la scansione CHKDSK e la scansione DISM
È possibile risolvere il problema eseguendo lo strumento SFC (System File Checker) per riparare i file di sistema, lo strumento DISM per riparare il problema dell’immagine del disco rigido ed eseguire lo strumento CHKSK per riparare i problemi del disco rigido, al fine di risolvere questo errore BSOD.
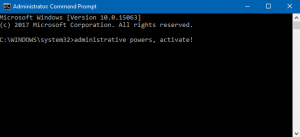
Passaggio 1: premi i tasti “Windows + X” sulla tastiera e seleziona “Prompt dei comandi come amministratore”
Passaggio 2: eseguire la scansione SFC. Digita il comando “sfc / scannow” e premi il tasto “Invio” per eseguire
Passaggio 3: ora, esegui lo strumento CHKDSK. Digita il comando “chkdsk f: / f” e premi il tasto “Invio” per eseguire
Passaggio 4: successivamente, digita il seguente comando e premi il tasto “Invio” per eseguire
DISM / Online / Cleanup-Image / RestoreHealth
Passaggio 5: attendere per completare il processo. Al termine, riavvia il computer e controlla se il problema è stato risolto.
Metodo 7: eseguire lo strumento di diagnostica della memoria in Windows 10
Puoi trovare e correggere problemi di memoria di Windows 10 come RAM per risolvere questo errore BSOD. È possibile eseguire lo strumento di diagnostica della memoria di Windows integrato in Windows 10 per riparare i problemi di memoria. Passaggio 1: digita “Windows Memory Diagnostic” nella “casella di ricerca di Windows” e apri “Windows Memory Diagnostic” dai risultati visualizzati
Passaggio 2: nella finestra “Diagnostica memoria di Windows” aperta, seleziona “Riavvia ora e verifica la presenza di problemi (consigliato)”
Passaggio 3: attendere per completare il processo. Al termine, riavvia il computer per visualizzare le modifiche e verificare se il problema è stato risolto.
Metodo 8: aggiorna il sistema operativo Windows 10
Se il problema persiste, puoi provare a risolverlo aggiornando Windows 10 all’ultima build.
Passaggio 1: premi i tasti “Windows + I” sulla tastiera per aprire l’app “Impostazioni” in Windows 10
Passaggio 2: vai su “Aggiornamento e sicurezza> Windows Update” e fai clic sul pulsante “Verifica aggiornamenti”
Passaggio 3: questo scaricherà e installerà automaticamente l’ultimo aggiornamento di Windows sul computer. Al termine, riavvia il computer per visualizzare le modifiche e verificare se il problema è stato risolto.
Conclusione
Sono sicuro che questo post ti ha aiutato su Come correggere l’errore ntfs.sys di Windows 10 con diversi semplici passaggi / metodi. Puoi leggere e seguire le nostre istruzioni per farlo. Se il post ti ha davvero aiutato, puoi condividerlo con altri per aiutarli. È tutto. Per qualsiasi suggerimento o domanda, scrivi nella casella dei commenti qui sotto.
