Che cos’è pr_end_of_file_error in Firefox su Windows 10?
Qui, discuteremo su “Come risolvere pr_end_of_file_error Firefox su Windows 10”. Sarai guidato con semplici passaggi / metodi per risolvere il problema. Iniziamo la discussione.
“Pr_end_of_file_error” – Errore di connessione sicura non riuscita: è un errore comune associato al browser Mozilla Firefox. Questo errore viene solitamente visualizzato durante il tentativo di visitare per accedere a determinati siti Web sul browser Mozilla Firefox. “Connessione sicura non riuscita – pr_end_of_file_error” indica che il tuo browser Firefox non è stato in grado di stabilire una connessione sicura per alcuni motivi, ecco perché stai riscontrando questo errore sul tuo browser Firefox.
La possibile ragione alla base di questo errore è l’applicazione VPN o l’interferenza del proxy. È possibile che la tua applicazione VPN installata nel tuo computer Windows 10 stia intercettando la connessione e causi questo errore mentre provi ad accedere a determinati siti web. Allo stesso modo, dovresti assicurarti che il tuo server proxy (se stai usando) non stia causando il problema. In tal caso, puoi provare a risolvere il problema disabilitando il server proxy e disinstallando la tua applicazione VPN che protegge il tuo anonimato.
pr_end_of_file_error può verificarsi anche a causa di varianti di chipper errate che non sono supportate dal browser Firefox o dal sito Web a cui si sta tentando di accedere. Le impostazioni SSL modificate possono causare a volte questo tipo di errore. Puoi aggiornare il tuo browser Firefox per risolvere il problema. Un altro possibile motivo alla base di questo errore può essere il profilo di Firefox danneggiato. È possibile risolvere il problema esportando i segnalibri, creando un nuovo profilo e quindi importando i segnalibri nel vecchio profilo.
A volte, il tuo software di sicurezza di terze parti installato nel tuo computer Windows 10 può causare “Errore di connessione sicura” e intercettare la connessione. In tal caso, è possibile disabilitare la protezione in tempo reale o disinstallare il software antivirus per risolvere il problema. Andiamo per la soluzione.
Come risolvere l’errore di connessione sicura non riuscita – pr_end_of_file_error Firefox in Windows 10?
Metodo 1: correggi “Errore di connessione sicura non riuscita” con “Strumento di riparazione del PC”
Se questo problema si verifica a causa di qualche problema con il tuo computer Windows, puoi provare a risolverlo con “PC Repair Tool”. Questo software ti offre la possibilità di trovare e correggere errori BSOD, errori DLL, errori EXE, problemi con programmi, problemi di malware o virus, file di sistema o problemi di registro e altri problemi di sistema con pochi clic. È possibile ottenere questo strumento tramite il pulsante / collegamento sottostante.
Metodo 2: disabilita il programma VPN o la connessione proxy
Se stai utilizzando un’applicazione VPN o un server proxy per accedere ai siti web e stai riscontrando un errore di “connessione sicura non riuscita” durante il tentativo di accedere a determinati siti web, puoi risolvere il problema disabilitando il programma VPN e il server proxy. Il programma VPN o il server proxy a volte causa l’intercettazione della connessione e causa questo problema. Quindi, disabilitare la VPN o il server proxy può essere una soluzione efficace.
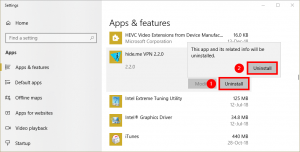
Disinstallare l’applicazione VPN:
Passaggio 1: premi i tasti “Windows + X” sulla tastiera e seleziona “Pannello di controllo”
Passaggio 2: vai su “App> App e funzionalità” e trova la tua applicazione VPN di terze parti nell’elenco dei programmi
Passaggio 3: fai clic con il pulsante destro del mouse e seleziona “Disinstalla”
Passaggio 4: seguire le istruzioni sullo schermo per completare il processo di disinstallazione. Una volta eseguito il dome, riavvia il computer e controlla se il problema è stato risolto.
Disabilita server proxy:
Passaggio 1: premi i tasti “Windows + R” sulla tastiera, digita “ms-settings: network-proxy” nella finestra di dialogo “Esegui” aperta e premi “Ok” per aprire la scheda “Proxy” dell’app Impostazioni
Passaggio 2: nella scheda “Proxy”, scorri verso il basso fino alla sezione “Configurazione manuale” del proxy e disattiva l’interruttore associato a “Utilizza un server proxy”
Passaggio 3: una volta terminato, riavvia il computer e verifica se il problema è stato risolto.
Metodo 3: Aggiorna Mozilla Firefox
Questo problema si verifica probabilmente se in precedenza hai giocato con le impostazioni SSL che hanno finito per applicare alcune varianti di chipper che non sono supportate da Firefox o dal sito Web a cui desideri accedere, quindi in tal caso, puoi reimpostare il tuo browser Firefox per risolvere il problema.
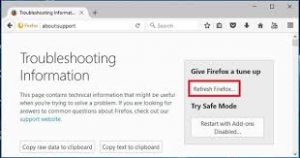
Passaggio 1: apri il browser “Mozilla Firefox” e fai clic su “Tre punti” o “Menu Firefox”
Passaggio 2: seleziona “Guida> Informazioni per la risoluzione dei problemi”
Passaggio 3: nella sezione “Modifica Firefox”, fai clic su “Aggiorna Firefox …” e premi nuovamente “Aggiorna Firefox” nella finestra di conferma
Passaggio 4: attendere per completare il processo di ripristino. Al termine, riavvia Firefox e verifica se il problema è stato risolto.
Metodo 4: disabilita l’opzione DNS su HTTPS in Firefox
Un modo possibile per risolvere il problema è disabilitare l’opzione “DNS su HTTPS” in Firefox. Proviamo.
Passaggio 1: apri il browser “Firefox”, digita “informazioni su: preferenze # generali” nella barra degli indirizzi e premi il tasto “Invio” per accedere alla pagina
Passaggio 2: scorri verso il basso le “Impostazioni” e fai clic su di esso davanti a Impostazioni di rete
Passaggio 3: deseleziona la casella di controllo “DNS su HTTPS” e riavvia il browser Firefox
Me thod 5: crea un nuovo profilo Firefox
Come accennato, questo problema può verificarsi probabilmente a causa del profilo di Firefox danneggiato. È possibile risolvere il problema creando un nuovo profilo e quindi esportando e importando i segnalibri. Proviamo.
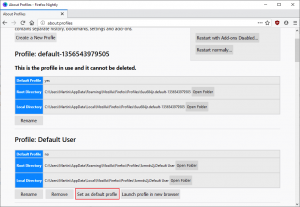
Passaggio 1: apri il browser “Firefox” e fai clic sull’icona “Segnalibro” nell’angolo in alto a destra
Passaggio 2: vai a “Segnalibro> Mostra tutti i segnalibri”
Passaggio 3: si aprirà il menu “Libreria”. Ora, fai clic sul menu “Importa e salva” e seleziona “Esporta backup” in HTML dall’elenco delle opzioni disponibili
Passaggio 4: assegna il nome e salva per esportare i tuoi segnalibri nella posizione del tuo sistema
Passaggio 5: ora, inserisci “about: profiles” nella barra degli URL del browser per aprire la sezione “Profile” di Firefox
Passaggio 6: ora, fai clic su “Crea un nuovo profilo” in “Informazioni sui profili”. Verrà visualizzato “Creazione guidata profilo”
Passaggio 7: nella finestra aperta, fare clic su “Avanti” per passare al menu successivo, assegnare il nome del nuovo profilo e fare clic su “Fine”.
Passaggio 8: una volta creato il nuovo profilo, puoi recuperare i segnalibri del tuo vecchio profilo che hai salvato dal “Passaggio 1 al Passaggio 3”. Per farlo, fai clic sull’icona “Segnalibri” e vai a “Segnalibro> Mostra tutti i segnalibri”
Passaggio 9: nel menu “Libreria”, fare clic su “Importa e salva> Importa segnalibri in HTML”. Ora, naviga nella posizione in cui hai salvato i tuoi segnalibri e aprili per importarli
Passaggio 10: una volta terminato, riavvia Firefox e verifica se il problema è stato risolto.
Metodo 6: rimuovere il software antivirus di terze parti
A volte, l’errore Connessione protetta non riuscita si verifica a causa del software antivirus di terze parti installato nel computer per alcuni motivi. In tal caso, è possibile disabilitare la protezione in tempo reale durante l’accesso al sito Web o disinstallare il software di protezione iperprotettivo per risolvere il problema.
Per disabilitare la protezione in tempo reale, puoi fare clic con il pulsante destro del mouse sull’icona del tuo antivirus di terze parti in “Barra delle applicazioni” e selezionare l’opzione per disabilitare la protezione in tempo reale. La procedura per disabilitare la protezione in tempo reale può variare a seconda del tuo antivirus. Una volta disabilitato, riavvia il computer e controlla se il problema è stato risolto. In caso contrario, è possibile disinstallare il software antivirus per risolvere il problema.
Passaggio 1: apri il “Pannello di controllo” e vai a “Disinstalla un programma> Programmi e funzionalità”
Passaggio 2: trova e seleziona il tuo software antivirus nell’elenco dei programmi, quindi seleziona “Disinstalla”
Passaggio 3: seguire le istruzioni sullo schermo per completare il processo di disinstallazione. Al termine, riavvia il computer e controlla se il problema è stato risolto.
Conclusione
Spero che questo articolo ti abbia aiutato a risolvere l’errore di connessione sicura non riuscita – pr_end_of_file_error Firefox su Windows 10 con diversi semplici passaggi. Puoi leggere e seguire le nostre istruzioni per farlo. È tutto. Per qualsiasi suggerimento o domanda, scrivi nella casella dei commenti qui sotto.
