Che cos’è lo schermo nero della webcam di Windows 10?
In questo post, stiamo discutendo su “Come riparare lo schermo nero della webcam di Windows 10”. Sarai guidato con semplici metodi automatici e manuali per risolvere il problema. Iniziamo la discussione.
“Problema con la schermata nera della webcam”: è un problema comune associato alla webcam / fotocamera. Questo problema si verifica in genere a causa di problemi con il driver della webcam / fotocamera. Un driver mancante, danneggiato, obsoleto o incompatibile per la tua webcam (webcam integrata o webcam esterna) può causare problemi come “webcam non funzionante / riconosciuta” o altri problemi. Il driver della webcam è un software importante necessario per comunicare l’hardware della webcam con il sistema operativo installato nel computer.
È necessario assicurarsi che il driver della webcam sia aggiornato e assicurarsi che il software della webcam installato nel computer funzioni correttamente. Bug o problemi con il software della webcam potrebbero essere un’altra possibile ragione alla base del problema della “schermata nera della webcam” su Windows 10. Puoi disinstallare e reinstallare il software della webcam per risolvere il problema.
Tuttavia, potrebbe essere possibile affrontare questo problema a causa di un problema con l’hardware della webcam e la sua connessione. Assicurati che la tua webcam integrata o l’hardware della webcam USB sia funzionante e che sia collegato correttamente al tuo computer Windows 10. Il problema delle impostazioni sul sito Web o sul software a cui si desidera accedere alla webcam potrebbe essere la ragione del problema. In Windows 10, assicurati che l’app software a cui desideri accedere alla fotocamera / webcam sia autorizzata ad accedere in “Impostazioni di privacy della fotocamera”.
È possibile abilitare le impostazioni di privacy della fotocamera per l’app specifica come Skype, Zoom o altre applicazioni a cui si desidera accedere alla webcam per risolvere il problema. Se stai affrontando lo stesso problema, allora sei nel posto giusto per la soluzione. Andiamo per la soluzione.
Come riparare lo schermo nero della webcam di Windows 10?
Metodo 1: risolvi il problema dello “Schermo nero della webcam” con “Strumento di riparazione del PC”
Puoi risolvere il problema del tuo PC con “PC Repair Tool” per risolvere il “problema dello schermo nero della webcam”. Questo software ti offre la possibilità di trovare e correggere errori BSOD, errori DLL, errori EXE, problemi con programmi, file di sistema o problemi di registro, problemi di malware o virus e altri problemi di sistema con pochi clic. È possibile ottenere questo strumento tramite il pulsante / collegamento sottostante.
Metodo 2: aggiorna il driver della webcam in Windows 10
Il driver della webcam danneggiato o obsoleto può causare questo tipo di problema. È possibile aggiornare il driver della webcam per risolvere il problema.
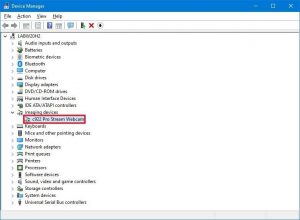
Passaggio 1: apri il browser e visita il sito ufficiale del produttore della webcam. Scarica il driver della webcam più recente in base al modello di webcam e al sistema operativo installato nel computer.
Passaggio 2: premi i tasti “Windows + X” sulla tastiera e seleziona “Gestione dispositivi”
Passaggio 3: individua ed espandi la categoria “Fotocamere” o “Dispositivi di imaging”
Passaggio 4: fare clic con il pulsante destro del mouse sul driver della webcam e selezionare “Aggiorna driver”. Segui le istruzioni sullo schermo per completare il processo di aggiornamento.
Passaggio 5: una volta terminato, riavvia il computer e controlla se il problema è stato risolto
Aggiorna il driver della webcam in Windows 10 [automaticamente]
Puoi anche provare ad aggiornare il driver della tua webcam con “Strumento di aggiornamento automatico dei driver”. Questo software troverà automaticamente gli ultimi aggiornamenti per tutti i driver di Windows e li installerà nel computer. È possibile ottenere questo strumento tramite il pulsante / collegamento sottostante.
Metodo 3: disinstallare e reinstallare il driver della webcam in Windows 10
Potrebbe essere possibile affrontare questo problema se il driver della webcam non è installato correttamente o è danneggiato. È possibile disinstallare e reinstallare il driver della webcam per risolvere il problema.
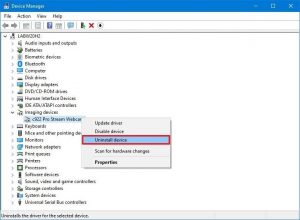
Passaggio 1: apri “Gestione dispositivi” ed espandi la categoria “Fotocamere” o “Dispositivi di imaging”
Passaggio 2: fare clic con il pulsante destro del mouse sulla webcam e selezionare “Disinstalla dispositivo”. Segui le istruzioni sullo schermo per completare il processo di disinstallazione.
Passaggio 3: ora, fai clic su “Azione> Rileva modifiche hardware”. Questo installerà automaticamente i driver necessari come il driver della webcam nel computer.
Passaggio 4: riavvia il computer per salvare le modifiche e verificare se il problema è stato risolto.
Metodo 4: controlla altre applicazioni e modifica l’impostazione della privacy della fotocamera
Se la webcam è attualmente utilizzata da un’altra applicazione nel computer, è necessario chiudere tale applicazione se si desidera accedere alla webcam tramite un’altra applicazione.
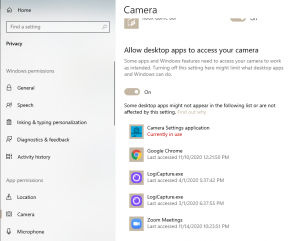
Passaggio 1: apri l’app “Impostazioni” in Windows 10 e vai a “Privacy> Fotocamera”
Passaggio 2: scorri verso il basso fino all’elenco delle applicazioni nella sezione “Scegli le app di Microsoft Store a cui desideri consentire l’accesso alla fotocamera” e controlla se qualche app mostra il testo “Attualmente in uso” sotto l’app.
Passaggio 3: sposta l’interruttore accanto a tale app che mostra “Attualmente in uso” e assicurati che l’app a cui desideri accedere alla tua webcam sia consentita. Al termine, controlla se il problema è stato risolto.
Metodo 5: reinstallare il software della webcam
Anche un software webcam problematico per la tua webcam / videocamera può causare questo tipo di problema. È possibile disinstallare e reinstallare il software della webcam per risolvere il problema.
Passaggio 1: op it “Pannello di controllo” e vai a “Disinstalla un programma> Programmi e funzionalità”
Passaggio 2: trova il software della webcam nell’elenco dei programmi, selezionalo e seleziona “Disinstalla”
Passaggio 3: seguire le istruzioni sullo schermo per completare la disinstallazione. Al termine, riavvia il computer
Passaggio 4: ora scarica il software della webcam più recente per la tua webcam dal sito ufficiale del produttore e, una volta terminato, controlla se il problema è stato risolto.
Altri metodi:
Passaggio 1: scollega la webcam esterna e ricollegala al computer. Puoi provare a risolvere il problema scollegando il dispositivo della webcam e quindi ricollegandolo correttamente al computer Windows.
Passaggio 2: assicurati che la tua webcam sia compatibile con il tuo computer Windows 10. Per fare ciò, puoi collegare la tua webcam esterna su diversi computer Windows 10 e verificare se funziona.
Passaggio 3: assicurati che non ci siano problemi con l’hardware della webcam e la sua connessione. Se sei una webcam USB, assicurati che il cavo USB o il ricevitore USB della webcam e la porta USB del computer funzionino e siano collegati correttamente.
Passaggio 4: rimuovere la batteria del laptop, reinserirla e quindi accendere il laptop. Al termine, controlla se il problema è stato risolto.
Conclusione
Sono sicuro che questo post ti ha aiutato su Come risolvere lo schermo nero della webcam di Windows 10 con diversi semplici passaggi / metodi. Puoi leggere e seguire le nostre istruzioni per farlo. Se questo post ti ha davvero aiutato, puoi condividerlo con altri per aiutarli. È tutto. Per qualsiasi suggerimento o domanda, scrivi nella casella dei commenti qui sotto.
