Che cos’è l’errore È stato raggiunto un punto di interruzione in Windows 10?
In questo post, stiamo discutendo su “Come risolvere l’errore È stato raggiunto un punto di interruzione in Windows 10”. Sarai guidato con semplici metodi manuali e automatici per risolvere il problema. Iniziamo la discussione.
Errore “È stato raggiunto un punto di interruzione”: è un errore comune di Windows associato ad applicazioni o programmi installati nel computer Windows 10/8/7. Questo errore viene visualizzato di solito quando si tenta di eseguire determinate applicazioni su un computer Windows o durante il tentativo di spegnere il computer. In genere, questo errore ti impedisce di eseguire determinate applicazioni sul tuo computer Windows per alcuni motivi.
L’attacco di malware o virus nel computer potrebbe essere una possibile ragione alla base di questo problema. Il malware ha la capacità di danneggiare le principali funzioni o applicazioni originali installate nel computer e impedirne il corretto funzionamento. In tal caso, è possibile eseguire la scansione del sistema alla ricerca di malware o virus con alcuni potenti software antivirus per risolvere questo tipo di problema.
Potrebbe essere possibile affrontare “Errore È stato raggiunto un punto di interruzione” se i programmi / software stessi sono stati danneggiati o problematici. Disinstallare tali applicazioni e quindi reinstallarle nel computer può essere uno dei modi possibili per risolvere il problema. Gli utenti hanno parlato di questo problema e hanno spiegato di aver affrontato questo problema con Firefox, Origin, Outlook e varie altre applicazioni installate sul proprio computer. A volte, il messaggio di errore viene visualizzato con “Codice errore 0x80000003”. Se stai affrontando lo stesso problema, sei nel posto giusto per la soluzione. Andiamo per la soluzione.
Come risolvere “Errore È stato raggiunto un punto di interruzione” in Windows 10/8/7?
Metodo 1: correzione dell’errore “È stato raggiunto un punto di interruzione” con “Strumento di riparazione PC”
“PC Repair Tool” è un modo semplice e veloce per trovare e risolvere problemi del PC come errori BSOD, errori EXE, errori DLL, problemi con programmi, problemi di malware o virus, file di sistema o problemi di registro e altri problemi di sistema con pochi clic. È possibile ottenere questo strumento tramite il pulsante / collegamento sottostante.
Metodo 2: eseguire la scansione del sistema con “SpyHunter Antivirus Software”
Come accennato, questo problema si verifica probabilmente a causa di attacchi di malware o virus nel computer. Puoi eseguire la scansione del sistema con “SpyHunter Antivirus Software” per risolvere il problema. Questo software ti offre la possibilità di trovare e rimuovere tutti i tipi di malware, inclusi i malware più recenti nel computer. È possibile ottenere questo strumento tramite il pulsante / collegamento sottostante.
Metodo 3: rimuovere gli screensaver di terze parti
A volte, questo problema si verifica probabilmente a causa di screensaver di terze parti su computer Windows. Si consiglia vivamente di trovare e rimuovere salvaschermi di terze parti nel computer e, una volta rimossi, controllare se il problema è stato risolto.
Metodo 4: rimuovi le impostazioni della CPU e della GPU per l’overclock
A volte, l’overclock di CPU e GPU può causare “Errore È stato raggiunto un punto di interruzione” o simili. È possibile risolvere il problema rimuovendo le impostazioni di overclock nelle impostazioni del BIOS del computer. Per fare ciò, riavvia il computer e accedi alle impostazioni del BIOS e disabilita le impostazioni di overclock associate alla CPU e alla GPU. Al termine, controlla se il problema è stato risolto.
Metodo 5: eseguire l’avvio pulito in Windows
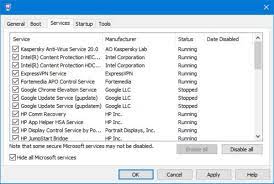
Passaggio 1: premi i tasti “Windows + R” sulla tastiera, digita “msconfig” nella finestra di dialogo “Esegui” aperta e premi “Ok” per aprire la finestra “Configurazione di sistema”
Passaggio 2: fare clic sulla scheda “Servizi” e selezionare la casella di controllo “Nascondi tutti i servizi Microsoft” e fare clic sul pulsante “Disabilita tutto”
Passaggio 3: ora, fai clic sulla scheda “Avvio” e seleziona “Apri Task Manager”
Passaggio 4: in “Task Manager”, fai clic con il pulsante destro del mouse su ogni elemento uno per uno e seleziona “Disattiva”
Passaggio 5: chiudere “Task Manager” e tornare alla finestra “Configurazione di sistema”, fare clic su “Applica” e “OK” e riavviare il computer. Al termine, controlla se il problema è stato risolto.
Metodo 6: disinstallare il software problematico
È possibile disinstallare i programmi che hanno causato l’errore e reinstallarli per risolvere il problema. Per farlo, apri “Pannello di controllo” e vai a “Disinstalla un programma”, trova e seleziona il software problematico e seleziona “Disinstalla”. Seguire le istruzioni sullo schermo per disinstallare il processo. Una volta terminato, riavvia il computer e reinstalla l’ultima versione di tale applicazione nel computer e controlla se il problema è stato risolto.
Metodo 7: crea un nuovo account utente in Windows 10
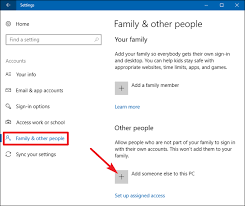
Se stai riscontrando questo errore con l’account utente corrente a cui hai effettuato l’accesso, puoi provare a risolvere il problema creando un nuovo account utente e accedere con esso.
Passaggio 1: apri l’app “Impostazioni” in Windows e vai su “Account> Famiglia e altre persone> Aggiungi qualcun altro a questo PC”
Passaggio 2: seleziona “Non ho le informazioni di accesso di questa persona> Aggiungi un utente senza account Microsoft”
Passaggio 3: inserisci il nome utente desiderato per il tuo account, fai clic su “Avanti” e segui le istruzioni sullo schermo per completare la creazione dell’account.
Passaggio 4: una volta terminato, riavvia il computer e accedi con l’account utente appena creato e controlla se il problema è r risolto.
Metodo 8: verifica l’aggiornamento di Windows
L’aggiornamento del sistema operativo Windows può risolvere questo tipo di problema. Proviamo.
Passaggio 1: apri l’app “Impostazioni” e vai a “Aggiornamento e sicurezza> Windows Update”
Passaggio 2: fare clic sul pulsante “Verifica aggiornamenti”. Questo scaricherà e installerà automaticamente l’aggiornamento di Windows disponibile nel computer. Al termine, riavvia il computer per visualizzare le modifiche e verificare se il problema è stato risolto.
Metodo 9: eseguire il ripristino del sistema
Il ripristino del computer a un punto di ripristino specifico quando tutto funzionava bene può essere un modo possibile per risolvere il problema.
Passaggio 1: digita “Ripristino configurazione di sistema” nella “casella di ricerca di Windows” e apri “Ripristino configurazione di sistema” dai risultati
Passaggio 2: nella finestra “Ripristino configurazione di sistema”, fare clic su “Avanti”, selezionare un punto di ripristino quando tutto funzionava correttamente e fare clic su “Avanti> Fine”. Seguire le istruzioni sullo schermo per completare il processo di ripristino
Passaggio 3: una volta terminato, riavvia il computer per salvare le modifiche e controlla se il problema è stato risolto.
Conclusione
Sono sicuro che questo articolo ti ha aiutato su Come correggere l’errore Un punto di interruzione è stato raggiunto in Windows 10/8/7 con diversi semplici passaggi / metodi. Puoi leggere e seguire le nostre istruzioni per farlo. Se il post ti ha davvero aiutato, puoi condividerlo con altri per aiutarli. È tutto. Per qualsiasi suggerimento o domanda, scrivi nella casella dei commenti qui sotto.
