Qual è il problema di “Hades Games continua a bloccarsi” in Windows 10?
Qui, discuteremo su “Come risolvere i problemi di Hades Games continua a bloccarsi in Windows 10”. Sarai guidato con semplici metodi automatici e manuali per risolvere questo problema. Iniziamo la discussione.
“Hades Games”: Hades è un videogioco dungeon crawler d’azione progettato e sviluppato da “Supergiant Games” per Microsoft Windows, MacOS e Nintendo Swtich. I giocatori di Ade controllano Zagreus, il figlio di Ade, nel tentativo di fuggire dagli Inferi per raggiungere il Monte Olimpo, a volte aiutato dai doni che gli sono stati elargiti dagli altri dell’Olimpo. Puoi divertirti con questo gioco di ruolo sui tuoi dispositivi basati su sistema operativo Windows 10.
Tuttavia, diversi giocatori di Hades hanno riferito di aver affrontato il problema di “Giochi di Ade continuano a bloccarsi” sul loro Windows 10 quando hanno provato a giocare a “Gioco di Ade”. Il problema impedisce loro di accedere o aprire l’applicazione Hades Game sul proprio dispositivo Windows 10 per alcuni motivi. Le possibili ragioni alla base di questo problema possono essere driver della scheda grafica obsoleti / danneggiati, problema con Hades Game Launcher, problema con Steam Overlay (se si utilizza Steam), danneggiamento di file e componenti associati al gioco e altri motivi.
L’aggiornamento dei driver della scheda grafica in Windows 10 può risolvere i problemi relativi alla grafica e il problema di “Hades Games continua a bloccarsi” e migliorare anche le prestazioni. Inoltre, puoi verificare i file con Steam per risolvere il problema se stai giocando a Hades Game sul client Steam in Windows 10. Se stai affrontando lo stesso problema, sei nel posto giusto per la soluzione. Andiamo per la soluzione.
Come risolvere il problema di arresto anomalo di Hades Games in Windows 10?
Metodo 1: risolvi il problema di “Hades Games continua a bloccarsi” con “PC Repair Tool”
‘PC Repair Tool’ è un modo semplice e veloce per trovare e risolvere tutti i tipi di problemi del PC come errori BSOD, errori DLL, errori EXE, problemi con programmi o giochi, problemi di malware o virus, file di sistema o problemi di registro e altri problemi di sistema con solo pochi clic. È possibile ottenere questo strumento tramite il pulsante / collegamento sottostante.
Metodo 2: aggiorna i driver della scheda grafica in Windows 10
Un driver della scheda grafica obsoleto o danneggiato può causare questo tipo di problema, è possibile risolverlo aggiornandolo.
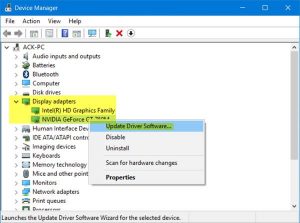
Passaggio 1: premi i tasti “Windows + X” sulla tastiera e seleziona “Gestione dispositivi”
Passaggio 2: individua ed espandi la categoria “Schede video”
Passaggio 3: fare clic con il pulsante destro del mouse sul driver della scheda grafica e selezionare “Aggiorna driver”
Passaggio 4: seguire le istruzioni sullo schermo per completare il processo di aggiornamento e, successivamente, riavviare il computer per visualizzare le modifiche e verificare se il problema è stato risolto.
Aggiorna il driver della scheda grafica [automaticamente]
Puoi anche provare ad aggiornare il driver della scheda grafica con “Strumento di aggiornamento automatico del driver”. Questo software troverà automaticamente gli ultimi aggiornamenti per tutti i driver di Windows e li installerà nel computer. È possibile ottenere questo strumento tramite il pulsante / collegamento sottostante.
Metodo 3: modifica il comando di avvio del gioco di Hades
Se stai giocando al gioco Hades su Steam, puoi seguire i passaggi seguenti per risolvere questo problema modificando i comandi di avvio del gioco.
Passaggio 1: apri “Steam Client” in Windows 10 e vai alla sezione “Libreria”
Passaggio 2: trova e fai clic con il pulsante destro del mouse su “Gioco dell’Ade” dall’elenco dei giochi e seleziona “Proprietà”
Passaggio 3: nella scheda “Generale”, fai clic su “IMPOSTA OPZIONI DI LANCIO”
Passaggio 4: inserisci il comando “/ AllowVoiceBankStreaming = false” e premi “Ok”
Passaggio 5: una volta terminato, avvia il gioco e controlla se il problema è stato risolto.
Metodo 4: disabilita Steam Overlay
Questo problema si verifica probabilmente a causa del mancato caricamento / funzionamento corretto di Steam Overlay all’interno del gioco. In tal caso, puoi disabilitare “Steam Overlay” per risolvere il problema. Proviamo.
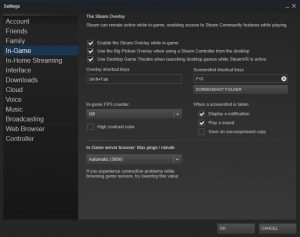
Passaggio 1: apri “Steam Client” in Windows 10 e vai a “Library”
Passaggio 2: fai clic con il pulsante destro del mouse sul gioco dell’Ade e seleziona “Proprietà”
Passaggio 3: nella scheda “Generale”, deseleziona la casella di controllo “Abilita Overlay di Steam durante il gioco” e premi “Ok” per salvare
Passaggio 4: Successivamente, riavvia il gioco e controlla se il problema è stato risolto.
Metodo 5: verifica dell’integrità dei file dei giochi
La corruzione nei file dei giochi può causare questo tipo di problema. Puoi risolvere il problema verificando tutti i file dei giochi con Steam. A tale scopo, attenersi alla procedura seguente.
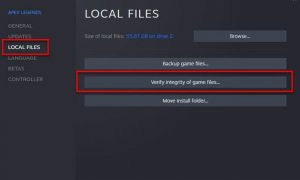
Passaggio 1: apri “Steam Client” e vai a “Library”
Passaggio 2: fai clic con il pulsante destro del mouse su “Gioco dell’Ade” e seleziona “Proprietà”
Passaggio 3: fare clic sulla scheda “File locali” e fare clic sull’opzione “Verifica integrità dei file di giochi”. Questo eseguirà una verifica di tutti i file del gioco selezionato e se ci sono problemi con qualsiasi file, Steam risolverà e riparerà quei file
Passaggio 4: una volta terminato, riapri “Hades Game” e controlla se il problema è stato risolto.
Metodo 6: eseguire l’avvio pulito in Windows 10
Se il problema persiste, puoi provare a risolverlo eseguendo l’avvio pulito in Windows 10.
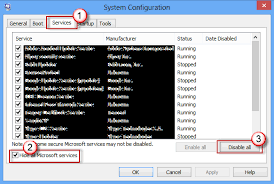
Passaggio 1: premi i tasti “Windows + R” sulla tastiera, digita “msconfig” nella finestra di dialogo “Esegui” aperta e premi “Ok” per aprire la finestra “Configurazione di sistema”
Passaggio 2: ora, fai clic sulla scheda “Servizi” e seleziona “Nascondi tutti i servizi Microsoft ces “, deseleziona le caselle di controllo associate alla scheda grafica e al dispositivo della scheda audio, quindi fai clic sul pulsante” Disabilita tutto “
Passaggio 3: successivamente, fai clic su “Applica” e “OK” per salvare le modifiche e riavviare il computer. Al termine, controlla se il problema è stato risolto.
Conclusione
Sono sicuro che questo post ti ha aiutato su Come risolvere i giochi di Hades continua a causare problemi di arresto anomalo in Windows 10 con diversi semplici passaggi. Puoi leggere e seguire le nostre istruzioni per farlo. È tutto. Per qualsiasi suggerimento o domanda, scrivi nella casella dei commenti qui sotto.
