Che cos’è l’errore BSOD “FaceIt.sys, rzudd.sys o AcmeVideo.sys” in Windows 10?
“Errore BSOD FaceIt.sys, rzudd.sys o AcmeVideo.sys” è un altro errore comune di Windows classificato come errore BSOD – Blue Screen of Death. Questo codice di errore viene visualizzato con un messaggio di errore che dice “Il tuo PC ha riscontrato un problema e deve essere riavviato non appena abbiamo finito di raccogliere alcune informazioni sull’errore” e il codice di arresto di Windows “PAGE_FAULT_IN_NOPAGE_AREA”.
Se non sei a conoscenza, FaceIt.sys è un driver anti-cheat per giochi firmato digitalmente da FACE IT LIMITED, rzudd.sys è associato al prodotto Razer Rzudd Engine progettato e sviluppato da Razer USA ltd e AcmeVideo.sys è il driver della scheda grafica per il dispositivo hardware sviluppato da ACME Video Solutions. Se questi tre driver di dispositivo sono problematici nel tuo computer Windows 10 significa che se questi driver mancano, danneggiati, obsoleti o incompatibili nel computer, allora potrebbe essere possibile ricevere ‘FaceIt.sys, rzudd.sys o errore BSOD AcmeVideo.sys’ nel computer Windows .
Questo errore di schermata blu della morte ti impedisce di accedere o aprire il desktop di Windows. Di solito si verifica durante il lavoro o durante l’avvio / riavvio del sistema. Come accennato, le ragioni principali alla base di questo errore BSOD problematico FaceIt.sys, rzudd.sys e driver AcmeVideo.sys. Questo errore BSOD indica che il driver FaceIt.sys, rzudd.sys o AcmeVideo.sys non è riuscito. Tuttavia, è possibile risolvere questo problema.
Se stai affrontando “FaceIt.sys, rzudd.sys o errore BSOD AcmeVideo.sys” in Windows 10, allora sei nel posto giusto per la soluzione. Qui sarai guidato con semplici passaggi / metodi automatici e manuali per risolvere il problema. Andiamo per la soluzione.
Come correggere l’errore BSOD “FaceIt.sys, rzudd.sys o AcmeVideo.sys” in Windows 10?
Metodo 1: correggi “FaceIt.sys, AcmeVideo.sys o rzudd.sys errore BSOD” con “PC Repair Tool”
“PC Repair Tool” è un modo semplice e veloce per trovare e correggere errori BSOD, errori EXE, errori DLL, malware o virus, file di sistema o errori di registro e altri problemi di sistema con pochi clic. È possibile ottenere questo strumento tramite il pulsante / collegamento sottostante.
Metodo 2: aggiorna i driver di Windows 10
Come accennato, questo errore BSOD è principalmente attivato da driver di dispositivo problematici. L’aggiornamento dei driver può risolvere il problema. Proviamo.
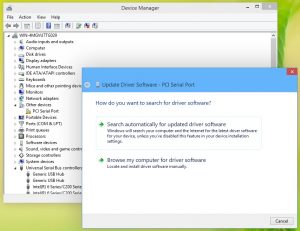
Passaggio 1: premi i tasti “Windows + X” sulla tastiera e seleziona “Gestione dispositivi”
Passaggio 2: espandi ogni categoria di dispositivo una alla volta e controlla se qualche dispositivo mostra “Punto esclamativo giallo” su di esso. In caso affermativo, fare clic con il tasto destro su di esso e selezionare “Aggiorna driver”, seguire le istruzioni sullo schermo per terminare l’aggiornamento.
Passaggio 3: ripetere gli stessi passaggi per aggiornare tutti i driver necessari e riavviare il computer una volta terminato. Controlla se il problema è stato risolto.
Metodo 3: aggiorna i driver di Windows [automaticamente]
Puoi anche provare ad aggiornare tutti i driver di Windows, inclusi FaceIt.sys, rzudd.sys o AcmeVideo.sys, o altri driver mancanti con “Strumento di aggiornamento automatico dei driver”. Questo software troverà automaticamente gli ultimi aggiornamenti per tutti i driver di Windows e quindi installerà sul tuo computer. È possibile ottenere questo strumento tramite il pulsante / collegamento sottostante.
Metodo 4: ripristino del driver alla versione precedente
Se la versione del driver più recente o la versione del driver corrente installata nel computer sta causando “FaceIt.sys, rzudd.sys o errore BSOD AcmeVideo.sys” o simili, è possibile risolvere il problema ripristinando il driver alla versione precedente.

Passaggio 1: apri “Gestione dispositivi” e cerca i driver di dispositivo che causano questo errore BSOD o il driver che hai aggiornato di recente e che poi ha iniziato a causare errori
Passaggio 2: fare clic con il pulsante destro del mouse su tale driver e selezionare “Proprietà”
Passaggio 3: nella finestra “Proprietà”, fare clic sulla scheda “Driver” e fare clic sul pulsante “Ripristina driver”. Segui le istruzioni sullo schermo per completare il processo di rollback. Al termine, riavvia il computer per visualizzare le modifiche.
Metodo 5: disinstalla o elimina driver
Se l’aggiornamento o il rollback del driver non riesce a risolvere il problema “FaceIt.sys, rzudd.sys o errore BSOD AcmeVideo.sys”, puoi provare a risolvere il problema disinstallando o eliminando il driver e quindi riavviare il computer. Windows installerà automaticamente il driver generico.
Passaggio 1: premi i tasti “Windows + X” sulla tastiera e seleziona “Prompt dei comandi come amministratore”
Passaggio 2: ora, digita il seguente comando e premi il tasto “Invio” per eseguire. Qui, sostituire “Drivers” con il nome effettivo del driver e il file “ProblematicDriver.sys” con il nome del driver.
cd C: / Windows / System32 / drivers
del <ProblematicDriver.sys>
Passaggio 3: attendere per completare il processo. Al termine, riavvia il computer per visualizzare le modifiche e verificare se il problema è stato risolto.
Metodo 6: installazione pulita dei driver in Windows 10
Un modo possibile per risolvere il problema è pulire tutti i programmi o il software associati ai driver problematici. Quindi eseguire l’installazione del driver.
Passaggio 1: apri l’app “Impostazioni” in Windows 10 e vai su “App> App e funzionalità” e disinstalla tutte le applicazioni associate ai driver che verrai reintrodotto talling. Successivamente, riavvia il computer.
Passaggio 2: ora, elimina tutti i file di installazione temporanei per i driver problematici
Passaggio 3: ora, apri “Gestione dispositivi”, fai clic su “Visualizza> Mostra dispositivi nascosti”
Passaggio 4: individuare i driver che si desidera disinstallare o reinstallare. Fare clic con il pulsante destro del mouse e selezionare “Disinstalla” e seguire le istruzioni sullo schermo per completare il processo di disinstallazione. Inoltre, disinstallare eventuali duplicati di questo dispositivo, se trovati
Passaggio 5: una volta terminato, fare clic su “Azioni> Rileva modifiche hardware” in “Gestione dispositivi”.
Passaggio 6: Successivamente, riavviare il computer per salvare le modifiche ed eseguire il file di installazione del driver per i driver più recenti e seguire le istruzioni sullo schermo per completare l’installazione.
Metodo 7: disabilitare l’applicazione della firma del driver
La firma del driver è il processo di associazione di una firma digitale al pacchetto driver. Le installazioni di dispositivi Windows utilizzano firme digitali per verificare l’integrità dei pacchetti di driver e per verificare l’identità del fornitore che fornisce i pacchetti di driver. Tuttavia, disabilitare l’applicazione della firma del driver può risolvere questo errore BSOD. Proviamo.
Passaggio 1: apri “Prompt dei comandi come amministratore”
Passaggio 2: digita il seguente comando e premi il tasto “Invio” per eseguire
bcdedit.exe / impostare nointegritychecks su
Passaggio 3: questa operazione disabiliterà automaticamente l’applicazione della firma del driver sul dispositivo. Se vuoi abilitarlo di nuovo, devi eseguire il seguente comando
bcdedit.exe / set nointegritychecks off
Passaggio 4: attendere per completare il processo. Al termine, controlla se il problema è stato risolto.
Metodo 8: eseguire la risoluzione dei problemi della schermata blu
È possibile eseguire lo strumento di risoluzione dei problemi della schermata blu integrato in Windows 10 per risolvere il problema.

Passo 1; Apri l’app “Impostazioni” e vai a “Aggiornamento e sicurezza> Risoluzione dei problemi”
Passaggio 2: seleziona lo strumento di risoluzione dei problemi “Schermata blu” nel riquadro di destra e fai clic sul pulsante “Esegui lo strumento di risoluzione dei problemi” per avviare la risoluzione dei problemi
Passaggio 3: una volta terminato, controlla se il problema è stato risolto.
Metodo 9: disabilitare la gestione automatica delle dimensioni dei file di paging
Dimensione file di paging è uno schema di gestione della memoria per regolare la dimensione della memoria una volta effettuato l’accesso al computer. Tuttavia, puoi risolvere questo errore BSOD disabilitando automaticamente la gestione delle dimensioni del file di paging e assegnandogli una cifra più alta.
Passaggio 1: fare clic con il pulsante destro del mouse sull’icona “Risorse del computer” o “Questo PC” sul desktop e selezionare “Proprietà”
Passaggio 2: ora, fai clic sulla scheda “Avanzate”, seleziona “Impostazioni” nella sezione “Prestazioni” e in questa sezione fai clic sulla scheda “Avanzate”
Passaggio 3: ora, in “Memoria virtuale”, seleziona “Modifica” e deseleziona “Gestisci automaticamente le dimensioni del file di paging per tutte le unità”
Passaggio 4: selezionare per evidenziare le unità di sistema di Windows e selezionare “Dimensioni personalizzate”. Modificare il valore della dimensione iniziale e il valore massimo su un valore più alto. Fare clic su “Imposta”, quindi su “Applica” e su “OK” per salvare le modifiche. Al termine, controlla se il problema è stato risolto.
Altri metodi:
Passaggio 1: eseguire il comando CHKDSK. Apri “Prompt dei comandi come amministratore”, digita il comando “chkdsk / f C:” e premi il tasto “Invio” per eseguire
Passaggio 2: eseguire lo strumento di diagnostica della memoria di Windows. Digita “Windows Memory Diagnostic” nella “casella di ricerca di Windows” e apri lo strumento “Windows Memory Diagnostic”, fai clic su “Riavvia ora e verifica la presenza di problemi (consigliato)”. Aspetta di finire il processo.
Passaggio 3: verifica i problemi del dispositivo hardware e rimuovi l’hardware della facoltà. Inoltre, verifica la presenza di software problematico installato nel computer e rimuovili.
Conclusione
Sono sicuro che questo post ti ha aiutato su come correggere l’errore BSOD di FaceIt.sys, rzudd.sys o AcmeVideo.sys in Windows 10 con diversi semplici passaggi. Puoi leggere e seguire le nostre istruzioni per farlo. È tutto. Per qualsiasi suggerimento o domanda, scrivi nella casella dei commenti qui sotto.
