Discord è un’app gratuita per chat vocale, video e di testo che viene utilizzata da dieci milioni di persone di età superiore ai 13 anni per parlare e uscire con le loro comunità e amici. È una delle migliori app VOIP utilizzate dai giocatori per comunicare con altri giocatori durante il gioco.
È un’app di chat simile a programmi come Skype o TeamSpeak o piattaforme di comunicazione professionali come Slack. Tra le molte funzionalità introdotte da discord, la schermata di condivisione è la più popolare. Un utente di discord può condividere il suo schermo con altri utenti con l’aiuto di discord. Lo schermo può essere un gioco o qualsiasi altra applicazione come Google Chrome.
Molti utenti hanno segnalato che la condivisione dello schermo della discordia non funziona su Windows 10/8/7. Questo problema si verifica per diversi motivi. Il motivo più comune responsabile di questo problema sono i driver audio obsoleti o danneggiati. Altre cause di questo problema sono impostazioni di Discord improprie o problemi con gli aggiornamenti recenti.
Se stai cercando di riparare la condivisione dello schermo Discord danneggiata sul tuo PC, dovrai seguire i passaggi seguenti per risolvere il problema.
Metodo 1: riavvio del computer: quando si verifica questo problema su Windows 10, è possibile riavviare il sistema. Quindi, prova a riavviare il PC, quindi avvia Discord e avvia la condivisione dello schermo per verificare se funziona o meno. Se questa soluzione non funziona, passa alla soluzione successiva.
Metodo 2: ripristino delle impostazioni vocali: un altro motivo per il verificarsi di questo messaggio di errore sono le impostazioni vocali improprie. Per risolverlo, puoi ripristinare queste impostazioni. A tale scopo, seguire i passaggi indicati di seguito:
Apri Discord> fai clic sull’icona Impostazioni
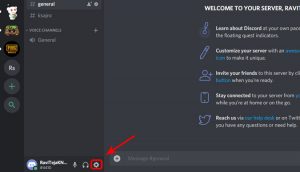
Tocca Voce e video.
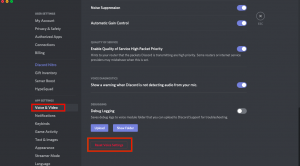
Nel riquadro di destra, fai clic su RIPRISTINA LE IMPOSTAZIONI VOCALI.
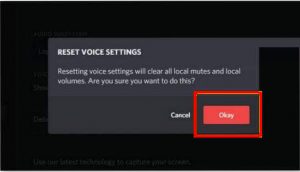
Fare clic su OK per confermare l’operazione
Ora controlla se ha risolto il problema o meno.
Metodo 3: eseguire discord come amministratore: come già confermato, potrebbe essere necessario eseguire l’applicazione discord con privilegi di amministratore. Poiché discord condivide lo schermo con PC remoti, ha bisogno dell’autorizzazione amministrativa. Per eseguire discord come amministratore, segui i passaggi:
Fai clic con il pulsante destro del mouse sul collegamento sul desktop di discord> scegli proprietà
Nella finestra delle proprietà, seleziona la scheda compatibilità> controlla l’opzione che dice Esegui questo programma come amministratore
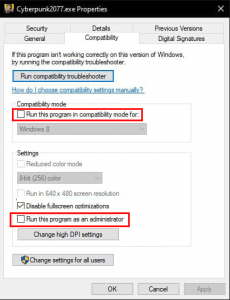
Fare clic su Applica per salvare le modifiche e premere OK
Verifica se questo problema è stato risolto o meno, prova a eseguire l’applicazione.
Metodo 4: Cancella dati di discordia in roaming: questo problema può anche essere causato da impostazioni dell’account improprie e file di discordia temporanei. Per risolvere questo problema, prova a cancellare i dati in roaming di discord.
Per aprire Task Manager, premi Maiusc + Ctrl + Esc
Nella scheda Processi, fai clic con il pulsante destro del mouse su Discord e seleziona Termina attività per uscire completamente da Discord.
Per aprire la finestra Esegui, premi Win + R, quindi digita% appdata% e tocca OK per aprire la cartella denominata Roaming
Fare clic con il tasto destro sulla cartella Discord> selezionare Elimina
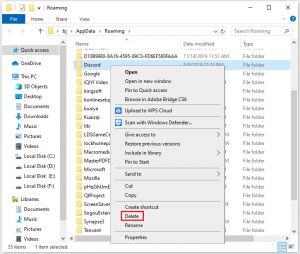
Quindi apri nuovamente discord per vedere se il problema è stato risolto.
Metodo 5: Aggiorna driver audio: la condivisione dello schermo Discord potrebbe non funzionare se il tuo driver audio è obsoleto o sbagliato. Per risolvere questo problema, è necessario aggiornare il driver audio e per questo seguire le istruzioni riportate di seguito:
Premi Win + R> digita devmgmt.msc> fai clic sul pulsante OK
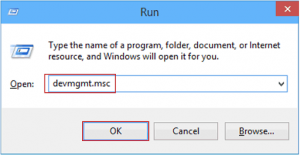
In Gestione dispositivi> fai clic su Ingressi e uscite audio per espandere la sezione
Fare clic con il pulsante destro del mouse sul dispositivo audio e scegliere l’opzione Aggiorna software driver
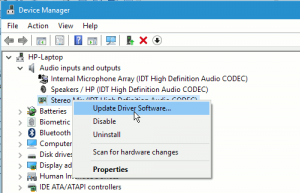
Fare clic su Cerca automaticamente per il software del driver aggiornato
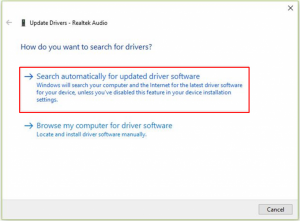
Una volta che Windows ha terminato il processo di aggiornamento, riavvia il sistema.
Metodo 6: Aggiungi il programma che desideri condividere su Discord: se l’errore persiste dopo aver provato le soluzioni di cui sopra, devi andare su Discord e verificare se hai aggiunto il programma che desideri condividere su Discord. Per fare ciò, segui i passaggi indicati di seguito:
Esegui Discord e il programma di destinazione che desideri condividere con i tuoi amici.
In Discord, fai clic sull’icona Impostazioni.
Scegli Attività di gioco dal riquadro di sinistra. Quindi fare clic su Aggiungi nel riquadro di destra.
Quindi seleziona il programma di destinazione e fai clic su Aggiungi gioco.
Metodo 7: Aggiorna Discord: molti utenti hanno confermato che l’aggiornamento dell’applicazione Discord funziona per loro per risolvere questo problema. Per fare ciò, segui i passaggi indicati di seguito:
Per aprire la finestra di dialogo Esegui, premi Win + R> digita% localappdata%> premi il pulsante OK
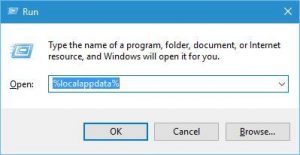
Successivamente, fai doppio clic sulla cartella Discord> fai clic su Update.exe (verificherà la presenza di nuovi aggiornamenti e lo installerà sul tuo PC)
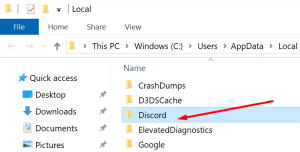
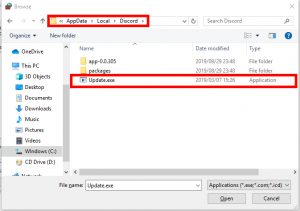
Una volta completato il processo di aggiornamento, riavvia l’app Discord.
Metodo 8: Disabilita il software antivirus di terze parti: Nel caso in cui se hai scoperto che non c’è alcun suono durante il tentativo di aprire Discord, dovresti controllare l’antivirus perché il software antivirus potrebbe impedire di funzionare correttamente. Pertanto, si consiglia di disattivare temporaneamente il software antivirus quando si tenta di aprire la discordia. A tale scopo, seguire i passaggi indicati di seguito:
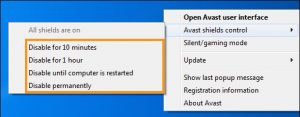
Innanzitutto, fai doppio clic sull’icona dell’antivirus posta nella schermata principale per aprirla.
Successivamente, passa alla sezione Impostazioni. Lì troverai disabilitare l’opzione antivirus. Quindi, spegnilo usando l’interruttore a levetta.
Dopo aver terminato, controllare lo stato del messaggio di errore.
Metodo 9: disabilita la modalità a schermo intero: molti utenti hanno segnalato che l’opzione di condivisione dello schermo inizia a non funzionare correttamente quando l’applicazione o il gioco focalizzati è in modalità a schermo intero. E questo conflitto con la discordia dopo aver ottenuto l’accesso al gioco e di conseguenza non consentirà all’audio o al suono di funzionare correttamente. Pertanto, se stai utilizzando il gioco a schermo intero, ridurlo a icona e quindi riavviare il computer. Puoi anche modificare le impostazioni e impostare l’opzione video sulla modalità in finestra all’interno del gioco.
Metodo 10: Usa l’opzione Push to Talk: Discord ha un’opzione integrata per rilevare automaticamente qualsiasi attività audio e trasmetterla a Internet di conseguenza. Tuttavia, la funzione “beta” di condividere lo schermo con l’audio può causare molti problemi diversi. Per interromperlo, segui i passaggi:
Nell’angolo in basso a sinistra dello schermo cerca il tuo nome utente> fai clic sull’icona Impostazioni
Quindi vai in basso> fai clic su Voce e video (Voce).
Ora fai clic sulla casella accanto a Push to Talk per abilitarlo.
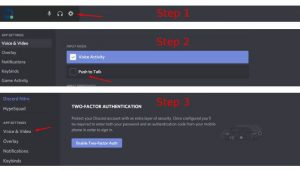
Metodo 11: controllo delle impostazioni audio del computer: dopo aver provato tutte le correzioni di cui sopra, se non si è in grado di trasmettere il suono durante la condivisione dello schermo in discordia, il computer potrebbe avere un problema con il dispositivo audio. Le impostazioni audio potrebbero essere deselezionate o configurate in modo errato.
A questo punto, è necessario verificare due cose, è necessario selezionare il dispositivo di input di registrazione corretto e quindi controllare la discordia consente o meno l’accesso corretto alle impostazioni del microfono. Quindi, prima configura le impostazioni del microfono:
Premi Windows + S nella finestra di dialogo, digita “Impostazioni sulla privacy del microfono”. In cambio, arriverete all’opzione Impostazioni di Windows.
Apparirai in una finestra in cui è presente l’opzione “Consenti alle app di accedere al tuo microfono”. Attivarlo se è disattivato.
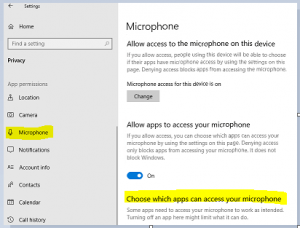
Ora salva le modifiche ed esci. Prova ad avviare discord e controlla se il problema è stato risolto. Ma se si verificano ancora problemi, seguire i passaggi indicati per abilitare il dispositivo di registrazione accurato.
Fare clic con il tasto destro sull’icona dei suoni> quindi su Suoni
Scegli la scheda Registrazione> per selezionare il dispositivo di registrazione corretto. Ma se nel caso in cui venga selezionato l’errore non corretto, fare clic con il pulsante destro del mouse su quello corretto> scegliere Abilita e Imposta come dispositivo predefinito.
Ora salva le modifiche ed esci. Riavvia il tuo PC e apri Discord.
Metodo 12: Reinstallare Discord: se tutte le soluzioni sopra menzionate non riescono a risolvere la condivisione dello schermo di discord non funziona, il problema potrebbe essere causato da file discord corrotti o danneggiati. Per risolvere questo problema, è necessario reinstallare Discord. A tale scopo, seguire i passaggi indicati di seguito:
Vai a Pannello di controllo> Programmi> Disinstalla un programma.
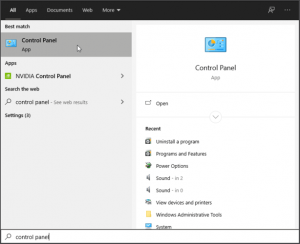
In Programmi e funzionalità, fai clic con il pulsante destro del mouse su Discord e seleziona Disinstalla.
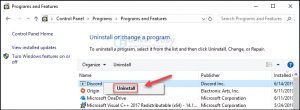
Scarica Discord. Quindi apri il file scaricato e segui le istruzioni sullo schermo per reinstallare Discord.
Dopo aver reinstallato Discord, aprilo e controlla se il problema è stato risolto.
Soluzioni consigliate per correggere l’errore di Windows 10
Se stai trovando una soluzione in un passaggio per risolvere il problema di condivisione dello schermo di discord che non funziona, si consiglia agli utenti di utilizzare lo strumento di riparazione del PC. È uno strumento di riparazione avanzato sviluppato da professionisti per affrontare vari problemi.
Ecco alcuni dei problemi che puoi facilmente risolvere con l’aiuto di questo strumento come errore BSOD, errore di gioco, errore DLL e così via. Insieme a questi, può anche riparare i file di sistema di Windows danneggiati, aumentare le prestazioni del computer risolvendo i problemi relativi alle prestazioni.
![Come risolvere la condivisione dello schermo Discord non funzionante [Guida completa]](https://pctransformation.com/it/wp-content/uploads/sites/15/2021/04/discord-1.jpg)