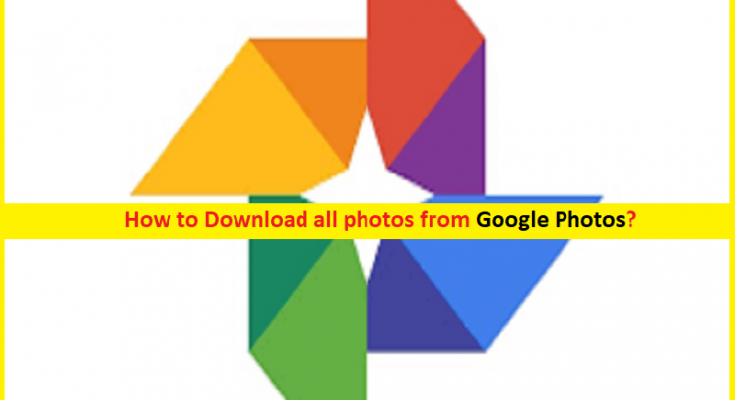In this post, we are discussing on “How to download all photos from Google Photos”. You will be guided with easy steps to download all photos from Google Photos on the web, on Android phone, and transfer your Google Photos data to other could service. Let’s starts the discussion.
‘Google Photos’: Google Photos is photo sharing and storage service designed & developed by Google Company. This service is available for Android and iOS devices, and in web version for desktop computers. Its official site is ‘photos.google.com’. Google Photos offers storages for unlimited photos and videos up to 16MPs and 1080p resolution respectively and provide 15GB of fre storage quota shared across the Google services.
However, starting from 1st June 2021, you will need to pay to use Google Photos once the free 15GB storage capacity is over. You should make sure the storage capacity of Google Photos associated with your Google Account has some empty space that is not more than 15GB of data if you still you want to use Google Photos for the free.
If you want to use Google Photos for the free, then you can backup all your photos, videos or other data and create some storage space. You have various options to keep backup of your all photos of Google Photos that is you can download Google Photos data in your personal laptop, mobile or tablet. Also, you can transfer your data from Google Photos to another alternative service or cloud service.
‘Google Takeout’: Google Takeout is tool offered by Google. This tool is designed to offer you to take all your content and copy to your computer’s hard drive. However, it is difficult to navigate .ZIP files by this tool. Google Takeout allows you to select photos or videos using Google Photos and download them into your computer’s hard drive with just few steps.
You can download about 500 data per download limit at once and if the photos are in album or you added the photos in album, then this limit becomes 20,000. Let’s go for the solution.
How to download all photos from Google Photos using ‘Google Takeout’?
As mentioned, Google Takeout Tool offers you to download all data from Google Photos. Let’s try.
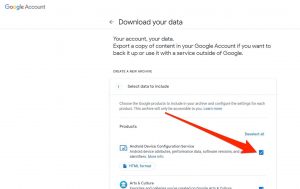
Step 1: Open your browser and visit ‘myacount.google.com’ on your Windows PC
Step 2: In the open page, click on ‘Data & Personalisation’ in left pane
Step 3: In right-pane, scroll down to ‘Download your data’ and click on it
Step 4: Now, Google Takeout will show you list of what stuff you can export. Hit ‘Deselect All’ option
Step 5: Scroll down and select ‘Google Photos’ checkbox
Step 6: Here, you can also download individual Google Photos albums by clicking ‘All Photos albums included’ option udder ‘Google Photos’ section
Step 7: Now, scroll down to ‘Next Step’ button and click on it
Step 8: Choose ‘Delivery Method’ from the dropdown including ‘Getting an email link’, ‘transfer data directly to Dropbox’, ‘Transfer data to other cloud service’. Also, you are allowed to chose upload frequency, file type, and minimum file size after which the data will split into multiple files.
Step 9: Once done, click on ‘Create Export’. It will take several minutes or hours depending how much data you have on Google Photos. After that, you can check the status of your export file by navigating Google Photos again using ‘step 1’.
How to shift Google Photos data to other cloud services?
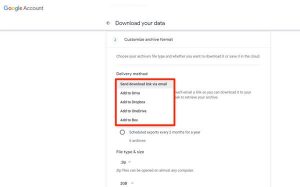
Step 1: Repeat ‘step 1 to step 7’ of above method to see ‘Choose file type, frequency & destination’ section
Step 2: Select ‘Add to Drive’, ‘Add to Dropbox’ or ‘Add to OneDrive’ or other cloud service shown the list
Step 3: Now, repeat rest of steps of above method to finish the process ‘Shift Google Photos data to other cloud service’.
How to download all photos from Google Photos on Android/iOS based devices?
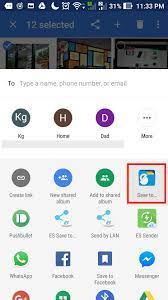
Step 1: Open ‘Google Photos’ App in your mobile phone
Step 2: Select the ‘Albums’ button from the opened screen and tap on album you want to download
Step 3: Press & hold of first photo of albums to select and drag your finger down select all photos in album to check
Step 4: Now, tap on ‘Share’ icon on the top on screen and choose option to share the photos like Email, or other services. Or download them from there on your mobile device.
Conclusion
I am sure this article helped you on ‘How to download all photos from Google Photos’ with easy steps. You can read & follow our instructions to do so. If the article really helped you, then you can share the post with others to help them. That’s all. For any suggestions or queries, please write on comment box below.