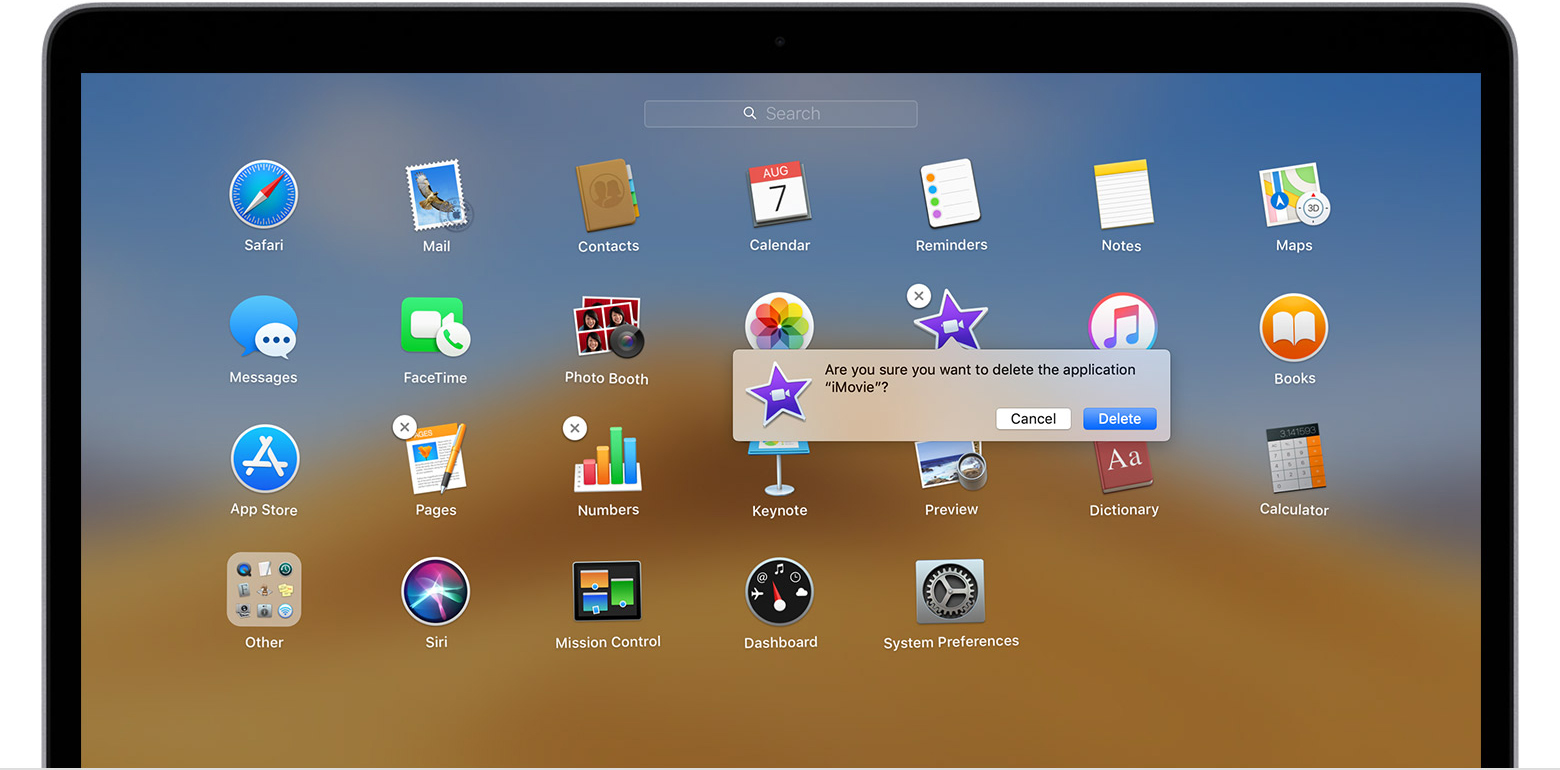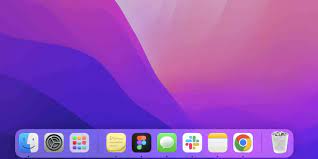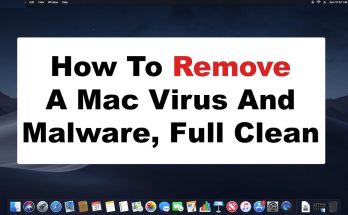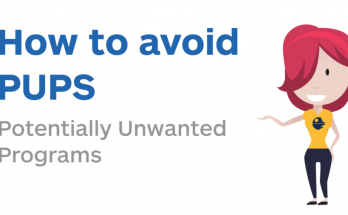The new Mac OS version namely “Mac Big Sur” is offering so many useful features and automatically fixes so many problems that were in the previous versions. However, one of the serious issues that many users are facing is difficulty to remove apps on their “Mac Big Sur”. The users who are migrating from a PC to MacOS 11.0 Big Sur are most of them. There is no denying that not every user is facing this problem and most of them who are facing this issue are because they are choosing wrong or incomplete method to delete or uninstall an app or file.
With Mac OS X, you must understand that it is not best to choose the quickest uninstall method. Some files or apps may get uninstalled very easily while uninstalling some program can be a complex task. As per basic rule, you have to delete apps on Mac Big Sur and then empty the trash as well followed by clearing the app cache to get the task completed. Here at “PC Transformation Tech Squad”, we have been using various versions of Mac OS X for years. As a tech expert, I can conclude that with Mac OS X, there are three possible ways to uninstall or delete apps completely. It is either using “Finder”, or with the help of “Launchpad” or using a third-party uninstaller. We will discuss each one of them one by one and additionally focus on how to delete app cache and empty a trash bin completely.
⇒ Uninstall Apps with Launchpad
Launchpad is a very common feature available in all the Apple devices including iPhone, iPad and MacBook etc. Either you use it on iPhone or iPad or in a Mac OS X based devices such as MacBook or iMAc, it works in a similar way. If there is less files or apps to be uninstall, definitely go with the Launchpad.
Step 1: Move the mouse cursor and locate the “Launchpad” icon
Step 2: Select the program that is to be uninstalled and hold it for few seconds
Step 3: “X” icon or “Delete” button appear at the right corner that is to be clicked.
In many case, the “X” or delete button doesn’t appears which means that program cannot be uninstalled through “Launchpad”.
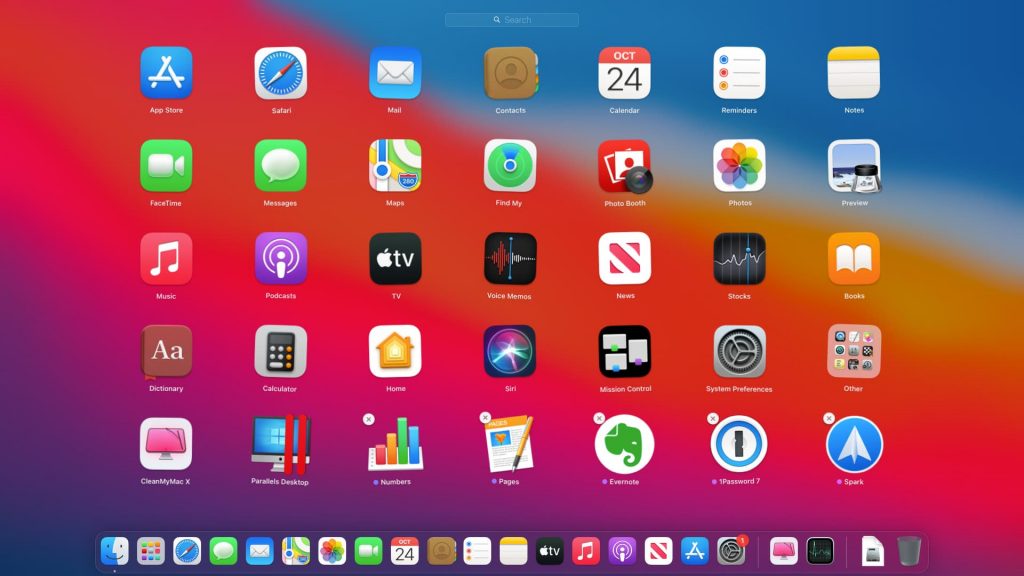
⇒ Uninstall Apps in Mac Big Sur using “Finder”
This is basically a manual method to delete the app that cannot get uninstalled through the native uninstaller. It requires a technical knowledge of Mac OS X catalog system and the method requires a lot of precision. You must know to access the hidden library folders. You should be able to differentiate between junk files and those while are important for smooth functioning of the OS.
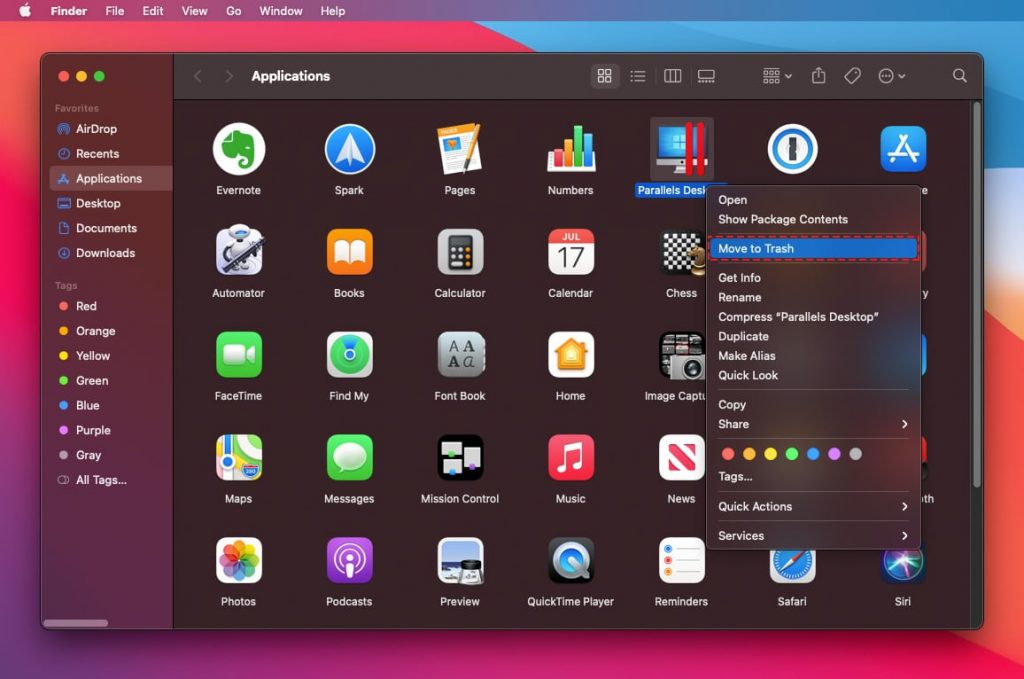
Manual Steps to use “Finder” for uninstalling application in Mac OS X
Step1: Open the “Finder” window by clicking on the “Finder” icon on the dock
Step2: A sidebar gets opened. Choose “Applications” in the sidebar
Step3: In the “Applications” folder, select the apps that are to be uninstalled and drag it to the trash folder. The trash is usually at the right side of the desktop.
In some cases, you need to use the special uninstaller to remove the app. This type of uninstaller is provided by the developer of the program that is to be uninstalled and it gets downloaded in the PC along with the program installation. It is usually found in the App Folders in “Finder” or “App Preferences”. If there is a requirement of uninstaller for uninstalling the program, you can easily go to the “App Preferences” and search for the associated program uninstaller. Remember that there is different unique uninstaller for every app and they have different interface and steps.
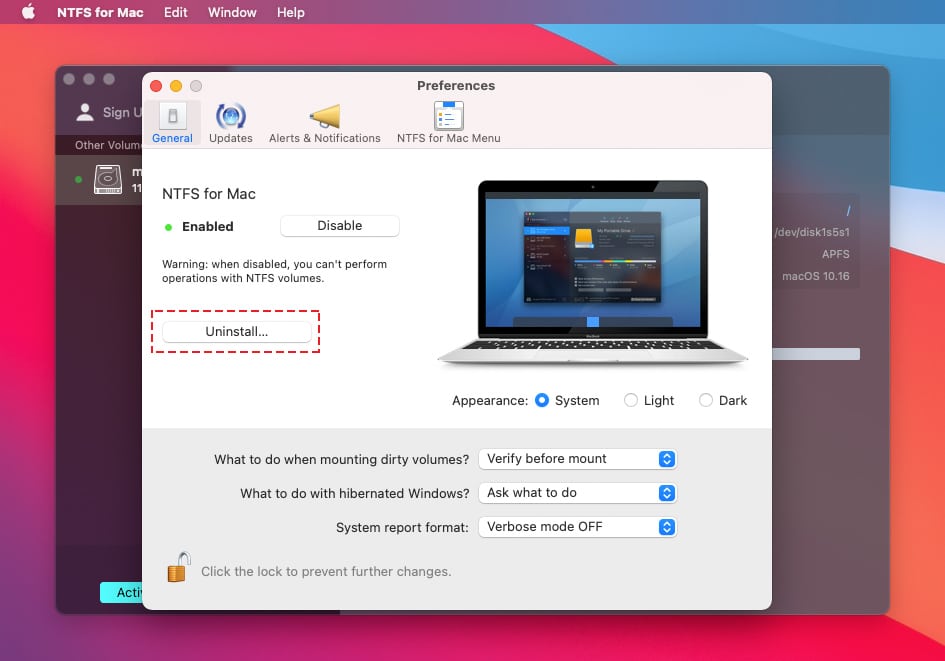
Using a Third-Party Program Uninstaller to delete Apps from Mac
There are certain programs that don’t get removed simply by deleting the apps or clearing them. You need to clear out their additional data including any preferences files associated with the apps. Usually, the third-party uninstaller allows uninstalling apps on Mac Big Sur in bulk with a single click on the “Delete” option. There is multiple of such uninstaller available on internet. They may have different features but all of them have some basic steps to follow.
Using a third-party uninstaller such as “MacKeeper” is very easy to use and saves a lot of time. It works on the PC scamming mechanism where it thoroughly scans the Mac OS X as well as hard-disk and cleans all the unused apps. When the process gets completed, you get a clean Mac OS X which if free from any junk files and unwanted data.

Step1: Run “Mackeeper” in your “Mac Big Sur” based PC. Select the files that are to be uninstalled with the help of drop-down menu. When you choose any application, all its related files and entries automatically get selected. If you want to uninstall multiple apps, you need to select each one of them one by one.
Step2: Press on “Uninstall” or “Delete” button and you done with the app deletion process.
Note: While using “Mackeeper”, you can see all the files associated with a particular app. In case if you want to stop particular files to get uninstalled, you can easily choose such files.
How to Remove Malware or Spyware in Mac OS X (Including Mac Big Sur)
There is no denying that Mac OS X is very secured and safe from malware attacks as compared to Windows OS. But, in recent few years, the number of attacks on Mac OS X has drastically increased. Spyware and malware attacks have now become a major issue for Mac as well.
In recent times, cyber-criminals have abused the Mac OS feature to install Mac OS profile configuration from command line. They are using automatic scripts to implement new configuration without even the knowledge to the users.
The cyber-criminals are now using Internet as a medium to circulate adware and malware in the targeted Mac OS based PC. This leads to so many issues such as unsafe webpage redirections, aggressive online ads and pop-ups, creating junk files to slow down the overall PC performance and so on. They even can install key-loggers to record key-board strokes and this ultimately leads to data and personal identity theft.
“Mackeeper” helps you to remove the unwanted junk files as well as it provides protection from serious malware threats. Even if your PC is already infected with a perilous malware, its deep scanning mechanism will detect all the harmful files and remove it automatically for you.
Special Offer (Macintosh)
Mac users if infected by malware or junk files, can try a suggested application to do scan and check if all malicious files and entries are completely removed.
⇒ How to Clear the Cache after Deleting an Application
As you may now, Cache files are used as a shortcut to execute any tasks quickly. If you do a particular type of tasks regularly, the cache files will help you perform the task more quickly when next time you do it. However, if you clear the caches files, some risks can be stopped. If you don’t clear the cache files for a long time, it may be possible that you always visit an earlier version of a webpage or an app store. Hence, if you notice that any website gets sluggish to open, you should delete the browser cache and so on.
The file which gets old also clutters the system folder and slows down the PC performance. In long time, this could lead to task conflicts issues. Clearing the cache files of the application will be very helpful in such cases.
Steps to clear the cache of any application
- Open Finder and Select “Go”
- Choose “Go” in folder
- In search bar, type “/Library/Application Support” and then enter. Delete the following files in the folders namely /Library/Application Support, /Library/Caches, /Library/Logs, /Library/Preferences, /Library/PreferencePanes, /Library/StartupItems and /Library/Cookies.
Deleting the apps cache as well as emptying the trash at regular interval is very important. In the same way, you need to delete the old and junk files from time to time. The direct uninstall method that has been discussed above could be cumbersome for you especially if you are a novice users. It is better to take help of Mac security programs such as “Mackeeper” to make your life easy.