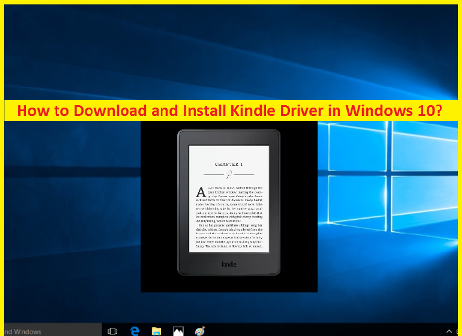
Dans cet article, nous allons discuter de la façon de télécharger et d’installer le pilote Kindle dans Windows 10 et de cette façon, vous pouvez travailler avec le périphérique Kindle d’Amazon sur votre ordinateur en cas de problème lié au pilote. Commençons la discussion.
Qu’est-ce que le pilote Kindle dans Windows 10 ?
Le pilote pour l’appareil Kindle d’Amazon (matériel) est un logiciel requis pour communiquer votre appareil Kindle avec votre système d’exploitation installé sur votre ordinateur. Si vous ne le savez pas, le Kindle d’Amazon est un appareil de lecture de livres électroniques qui peut être utilisé pour parcourir, acheter et télécharger divers livres électroniques, magazines et autres supports de lecture.
Si vous souhaitez utiliser le Kindle d’Amazon – périphérique de lecture de livres électroniques sur un ordinateur Windows 10, vous devez non seulement le connecter au port USB de l’ordinateur, mais également un pilote Kindle à installer sur votre ordinateur.
Sans pilote pour l’appareil Kindle d’Amazon, vous ne pouvez pas accéder à votre appareil Kindle sur votre ordinateur, ce qui signifie que cet appareil ne peut pas fonctionner ou répondre, et même son pilote ne s’affichera pas dans le “Gestionnaire de périphériques”. Dans ce cas, vous devez télécharger le dernier pilote pour l’appareil Kindle en fonction de la version de votre système d’exploitation Windows, puis l’installer sur votre ordinateur.
La mise à jour du pilote Kindle vers la dernière version du pilote peut corriger tous les bogues avec le périphérique Kindle d’Amazon connecté à l’ordinateur Windows 10 et améliorer également les performances. Donc, si vous rencontrez un problème avec l’appareil Kindle, la mise à jour du pilote est nécessaire.
Comment télécharger et installer le pilote Kindle sous Windows 10 ?
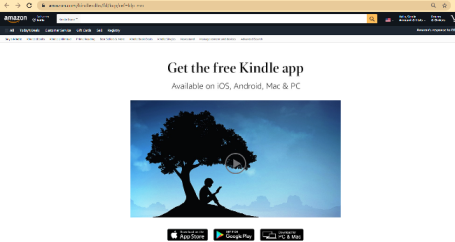
Étape 1 : Ouvrez votre navigateur et visitez la « page de téléchargement de l’application Amazon Kindle » (officielle)
Étape 2 : Faites défiler vers le bas pour voir le bouton/lien “Téléchargements pour PC et Mac”, cliquez dessus pour commencer à télécharger l’application Kindle pour votre PC. Notez que cette application Kindle comprend des pilotes pour l’appareil Amazon Kindle et qui seront automatiquement installés lors de l’installation réussie de l’application Kindle.
Étape 3 : Une fois téléchargé, double-cliquez sur « Fichier d’installation » ou « Fichier téléchargé » et suivez les instructions à l’écran pour terminer l’installation.
Étape 4 : Une fois terminé, veuillez vérifier si l’appareil Amazon Kindle fonctionne sur votre ordinateur Windows.
Comment mettre à jour le pilote Kindle dans Windows 10 ?
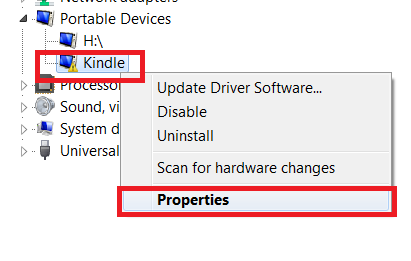
Si l’appareil Kindle ne s’affiche pas dans le “Gestionnaire de périphériques” ou s’il est obsolète, la mise à jour du pilote Kindle est nécessaire.
Étape 1 : Appuyez simultanément sur les touches “Windows + X” du clavier et sélectionnez “Gestionnaire de périphériques”
Étape 2 : Dans le « Gestionnaire de périphériques » ouvert, recherchez et développez la catégorie des périphériques « Portables »
Étape 3 : Faites un clic droit sur votre appareil Kindle ou MTP et sélectionnez « Mettre à jour le logiciel du pilote… ».
Étape 4 : Sélectionnez “Parcourir mon ordinateur à la recherche d’un logiciel de pilote > Permettez-moi de choisir parmi une liste de pilotes de périphérique sur mon ordinateur”.
Étape 5 : cochez la case « Afficher le matériel compatible » et le bon modèle sera répertorié. Sélectionnez « Périphérique USB MTP » et appuyez sur le bouton « Suivant »
Étape 6 : Cliquez sur “Oui” dans la fenêtre d’avertissement et lancez l’installation de la mise à jour. Cela installera un pilote de périphérique compatible pour votre Amazon Kindle.
Conclusion
Je suis sûr que cet article vous a aidé à télécharger ou à réinstaller la mise à jour du pilote Kindle dans Windows 10 en quelques étapes simples. Vous pouvez lire et suivre nos instructions pour le faire. C’est tout. Pour toute suggestion ou question, veuillez écrire dans la zone de commentaire ci-dessous.