0xc00d36b4 Videofehler Windows 10 kann auftreten, wenn Sie versuchen, die Video- oder Musikdatei abzuspielen. Einige Benutzer werden zugegeben, dass dieser Fehler zum ersten Mal nach dem Upgrade von Windows 10 auftritt.
Die am stärksten betroffenen Videoplayer sind Xbox, Windows Media Player und Groove, aber auch andere Apps können auf dieses Problem stoßen. Der Fehlercode kommt normalerweise mit einer ähnlichen Meldung wie Kann nicht wiedergegeben werden. Dieser Artikel hat ein Format, das wir nicht unterstützen. Bitte wählen Sie etwas anderes.
Wenn Sie einer dieser Benutzer sind, hilft Ihnen dieser Artikel, diesen Fehler auf Ihrem Computer zu beheben. Aber bevor wir zu den Lösungen übergehen, werfen wir einen Blick auf den Grund, der dieses Problem auf dem PC verursacht.
- Die Mediendatei unterstützt das Videodateiformat nicht.
- Die Videodatei ist beschädigt oder beschädigt
- Die Dateierweiterung ist falsch
- Audioformat mit Fehlern
- Codec-Konflikt von Drittanbietern
Verschiedene Methoden zum Beheben des 0xc00d36b4-Videofehlers Windows 10:
Lösung 1: Deaktivieren Sie den Kopierschutz in WMP: Einige Windows hat dieses Problem durch Deaktivieren der Kopierschutzfunktion gelöst. Führen Sie dazu die folgenden Schritte aus:
Um das Dienstprogramm Windows Search zu öffnen, drücken Sie Win + S und suchen Sie dann nach Windows Media Player und öffnen Sie ihn
Klicken Sie auf dem WMP-Bildschirm auf Organisieren > Optionen
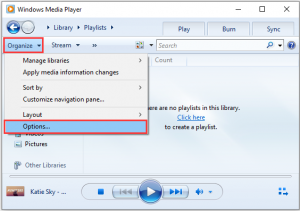
Gehen Sie zur Registerkarte Musik rippen > deaktivieren Sie das Kästchen Musik kopieren schützen
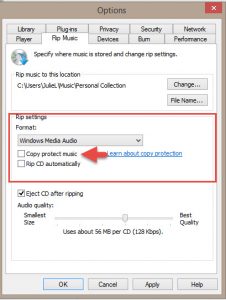
Klicken Sie auf Übernehmen und OK, um die geänderten Einstellungen zu speichern
Schließen Sie das Fenster und versuchen Sie erneut, das Video abzuspielen, um zu sehen, ob der Fehler behoben ist oder nicht.
Lösung 2: Überprüfen Sie das Windows-Dateiformat: Wenn das Format Ihrer Videodatei von der von Ihnen verwendeten Medien-App nicht unterstützt wird, können Sie die Datei nicht öffnen und diesen Fehler erhalten. Als Standard-Mediaplayer unter Windows 10 unterstützt WMP verschiedene Dateiformate wie mp3, AAC, 3GP usw.
Stellen Sie daher vor Beginn der Fehlerbehebung sicher, dass die Datei vom Player unterstützt wird oder nicht. Wenn das Format Ihrer Datei nicht unterstützt wird, können Sie das Format mit dem Konverter ändern oder versuchen, einen anderen Mediaplayer zu verwenden.
Lösung 3: Windows Media Player neu installieren: Eine andere Möglichkeit, diesen Fehler zu beheben, besteht darin, Windows Media Player neu zu installieren. Auf diese Weise können alle Komponenten des Mediaplayers wieder funktionieren und Sie können die Dateien abspielen, ohne dass dieser Fehler mehr auftritt. Dazu müssen Sie die folgenden Schritte ausführen:
Drücken Sie Win + R > geben Sie appwiz.cpl ein und drücken Sie die Eingabetaste
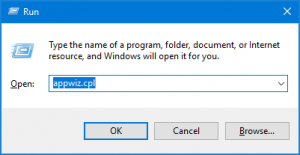
Nun erscheint das Fenster Programme und Dateien auf Ihrem Bildschirm. Klicken Sie hier auf den Link Windows-Funktionen aktivieren oder deaktivieren, der im linken Bereich des Fensters angezeigt wird.
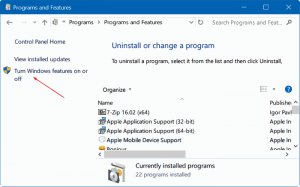
Scrollen Sie im Fenster Windows-Funktionen nach unten und klicken Sie auf die Medienfunktionen, um die Liste zu erweitern.
Deaktivieren Sie das Kontrollkästchen Windows Media Player
Tippen Sie im Popup-Fenster auf Ja, um den Vorgang zu bestätigen
Klicken Sie auf die Schaltfläche OK, um die Änderungen zu speichern
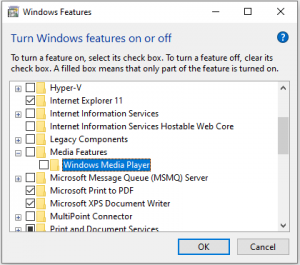
Starten Sie Ihren Computer neu und aktivieren Sie die WMP-Funktion in der Systemsteuerung
Starten Sie Ihren PC erneut und können Sie dann überprüfen, ob der Fehler behoben wurde oder nicht.
Lösung 4: Nero-Codecs deinstallieren: Die Groove-Musik-App neigt zu Konflikten mit dem von NERO bereitgestellten Codec-Paket von Drittanbietern. Mehrere betroffene Benutzer haben bestätigt, dass sie den Fehler beheben konnten, nachdem sie die Codecs von Drittanbietern deinstalliert hatten. Dazu müssen Sie Folgendes tun:
Drücken Sie die Tasten Win + R > geben Sie appwiz.cpl ein > klicken Sie auf die Schaltfläche OK.
Suchen Sie im Fenster Programme und Funktionen nach dem Nero-Codec-Paket.
Nachdem Sie das Codec-Paket gefunden haben, klicken Sie mit der rechten Maustaste darauf und wählen Sie Deinstallieren
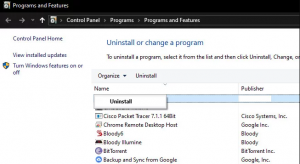
Um den Deinstallationsvorgang abzuschließen, befolgen Sie die Anweisungen auf dem Bildschirm
Starten Sie danach den Computer neu
Solution 5 : Déplacer des fichiers de musique : Si vous essayez de lire le fichier multimédia stocké sur un périphérique externe, WMP peut également ne pas l’ouvrir. Donc, dans ce cas, déplacez ce fichier vers le stockage interne de votre ordinateur, puis essayez de le lire. Pour déplacer ces fichiers, vous pouvez suivre ces instructions :
Accédez au lecteur externe et sélectionnez le fichier multimédia.
Appuyez sur les touches Ctrl + C pour copier le fichier > appuyez sur Ctrl + V pour le coller sur l’un de vos lecteurs internes (C: D: E:).
Maintenant, essayez d’exécuter le fichier musical ou vidéo et vérifiez s’il fonctionne correctement.
Solution 6 : Mauvaise configuration des paramètres de lecture : La lecture de morceaux de musique corrompus sur le lecteur multimédia peut également provoquer cette erreur. Si tel est le cas, suivez les instructions ci-dessous :
Appuyez sur Win + S> Tapez Panneau de configuration dans la zone de recherche
Cliquez sur le panneau de configuration

Cliquez sur la catégorie Son
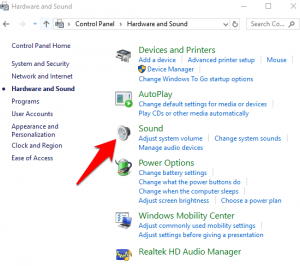
Allez dans l’onglet Lecture et sélectionnez le haut-parleur
Cliquez sur Configurer pour ouvrir la fenêtre de configuration des enceintes.
Maintenant, vous obtiendrez la liste de tous les canaux audio. Ici, choisissez chacun d’eux et cliquez sur le bouton Test.
Si vous obtenez le message d’erreur Échec de la lecture de la tonalité de test, notez ce canal audio.
Terminez le test de tous les fichiers multimédias > cliquez sur le bouton Suivant.
Maintenant, décochez tous les morceaux qui ont donné le message d’erreur, puis fermez la fenêtre
Enfin, redémarrez le PC.
Solution 7 : utilisez VLC Media Player : au cas où, si la solution mentionnée ci-dessus ne vous aide pas à résoudre le problème, il est temps de passer à une autre application de lecteur multimédia. Vous pouvez utiliser VLC Media Player sans en faire une application ou un outil de lecteur multimédia par défaut.

Pour exécuter le fichier sur cet outil, cliquez avec le bouton droit sur le fichier multimédia et sélectionnez l’option Ouvrir avec > Lecteur multimédia VLC dans le menu contextuel.
Solutions recommandées pour résoudre divers problèmes de Windows 10
Eh bien, si aucun des manuels ci-dessus ne vous convient, voici une solution simple. Exécutez l’outil de réparation PC, il s’agit d’un outil avancé qui, en scannant une seule fois, détecte et corrige diverses erreurs et problèmes informatiques.
En utilisant cet outil, vous pouvez corriger l’erreur DLL, l’erreur BSOD, l’erreur d’application, l’erreur de registre, réparer les fichiers système corrompus et bien plus encore.
![So beheben Sie den 0xc00d36b4-Videofehler Windows 10 [Gelöst]](https://pctransformation.com/fr/wp-content/uploads/sites/13/2021/06/maxresdefault-4.jpg)