Échec de la mise à jour de Windows L’erreur 0xc19001e2 se produit généralement lors de la mise à jour ou de la mise à niveau du système d’exploitation Windows. Ce code d’erreur vous empêche d’accéder aux fonctionnalités mises à jour ou nouvelles en affichant le message d’erreur :
Mise à jour des fonctionnalités vers Windows 10, version 1909 – Erreur 0xc190012e
Par conséquent, continuer le processus de mise à jour résout ce problème à partir de votre PC à l’aide des solutions mentionnées ci-dessous.
En dehors de cela, vous savez peut-être que cette erreur peut se produire pour de nombreuses raisons, notamment le système de fichiers Windows, l’absence d’accès à Internet, un registre Windows manquant, une attaque de virus ou de logiciels malveillants, des fichiers système corrompus, un problème dans le service Windows Update, une mauvaise configuration, etc.
Après avoir connu la raison de l’apparition de cette erreur, passons aux solutions :
Méthode 1 : Exécuter l’utilitaire SFC : L’utilitaire SFC est un outil intégré utilisé pour vérifier les fichiers système. En utilisant cette application, nous pouvons rechercher les fichiers système Windows endommagés ou corrompus et les restaurer. Pour ce faire, suivez ces étapes :
Appuyez sur l’icône Windows
Tapez PowerShell, faites un clic droit dessus et choisissez PowerShell (Admin)
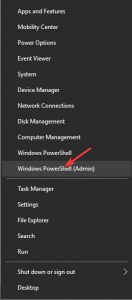
À l’intérieur, tapez SFC/scannow et appuyez sur Entrée
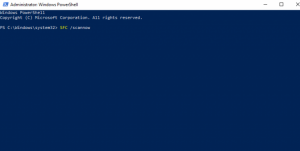
Maintenant, attendez que Windows examine les fichiers corrompus ou manquants.
Juste après avoir terminé, redémarrez votre ordinateur et essayez de mettre à jour vos fenêtres pour vérifier si la mise à jour se fait normalement sans afficher d’erreur.
Méthode 2 : exécuter la commande DISM : après avoir exécuté la commande sfc, si l’erreur persiste, la commande DISM vous aidera à résoudre ce problème. pour exécuter cette commande, suivez cette étape :
Appuyez sur l’icône Windows> tapez cmd, faites un clic droit dessus et sélectionnez Exécuter en tant qu’administrateur
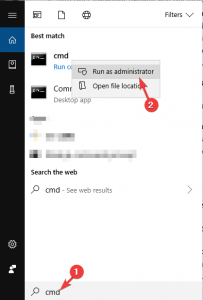
Dans l’invite de commande, tapez la commande suivante ci-dessous une par une :
DISM /En ligne /Cleanup-Image /CheckHealth
DISM /En ligne /Cleanup-Image /ScanHealth
DISM /En ligne /Cleanup-Image /RestoreHealth
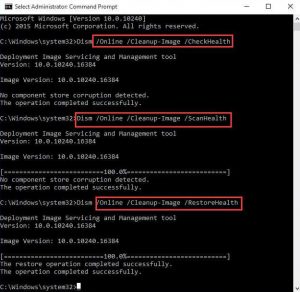
Le processus de mise en conserve prendra 15 à 20 minutes.
Après avoir terminé, redémarrez votre système.
Méthode 3 : Exécuter la commande CHKDSK : Lors de la mise à jour de Windows, une erreur peut également apparaître s’il y a un problème sur le disque. Donc, pour le vérifier et le réparer, exécutez la commande chkdsk. Voici les étapes pour le faire :
Appuyez sur Win + X pour ouvrir le menu Démarrer. Sélectionnez ensuite Windows PowerShell (Admin).
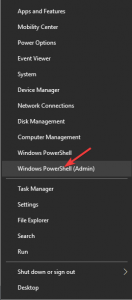
Tapez chkdsk c: /f /r /x et appuyez sur Entrée pour exécuter la commande
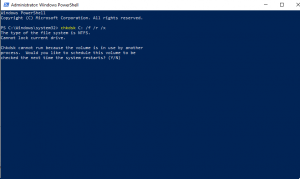
Tapez Y et appuyez sur la touche Entrée si cela indique que la commande chkdsk ne peut pas être exécutée et qu’elle programmera le volume au prochain redémarrage du système
Après avoir redémarré votre PC, exécutez à nouveau la commande chkdsk pour résoudre ce problème.
Méthode 4 : Effacer les fichiers temporaires : Ce problème peut également survenir en raison de certains fichiers temporaires corrompus stockés sur votre disque dur. Afin de le résoudre, vous pouvez les effacer via le nettoyage de disque. Suivez ces étapes:
Appuyez sur Win + S puis entrez le nettoyage et cliquez sur Nettoyage de disque
Dans la fenêtre contextuelle, choisissez le lecteur C et appuyez sur OK
Vérifiez les fichiers dans la section Fichiers à supprimer et cliquez sur OK
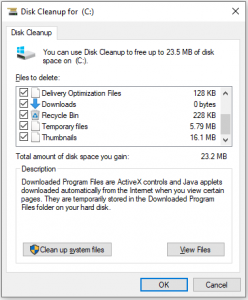
Une fois terminé, accédez à Windows Update et voyez si le problème a été résolu.
Méthode 5 : Exécuter l’utilitaire de résolution des problèmes Windows Update : Microsoft fournit un utilitaire de résolution des problèmes intégré conçu pour résoudre les problèmes entraînant une erreur Windows Update. Pour résoudre ce problème, exécutez l’utilitaire de résolution des problèmes. Pour ce faire, les étapes sont les suivantes :
Pour ouvrir les paramètres Windows, appuyez sur Win + I
Cliquez sur Mise à jour et sécurité. Sélectionnez ensuite Dépannage dans le volet de gauche. Dans le volet de droite, choisissez Windows Update et cliquez sur Exécuter l’utilitaire de résolution des problèmes.
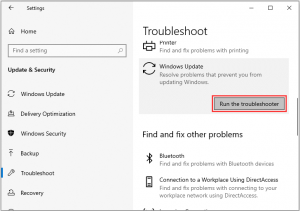
Ensuite, Windows détectera le problème et essaiera de le résoudre.
Attendez patiemment et suivez les instructions à l’écran pour terminer le processus.
Si Windows a résolu les problèmes, vous pouvez réessayer d’installer la mise à jour.
Méthode 6 : Installer Windows 10 v1903 à partir du fichier ISO : Pour corriger l’échec de la mise à jour de Windows 0xc19001e2, vous pouvez essayer d’installer Windows 10 v1903 à partir du fichier ISO. Pour l’installer, suivez ces étapes :
Accédez au site Web de téléchargement de Windows 10 et cliquez sur Télécharger l’outil maintenant ci-dessous pour créer le support d’installation de Windows 10
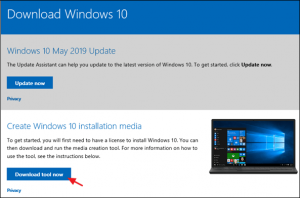
Cliquez sur Exécuter et acceptez les termes de la licence
![]()
Sélectionnez Créer un support d’installation (USB, DVD ou fichier ISO) pour un autre PC et cliquez sur Suivant
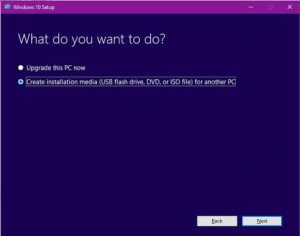
Ignorer Choisissez la langue, l’architecture et l’option d’édition en cliquant sur Suivant
Sélectionnez le fichier ISO sous choisissez le fichier multimédia à utiliser et cliquez sur Suivant
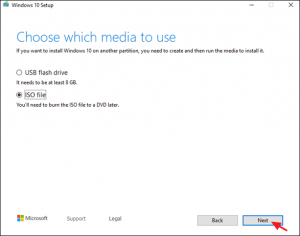
Choisissez l’emplacement pour stocker le fichier ISO et cliquez sur enregistrer
Attendez que le processus de téléchargement soit terminé et cliquez sur Terminer
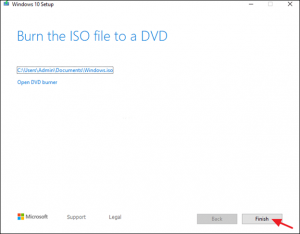
Allez à l’emplacement où vous avez enregistré le fichier ISO et ouvrez-le
Cliquez sur l’application de configuration
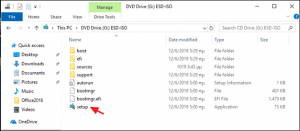
Cliquez sur Suivant puis sélectionnez l’option d’acceptation
Maintenant, cliquez sur le bouton Installer pour commencer à installer la mise à jour des fonctionnalités de Windows 10v 1903
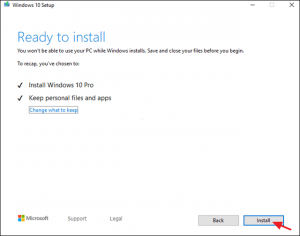
Une fois le processus d’installation terminé, vous ne verrez plus la mise à jour des fonctionnalités vers Windows 10, version 1909 – le message d’erreur 0xc190012e.
Les solutions recommandées pour corriger la mise à jour de Windows ont échoué 0xc19001e2
Si les correctifs mentionnés ci-dessus ne fonctionnent pas, exécutez PC Repair Tool. Il s’agit d’un outil de réparation conçu par des professionnels pour résoudre diverses erreurs liées au PC et bogues tenaces. Cet outil corrige également l’erreur DLL, l’erreur BSOD, l’erreur d’application et maintient également l’absence de virus informatique.
