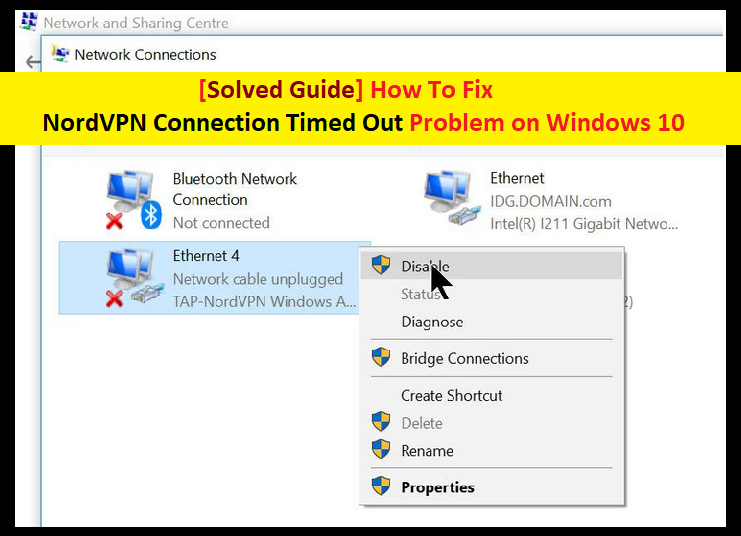
Dans cet article, nous discutons en détail du problème « Expiration de la connexion NordVPN » et fournissons quelques méthodes/procédures recommandées pour résoudre le problème sur votre appareil basé sur le système d’exploitation Windows. Commençons la discussion.
À propos de NordVPN :
“NordVPN” est un fournisseur de services de réseau privé virtuel personnel. Il dispose d’applications de bureau pour MacOS, Windows OS, Linux, Android et iOS ainsi que pour les téléviseurs intelligents (Android/Apple TV). La configuration manuelle est disponible pour les routeurs sans fil, les périphériques NAS et d’autres plates-formes. Nous recommandons NordVPN pour ses efforts continus pour améliorer la sécurité sans prendre de retard sur la vitesse.
NordVPN reste sur la liste des meilleurs VPN mobiles 2020 pour de nombreuses raisons. Vous n’obtiendrez nulle part ailleurs un VPN capable de faire plus que NordVPN, aussi bon marché que NordVPN. D’autre part, ce service VPN offre un peu plus de confidentialité s’il augmente le nombre de serveurs qu’il possède. Il a accumulé plus de 59 000 notes dans l’App Store pour une note de 4,6 sur 5 tandis que 132 871 dans Google Play Store pour une note de 4,4 sur 5.
Revue NordVPN : Vitesse
- Perte de vitesse moyenne : 32 %
- Nombre d’emplacements de serveur : 62
- Nombre de serveurs : plus de 5 200 serveurs
- Nombre d’adresses IP : 5 000
Examen de NordVPN : sécurité et confidentialité
- Juridiction : Panama
- Cryptage : AES-256, RSA 4 096 bits, Perfect Forward Secrecy
- Aucune fuite détectée
- Comprend un coupe-circuit personnalisable
- Plates-formes : Mac, Windows, Android, iOS, Linux
- Nombre de connexions simultanées : 6
Qu’est-ce que l’erreur « Expiration de la connexion NordVPN » ?
Il s’agit d’une erreur courante classée dans la catégorie des problèmes de connexion VPN. De nombreux utilisateurs ont déjà signalé cette erreur sur diverses plates-formes en ligne, notamment le site Web Reddit et d’autres plates-formes populaires, et ont demandé la solution. Un utilisateur a rapporté sur une communauté Reddit que “Pour certaines raisons, le client VPN sous Windows 10 me donne un délai de connexion lorsque je clique sur Quick Connect. Est-ce que ça se passe avec quelqu’un d’autre ? ». Cependant, certains utilisateurs lui donnent une réponse positive et répondent avec des problèmes connexes auxquels ils ont été confrontés ainsi que des solutions de contournement.
Avant d’opter pour les solutions mentionnées ci-dessous, vous devez vous assurer que votre connexion Internet fonctionne réellement. Si Internet ne fonctionne pas correctement, vous pourriez rencontrer des « problèmes de connexion NordVPN » sur votre appareil. Une fois le problème de connexion Internet vérifié, veuillez vérifier si le problème de VPN persiste toujours. Si oui, vous pouvez suivre les procédures ci-dessous.
Raisons des problèmes de temporisation de la connexion NordVPN
- Problème avec l’adaptateur réseau : NordVPN utilise un adaptateur réseau séparé pour communiquer avec Internet. Si l’adaptateur réseau ne fonctionne pas correctement, une erreur de connexion NordVPN peut apparaître sur l’appareil
- Logiciel ou matériel de la faculté : si un logiciel récemment installé ou un logiciel tiers et/ou un périphérique matériel récemment ajouté à votre ordinateur de manière incorrecte, vous pouvez obtenir cette erreur sur la machine
- Protocole IPv6 activé : NordVPN ne prend en charge le protocole IPv6 dans aucune de ses communications. Si le protocole IPv6 est activé sur votre système, vous ne pourrez peut-être pas vous connecter à NordVPN.
- Erreur dans le réseau : Parfois, les configurations réseau de votre ordinateur peuvent être en état d’erreur, ce qui ne provoque aucune connectivité.
[Trucs et astuces] Comment résoudre le problème de temporisation de la connexion NordVPN sous Windows 10 ?
Procédure 1 : Modifier l’emplacement du serveur

NordVPN offre aux utilisateurs la possibilité de sélectionner l’emplacement de leur serveur. Vous pouvez changer l’emplacement du serveur et essayer de vous reconnecter à NordVPN. Pour ce faire, suivez les étapes ci-dessous.
Étape 1 : Ouvrez l’application “NordVPN”
Étape 2 : Cliquez sur l’onglet “Serveurs” en haut de l’application
Étape 3 : Maintenant, sélectionnez un serveur différent de celui d’avant et après la sélection, essayez de relancer le VPN.
Remarque : Si vous remarquez un comportement, essayez de choisir un autre serveur et testez le réseau sur un autre site Web.
Procédure 2 : Désactiver IPv6
Étape 1 : Dans un premier temps, vous devez cliquer avec le bouton droit de la souris sur “l’icône du réseau” présente dans la barre des tâches
Étape 2 : Sélectionnez “Ouvrir les paramètres réseau et Internet”
Étape 3 : Maintenant, cliquez sur “Modifier les options de l’adaptateur” dans “Paramètres”
Étape 4 : Dans les paramètres de l’adaptateur, cliquez avec le bouton droit sur l’adaptateur que vous utilisez et sélectionnez “Propriétés”.
Étape 5 : Dans la fenêtre ouverte “Propriétés de l’adaptateur”, décochez l’option “IPv6” et assurez-vous que “IPv4” est activé.
Étape 6 : Cliquez sur « OK » pour enregistrer les modifications, puis redémarrez votre ordinateur. Après cela, veuillez vérifier si le problème est résolu.
Procédure 3 : Désactiver ou désinstaller les applications tierces
Vérifiez les applications problématiques dans le Gestionnaire des tâches :

Étape 1: Appuyez simultanément sur les touches “CTRL + SHIFT + ESC” du clavier pour ouvrir le “Gestionnaire des tâches”
Étape 2 : Cliquez sur “Plus de détails” puis cliquez sur l’onglet “Processus”
Étape 3 : Vérifiez toutes les applications qui s’exécutent en arrière-plan. Cliquez sur Processus problématiques, puis cliquez sur le bouton “Désactiver”.
Désinstallez les logiciels tiers problématiques à l’aide du Panneau de configuration :
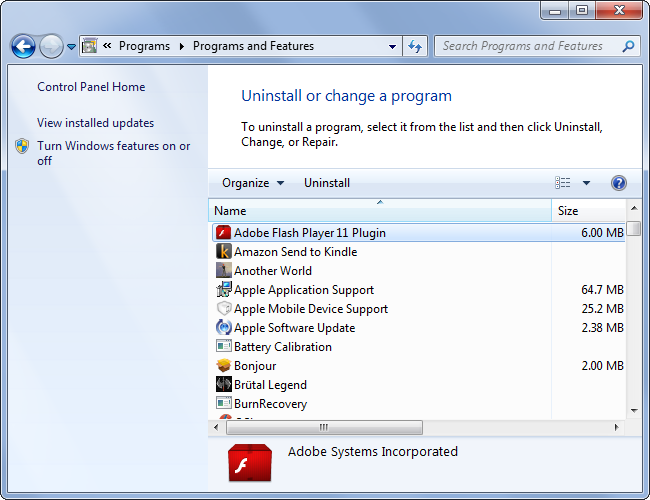
Étape 1 : Cliquez sur le bouton “Démarrer” et tapez “Panneau de configuration” dans la recherche Windows et ouvrez “Panneau de configuration”
Étape 2 : Dans le « Panneau de configuration » ouvert, accédez à « Programmes et fonctionnalités > Désinstaller un programme »
Étape 3 : recherchez les logiciels problématiques dans les listes de programmes et désinstallez-les
Étape 4 : Une fois cela fait, redémarrez votre ordinateur et vérifiez si le problème de temporisation de la connexion NordVPN sous Windows 10 est résolu.
Procédure 4 : Redémarrer l’adaptateur réseau/TAP

Étape 1 : Appuyez simultanément sur les touches « Windows + R » du clavier et tapez « ncpa.cpl » dans « Exécuter la boîte de dialogue », puis appuyez sur le bouton « OK ».
Étape 2 : Dans la fenêtre “Connexions réseau”, sélectionnez l’adaptateur “TAP”, cliquez dessus avec le bouton droit de la souris et sélectionnez “Désactiver”.
Étape 3 : Après l’avoir désactivé, attendez quelques minutes. Ensuite, faites à nouveau un clic droit dessus et sélectionnez “Activer”
Étape 4 : Maintenant, essayez de connecter NordVPN et vérifiez si le problème est résolu.
Procédure 5 : Actualiser la pile réseau

Étape 1: Appuyez simultanément sur les touches “Windows + X” du clavier et sélectionnez “Invite de commandes en tant qu’administrateur”
Étape 2: Dans la fenêtre “Invite de commandes” ouverte, tapez la commande suivante une par une et appuyez sur la touche “Entrée” après chacune pour exécuter la commande
ipconfig /release
ipconfig /flushdns
ipconfig /renouveler
réinitialiser netsh winsock
réinitialisation de l’interface netsh ipv4
réinitialisation de l’interface netsh ipv6
catalogue de réinitialisation netsh winsock
netsh int ipv4 reset reset.log
netsh int ipv6 reset reset.log
Étape 3 : Attendez que le processus soit terminé. Une fois fait, vous pouvez essayer d’ouvrir NordVPN et veuillez vérifier si l’erreur « Connection Time Out » est résolue.
Procédure 6 : Réinstaller correctement NordVPN
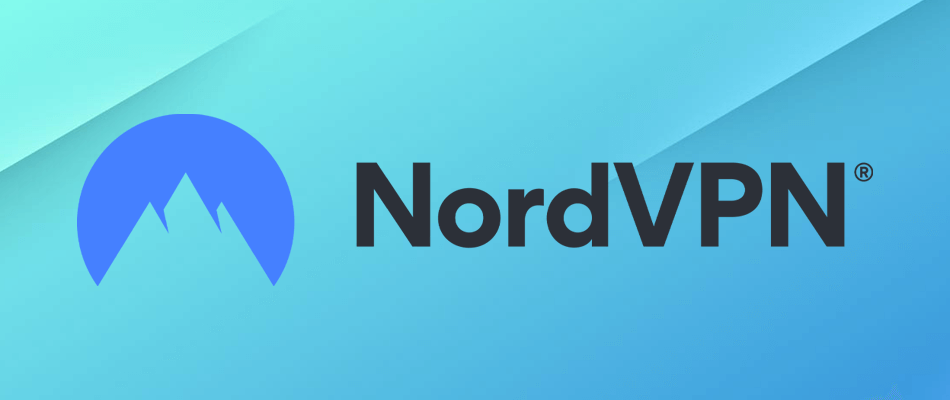
Étape 1 : Appuyez simultanément sur les touches “Windows + R” depuis la planche à roulettes pour ouvrir “Exécuter la boîte de dialogue”
Étape 2: Dans la “boîte de dialogue Exécuter” ouverte, tapez “appwiz.cpl” et appuyez sur le bouton “Ok”
Étape 3 : Trouvez l’application “NordVPN” ou “Nord VPN” dans la liste des programmes
Étape 4 : Faites un clic droit dessus et sélectionnez “Désinstaller”
Étape 5 : Suivez les instructions à l’écran pour terminer la désinstallation. Une fois terminé, redémarrez votre ordinateur
Étape 6 : Après cela, téléchargez l’application NordVPN sur le site officiel de Nord VPN.
Étape 7 : Double-cliquez sur le fichier téléchargé et suivez les instructions à l’écran pour terminer le processus d’installation. Une fois cela fait, redémarrez à nouveau votre ordinateur et vérifiez si le problème est résolu.
Procédure 7 : Désactiver le pare-feu
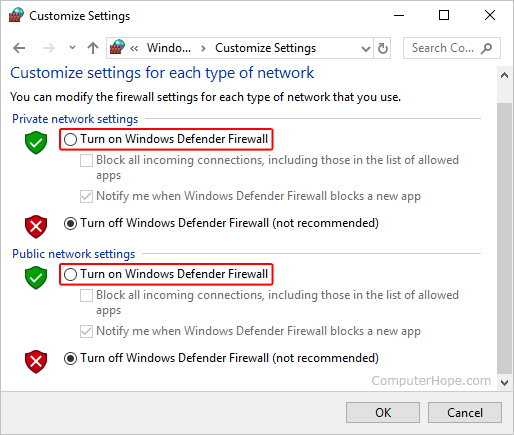
Étape 1: Cliquez sur le bouton “Démarrer” et tapez “Autoriser une application” dans la recherche Windows et ouvrez “Autoriser une application ou une fonctionnalité via le pare-feu” à partir du résultat recherché
Étape 2 : Dans la fenêtre ouverte, cliquez sur le bouton “Modifier les paramètres”
Étape 3 : Assurez-vous de cocher les options “Public” et “Privé” pour NordVPN et ses applications/pilotes associés
Étape 4 : Enregistrez les modifications et quittez la fenêtre
Étape 5 : Après cela, appuyez sur les touches “Windows + I” du clavier pour ouvrir “Paramètres de l’application”
Étape 6 : Accédez à « Mise à jour et sécurité > Sécurité Windows > Protection contre les virus et les menaces »
Étape 7 : Sélectionnez « Gérer les paramètres > Ajouter ou supprimer des exclusions > Ajouter une exclusion »
Étape 8 : Sélectionnez le dossier à partir du type de fichier et assurez-vous de spécifier le dossier NordVPN et quittez cette fenêtre après avoir enregistré vos modifications
Étape 9 : Vérifiez et voyez si le problème est résolu.
Procédure 8 : Modifier le protocole NordVPN
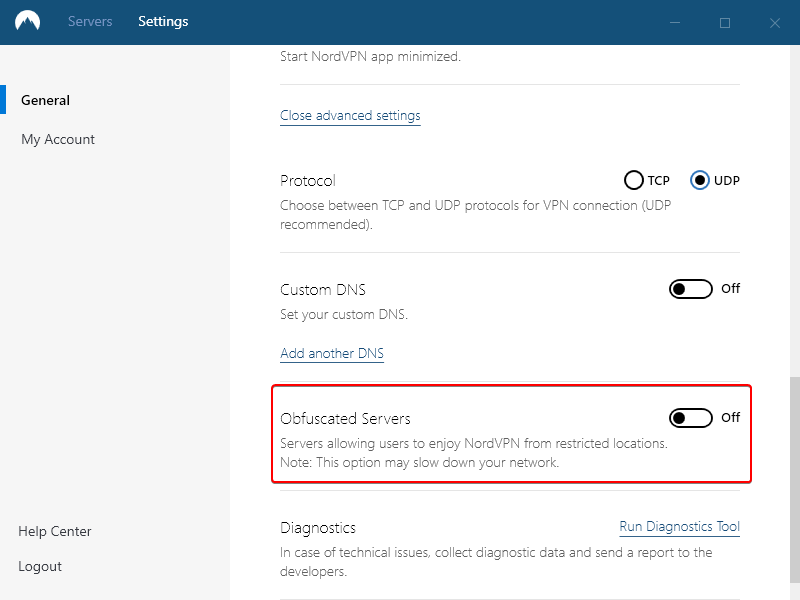
Étape 1 : Ouvrez “NordVPN” et assurez-vous de vous déconnecter de toutes les sessions actuellement actives
Étape 2 : Cliquez sur “Icône d’engrenage” puis cliquez sur “Avancé > Protocole > TCP”. Cette étape devrait changer votre protocole de TCP à UDP
Étape 3 : Pour vérifier qu’aucun des protocoles ne fonctionne, assurez-vous de répéter les étapes et sélectionnez “UDP” au lieu de TCP et vérifiez à nouveau
Étape 4 : Si aucun des protocoles sélectionnés n’est en mesure d’établir une connexion avec le serveur, vous pouvez passer à d’autres procédures
Procédure 9 : modification de la configuration du serveur DNS
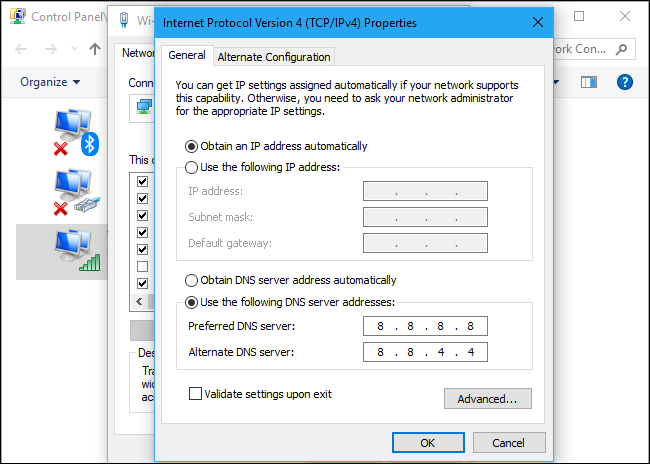
Étape 1: Appuyez sur “Windows + R” à partir du clavier et tapez “ncpa.cpl”, puis appuyez sur la touche “Entrée” pour ouvrir le “Panneau de configuration réseau”
Étape 2 : Faites un clic droit sur votre connexion Internet et sélectionnez “Propriétés”
Étape 3 : Double-cliquez sur “Internet Protocol Version 4 (TPC/IPv4) et cochez le bouton “Utiliser l’adresse DNS suivante”
Étape 4: Maintenant, tapez “8.8.8.8” et “8.8.4.4” dans les adresses DNS primaire et secondaire remplies respectivement, puis appuyez sur “OK”
Étape 5 : Une fois terminé, veuillez vérifier si le problème de temporisation de la connexion NordVPN est résolu
Procédure 10 : ouverture des ports
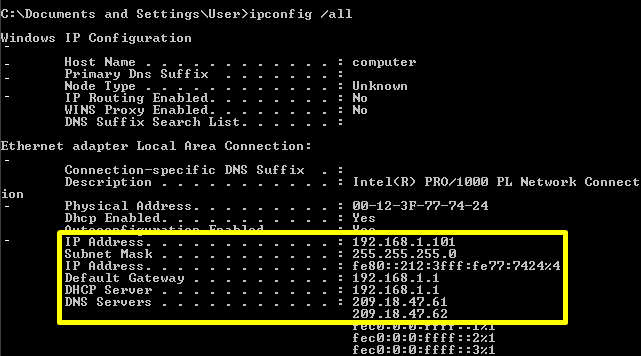
Étape 1: Appuyez sur les touches “Windows + X” du clavier et sélectionnez “Invite de commandes en tant qu’administrateur”
Étape 2 : Tapez la commande “ipconfig/all” et appuyez sur la touche “Entrée” pour lister les informations IP
Étape 3 : Sous l’option de passerelle par défaut, après l’adresse mac, il devrait y avoir une adresse IP qui devrait ressembler à 192.168.x.x
Étape 4 : Copiez cette adresse IP et ouvrez votre navigateur et collez-la sur un nouvel onglet et appuyez sur la touche “Entrée”
Étape 5 : Une fois sur la page de connexion, connectez-vous au Panneau de configuration avec vos informations d’identification, c’est-à-dire que le nom d’utilisateur et le mot de passe doivent être écrits au dos de votre routeur Internet.
Étape 6 : Après vous être connecté au Panneau de configuration, recherchez l’option “NAT” ou “Port” qui vous permet de transférer les ports
Étape 7 : Tapez « 50 » et sélectionnez « UDP » dans la liste
Étape 8 : Cliquez sur “Enregistrer” pour transférer le port 500 UDP et quitter le panneau de contrôle une fois les modifications apportées. Une fois cela fait, veuillez vérifier si le problème est résolu.
Conclusion
Je suis sûr que cet article vous a aidé à “Résoudre le problème de temporisation de la connexion NordVPN sous Windows 10” avec plusieurs méthodes/procédures simples. Vous pouvez choisir/suivre une ou toutes les procédures pour résoudre ce problème.
Si vous ne parvenez pas à résoudre le problème d’expiration de la connexion NordVPN avec les solutions mentionnées ci-dessus, il est possible que votre système ait été infecté par des logiciels malveillants ou des virus. Selon les chercheurs en sécurité, les logiciels malveillants ou les virus causent plusieurs dommages à votre ordinateur.
Dans ce cas, vous pouvez analyser votre ordinateur avec un puissant logiciel antivirus capable de supprimer tous les types de logiciels malveillants ou de virus du système.
Vous pouvez également essayer une autre solution possible pour résoudre ce problème. Nous vous recommandons de réparer vos PC/ordinateurs portables avec de puissants outils/logiciels de réparation de PC capables de supprimer tous les logiciels de la faculté, de nettoyer le registre du système, de supprimer tous les types de logiciels malveillants ou de virus, de corriger tous les types de bogues ou d’erreurs et d’améliorer les performances du système. aussi bien. Vous pouvez télécharger un puissant outil/logiciel de réparation de PC via le lien “Télécharger” ci-dessous.
Votre PC se comporte-t-il de manière anormale et a-t-il besoin d’une optimisation instantanée ?
Nous vous recommandons de choisir Advanced System Repair Suite qui est dédié à offrir des options complètes pour optimiser un PC, corriger toute erreur Windows et supprimer facilement les menaces de logiciels malveillants. Le logiciel est primé et suggéré comme la meilleure application de correction de logiciels malveillants prenant en charge toutes les versions de Windows, y compris XP/Vista/7/8/8.1/10. Seulement 3 étapes pour bénéficier d’un PC sans erreur.
Télécharger le scanner gratuit
- Téléchargez Advanced System Repair et installez-le sur votre PC. (Suivez toutes les instructions à l’écran lorsque le programme d’installation est exécuté)
- Cliquez sur le bouton “Analyser votre PC” pour analyser tous les problèmes, erreurs, fichiers inutiles et menaces de logiciels malveillants présents.
- Enfin, cliquez sur “Démarrer la réparation” pour résoudre tous les problèmes détectés dans les prochaines minutes.