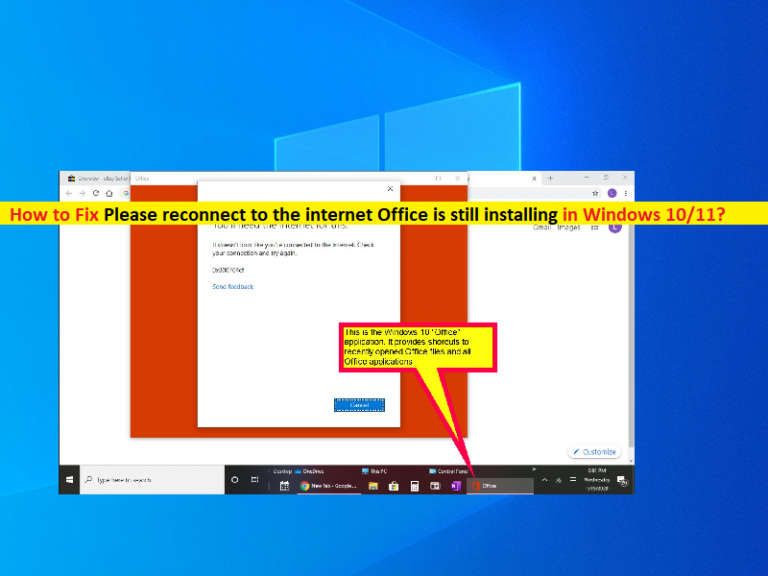
Qu’est-ce que le problème “Veuillez vous reconnecter à Internet Office est toujours en cours d’installation” dans Windows 10/11 ?
Dans cet article, nous allons discuter de la façon de réparer Veuillez vous reconnecter à Internet Office est toujours en cours d’installation dans Windows 10/11. Vous serez guidé avec des étapes/méthodes simples pour résoudre le problème. Commençons la discussion.
« Office Suite » : Microsoft Office ou Office est une famille de logiciels clients, de logiciels serveurs et de services conçus et développés par Microsoft. Initialement termes de marketing pour la suite Office, la première version d’Office contenait Microsoft Word, Microsoft Excel et Microsoft PowerPoint. La version originale et la plus largement utilisée est la version de bureau disponible pour les PC exécutant Windows OS et MacOS. Il est disponible pour les appareils Android/iOS et dans les navigateurs Web.
Cependant, plusieurs utilisateurs ont signalé avoir été confrontés à un problème Veuillez vous reconnecter à Internet. Office est toujours en cours d’installation sur leur ordinateur Windows 10/11 lorsqu’ils ont essayé de télécharger et d’installer la suite Office. Ce problème indique que vous ne parvenez pas à télécharger et à installer la suite Office sur votre ordinateur Windows pour certaines raisons.
Les raisons possibles du problème peuvent être le problème de connexion Internet, l’interférence d’un antivirus/pare-feu tiers, un VPN tiers, un problème avec votre adaptateur Ethernet, des pilotes de périphérique obsolètes/corrompus, une liste de réseaux et des services de localisation, et d’autres problèmes Windows. . Il est possible de résoudre le problème avec nos instructions. Allons chercher la solution.
Comment réparer Veuillez vous reconnecter à Internet Office est toujours en cours d’installation sous Windows 10/11 ?
Méthode 1 : Corriger “Veuillez vous reconnecter à Internet Office est toujours en cours d’installation” avec “PC Repair Tool”
‘PC Repair Tool’ est un moyen simple et rapide de trouver et de corriger les erreurs BSOD, les erreurs DLL, les erreurs EXE, les problèmes de programmes/applications, les problèmes de logiciels malveillants ou de virus, les problèmes de fichiers système ou de registre et d’autres problèmes système en quelques clics.
⇓ Obtenez l’outil de réparation de PC
Méthode 2 : désactiver l’adaptateur Ethernet

Ce problème peut être dû à un problème avec l’adaptateur Ethernet de votre ordinateur. Vous pouvez désactiver l’adaptateur Ethernet afin de réparer.
Étape 1 : Ouvrez la page des paramètres “Réseau et Internet” via le champ de recherche Windows
Étape 2 : Accédez à “Modifier les paramètres de l’adaptateur”, cliquez avec le bouton droit sur votre adaptateur Ethernet et sélectionnez l’option “Désactiver” pour le désactiver.
Étape 3 : Après quelques secondes, cliquez à nouveau dessus avec le bouton droit de la souris et choisissez “Activer” pour l’activer, puis vérifiez si le problème est résolu.
Méthode 3 : Désactiver ou désinstaller un VPN tiers
Ce problème peut être dû à l’interférence d’un client de service VPN tiers installé sur votre ordinateur. Vous pouvez désactiver ou désinstaller un VPN tiers afin de corriger. Pour ce faire, vous devez ouvrir l’application « Panneau de configuration » sur un PC Windows et accéder à « Désinstaller un programme > Programmes et fonctionnalités », rechercher et sélectionner votre client VPN tiers, puis sélectionner « Désinstaller » pour le désinstaller et une fois terminé. , vérifiez si le problème est résolu.
Méthode 4 : redémarrer les services réseau

Une façon possible de résoudre le problème consiste à redémarrer les services réseau sur l’ordinateur.
Étape 1 : Ouvrez l’application “Services” sur un PC Windows via le champ de recherche Windows
Étape 2 : Appuyez sur la touche « N » pour accéder aux services commençant par N. Recherchez « liste de réseaux », services de détection de l’emplacement du réseau.
Étape 3 : Double-cliquez sur chaque service un par un pour ouvrir ses propriétés, cliquez sur le bouton “Démarrer” pour démarrer le service et une fois terminé, vérifiez si le problème est résolu.
Méthode 5 : Redémarrez/réinitialisez votre routeur
Ce problème peut être dû à un problème de connexion Internet. Vous pouvez redémarrer/réinitialiser votre routeur afin de résoudre le problème. Après avoir réinitialisé/redémarré votre routeur, veuillez vérifier si vous pouvez effectuer correctement le téléchargement et l’installation d’Office sur l’ordinateur.
Méthode 6 : exécuter la réparation d’Office Online

Étape 1 : Ouvrez le « Panneau de configuration » sur un PC Windows et accédez à « Désinstaller un programme > Programmes et fonctionnalités »
Étape 2 : Recherchez et cliquez avec le bouton droit de la souris sur « Suite Office », sélectionnez « Modifier » et sélectionnez « Réparation en ligne » et suivez les instructions à l’écran pour terminer la réparation et une fois terminé, vérifiez si le problème est résolu.
Méthode 7 : Désinstallez la version précédente de la suite Office, puis réinstallez Office
Si le problème persiste, il est probable qu’une version précédente de la suite Office soit déjà installée sur l’ordinateur. Vous pouvez désinstaller la version précédente de la suite Office installée, puis réinstaller la suite Office afin de corriger.
Étape 1 : Ouvrez le « Panneau de configuration » et accédez à « Désinstaller un programme > Programmes et fonctionnalités », recherchez et cliquez avec le bouton droit sur « Suite Office » de la version précédente et sélectionnez « Désinstaller » pour le désinstaller, puis redémarrez votre ordinateur.
Étape 2 : Après le redémarrage, réessayez de télécharger et de réinstaller la suite Office et vérifiez si le problème est résolu.
Conclusion
Je suis sûr que cet article vous a aidé à résoudre le problème. Veuillez vous reconnecter à Internet. Office est toujours en cours d’installation dans Windows 10/11. Vous pouvez lire et suivre nos instructions pour le faire. C’est tout. Pour toute suggestion ou question, veuillez écrire dans la zone de commentaire ci-dessous.