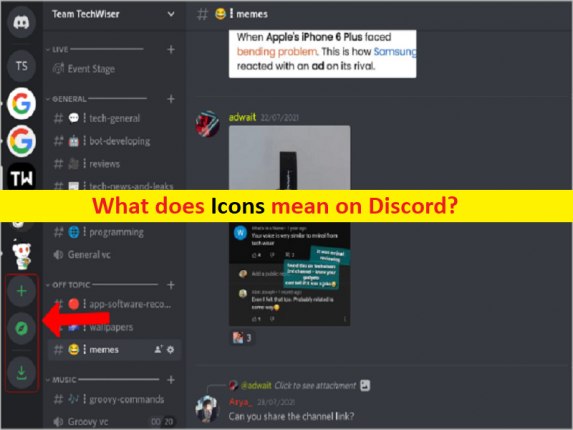
Discord : que signifient les symboles et les icônes ?
Dans cet article, nous allons discuter de la signification des icônes sur Discord et expliquer en détail certains symboles et icônes. Commençons la discussion.
“Que signifient les symboles et les icônes sur Discord ?”
“Discord” : Discord est une plate-forme de VoIP (Voice over Internet Protocol) et de messagerie instantanée. Discord vous propose des appels vocaux, des appels vidéo, des messages texte, des médias et des fichiers dans des discussions privées ou dans le cadre de communautés appelées “Serveurs”. Un serveur est un ensemble de salons de discussion persistants et de canaux vocaux accessibles via des liens d’invitation. Il est disponible pour Microsoft Windows OS, macOS, Android, iOS, iPadOS, Linux et dans les navigateurs Web.
Si vous êtes un utilisateur de Discord, vous remarquerez peut-être des icônes et des symboles sur l’écran de l’application Discord Client. Toutes les icônes et symboles sur Discord ont une signification et des objectifs différents. Si vous ne le savez pas, l’application Discord Client propose une variété de fonctionnalités et d’options différentes, accompagnées de sa propre icône pour vous aider à la distinguer. Avec les icônes de Discord, il sera très facile de comprendre réellement à quoi servent les icônes et les symboles apparus sur l’application Discord.
Par exemple, l’icône Plus Icon (+) sur la barre de serveur est conçue pour vous aider à créer votre propre serveur sur Discord tandis que l’icône Compass sur Discord ouvrira la page Découvrir où vous pourrez trouver les serveurs que vous souhaitez rejoindre. Ici, vous obtenez une liste de symboles et d’icônes Discord que vous pouvez utiliser pour accéder à plusieurs fonctionnalités et options différentes pour améliorer votre expérience Discord. Allons-y pour les détails sur certains symboles et icônes de Discord.
Liste des icônes et symboles Discord : que signifient les icônes et les symboles ?
1 : Barre du serveur Discord :
Lorsque vous ouvrez l’application Discord Client sur votre appareil, vous pouvez rencontrer la “barre de serveur” dans le volet gauche de l’application de bureau et de l’application mobile. Vous pouvez trouver tous les serveurs que vous rejoignez sur cette barre. Il comprend certaines fonctionnalités et options relatives au serveur sous forme d’icônes et de symboles.
Icône Plus : L’icône Plus (+) sur la barre du serveur Discord vous propose de créer votre propre serveur sur Discord. Lorsque vous cliquez sur cette icône, vous êtes autorisé à créer votre serveur en sélectionnant le genre de serveur et en fournissant un nom au serveur. Une fois cela fait, vous pouvez créer différents canaux sur le serveur et inviter des personnes.
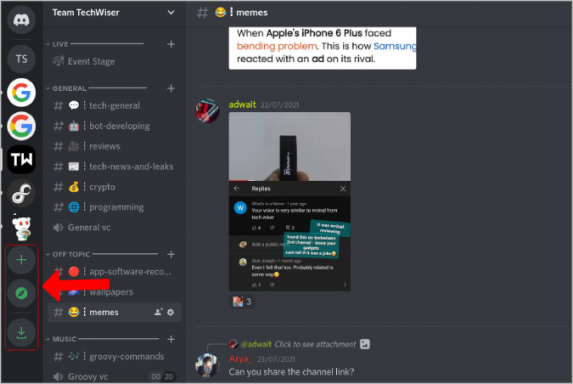
Icône boussole : cette icône peut être utilisée pour ouvrir la page de découverte où vous pouvez trouver les serveurs que vous souhaitez rejoindre. Une fois que vous avez cliqué sur cette icône, vous pouvez rechercher n’importe quel serveur connu en fonction de son nom ou rechercher des serveurs à partir des catégories fournies, y compris les jeux, la musique, l’éducation, le divertissement, etc. Une fois que vous avez réussi à trouver le serveur, cliquez dessus pour le vérifier et cliquez sur ‘ Rejoindre le bouton du serveur dans la barre supérieure pour le rejoindre.
Icône de téléchargement : cette icône sera disponible uniquement sur la version Web de Discord. L’icône de téléchargement sur Discord vous propose de télécharger l’application Discord au lieu d’utiliser l’application Discord dans le navigateur. Donc, si vous utilisez Discord dans un navigateur et que vous souhaitez l’utiliser comme application Discord sur un ordinateur, vous pouvez cliquer sur l’icône de téléchargement pour cela.
2 : Page d’accueil Discord :
Après la barre de serveur, vous pouvez voir la page d’accueil de l’application Discord où vous pouvez trouver des messages directs personnels de vos amis. Vous pouvez obtenir deux options en haut appelées Amis et Nitro. Cliquez sur Amis pour consulter la liste de vos amis ou en ajouter de nouveaux. D’autre part, l’option Nitro peut être utilisée pour acheter et cela ne fera qu’améliorer votre expérience Discord.
Icône Plus à côté de l’option “Messages directs”: L’icône plus (+) à côté de Messages directs (DM) sur Discord ouvrira une petite fenêtre contextuelle avec une liste de vos amis Discord. Sélectionnez le contact dans la liste pour commencer à lui envoyer des messages. Vous pouvez sélectionner plusieurs contacts et cliquer sur “Créer un groupe DM” pour démarrer une conversation de groupe.
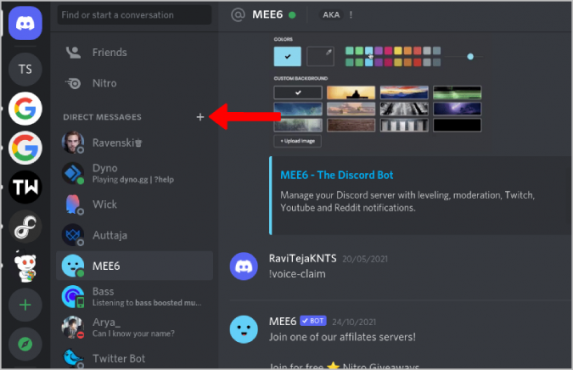
‘Cross Icon’: Cette icône apparaît lorsque vous survolez n’importe quel DM de la liste. Vous pouvez cliquer dessus pour supprimer le chat de la liste DM. Cela ne supprimera pas l’intégralité du chat, il se cachera simplement de la liste DM. Vous pouvez le rajouter en cliquant sur l’icône “Plus” et en sélectionnant le contact.
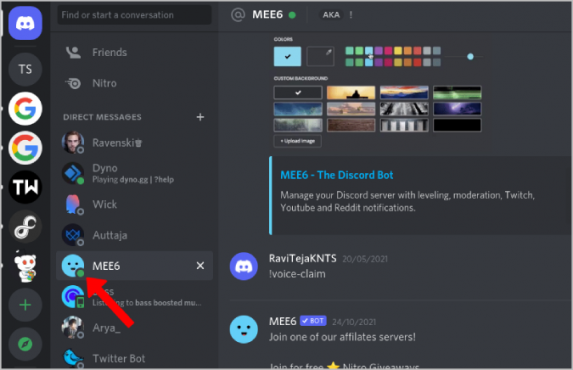
« Points de statut » sur les avatars : l’icône Points de statut sur les avatars indique le statut en ligne de cette personne. Vous pouvez trouver différents points de couleur au-dessus des avatars ou des photos de profil AKA dans lesquelles le point vert signifie que l’utilisateur est en ligne tandis que l’icône de couleur jaune lune signifie que l’utilisateur est inactif et l’icône de couleur rouge signifie Ne pas déranger. L’icône de couleur violette signifie que l’utilisateur diffuse et la couleur grise signifie que l’utilisateur est hors ligne.
3 : Barre du nom d’utilisateur :
Dans le coin inférieur de Discord Client, vous pouvez trouver la barre de nom d’utilisateur où vous pouvez trouver votre avatar et votre nom d’utilisateur, ainsi que quelques icônes sur cette barre également.
Point vert ‘: Le point vert sur Avatar indique que vous êtes en ligne. Vous le changez en ralenti, ne pas déranger, voire invincible.
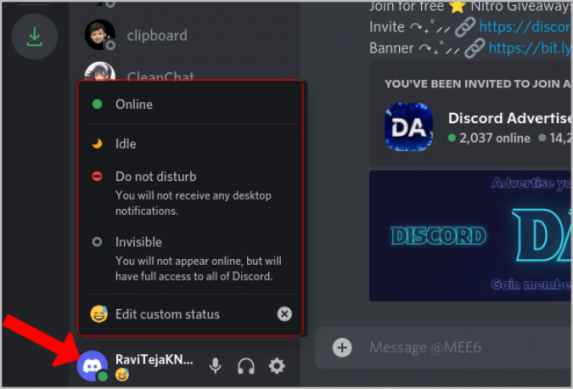
Icône du microphone : l’icône du microphone indique qu’elle est activée, les utilisateurs peuvent commencer à écouter votre voix en toute connaissance de cause. Vous pouvez simplement cliquer dessus pour le désactiver, ce qui signifie que vous devez l’activer manuellement même après avoir rejoint le canal vocal.
Icône de casque : l’icône de casque est conçue pour bloquer tout son sur Discord, qu’il provienne d’un appel vocal ou vidéo, d’un canal vocal, de musique ou même lors de la lecture de YouTube sur Discord. Si cette icône est désactivée, le microphone/Mic sera également désactivé. Ainsi, les autres utilisateurs ne peuvent pas non plus vous entendre.
Icône Cog: L’icône Cog sur Discord ouvrira les paramètres utilisateur où vous pourrez tout configurer, de l’avatar aux notifications, de la nitro aux méthodes de paiement, des applications connectées aux paramètres de confidentialité, etc. Cette icône vous permet d’appliquer différents paramètres et modifications à discord même vous pouvez déconnectez-vous, désactivez le compte ou même supprimez le compte définitivement.
4 : Page du serveur :
Lorsque vous ouvrez un serveur à partir de la barre de serveur sur la gauche, vous pouvez voir la page du serveur.
Icône de flèche à côté du nom du serveur : L’icône de flèche à côté du nom du serveur fournit une liste des fonctionnalités du serveur auxquelles vous pouvez accéder rapidement et chaque option a sa propre icône avec un nom à côté. Server Boost avec l’icône Diamond améliorera le serveur, ce qui améliorera les fonctionnalités du serveur, y compris les emojis personnalisés, les paramètres du serveur ouvriront les paramètres, etc.
Icône de volume : Lorsque vous voyez l’icône de volume dans le nom du canal, cela indique que le canal est un canal vocal et que vous pouvez l’utiliser pour parler avec d’autres.
Icône Hashtag : Lorsque vous voyez l’icône Hashtag dans le nom de la chaîne. cela indique que le canal est un canal de texte où vous pouvez envoyer des messages, des commandes, des images, des gifs, d’autres types de fichiers, etc.
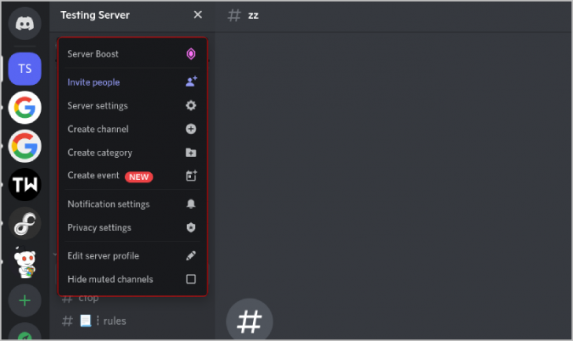
Téléphone avec icône en croix : le téléphone avec l’icône en croix peut être trouvé dans le volet de gauche lorsque vous êtes dans n’importe quel canal vocal. Lorsque vous cliquez sur cette icône, vous pouvez sortir du canal vocal ou couper l’appel vocal ou vidéo en DM.
Icône d’annonce : il s’agit d’un canal d’annonce. Il peut être utilisé par les administrateurs et les modérateurs pour annoncer quoi que ce soit aux membres du serveur.
Icône de personne : lorsque vous voyez l’icône de personne avec des cercles autour de lui, cela indique qu’il s’agit d’un canal de scène. Les canaux de scène sont des canaux vocaux mais seules quelques personnes ont la permission de parler ici comme les espaces Twitter.
Icône Plus à côté de la catégorie “Serveur”: cela signifie créer une nouvelle chaîne dans cette catégorie spécifique. Il peut s’agir d’un canal textuel, vocal, d’annonce ou de scène.
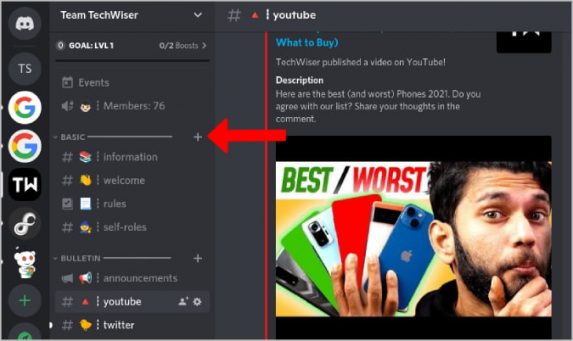
Personne avec l’icône Plus à côté du nom du canal : lorsque vous survolez n’importe quel canal, vous pouvez trouver deux options, y compris les offres de personne avec l’icône plus pour inviter des personnes sur le serveur et directement sur ce canal.
Icône Cog à côté du nom de la chaîne : lorsque vous survolez le nom de la chaîne, vous pouvez voir une deuxième icône comme l’icône Cog. Cela ouvrira les paramètres du canal où vous configurerez tout, des autorisations aux intégrations. Cette option est disponible pour l’administrateur ou le modérateur du serveur.
5 : Boîte de message :
Icône Plus dans Message Box : L’icône Plus dans Message Box vous permet de télécharger n’importe quel fichier, de créer une nouvelle menace ou d’utiliser des commandes slash. Les discussions ne sont rien d’autre qu’un sous-canal sous le canal principal sur lequel vous vous trouvez actuellement. Si vous ne le savez pas, les commandes Slash vous proposent d’effectuer diverses tâches sur Discord, telles que le contrôle de robots et l’utilisation de quelques fonctionnalités intégrées telles que l’utilisation d’émoticônes.
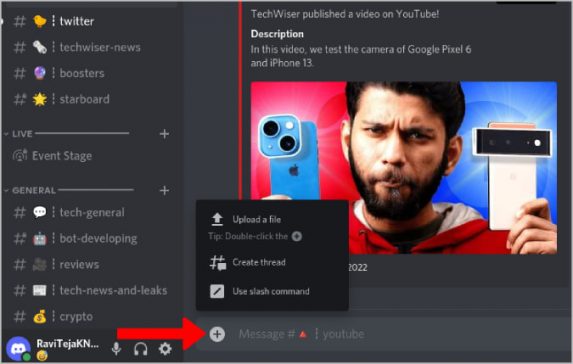
Icône de cadeau : cette icône apparaît dans le volet droit de la boîte de message et peut être utilisée pour offrir de la nitro à n’importe quel joueur de cette chaîne.
Icône GIF : Cette icône est apparue avec le mot GIF qui est une collection de gifs sympas qui peuvent être utilisés pendant le chat. Il est alimenté par Tenor et vous pouvez rechercher des gifs basés sur des catégories maladroites, en colère, oups, etc.
Icône d’autocollant : l’icône d’autocollant, également appelée icône de papier plié sur Discord, peut être utilisée pour ajouter des autocollants, tout comme les GIF. Chaque serveur peut avoir ses propres autocollants personnalisés que vous pouvez utiliser sur ce serveur spécifique.
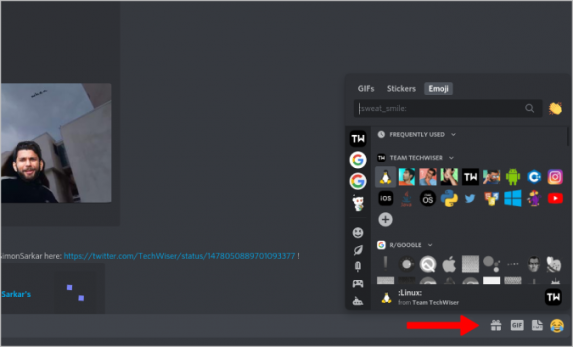
Emojis : l’icône Emjis ou Smiley Face est maintenant très populaire dans le monde entier et est utilisée par diverses plateformes de médias sociaux populaires. Chaque serveur sur Discord a des emojis personnalisés, tout comme des autocollants, et vous pouvez ajouter des emjis en fonction du serveur.
6 : Survoler le message
Lorsque vous survolez un message, vous pouvez trouver quelques options.
Emojis avec icône Plus : Lorsque vous cliquez sur cette icône, vous pouvez utiliser pour réagir à n’importe quel message avec des emojis
Icône de flèche de retour : cette icône vous aidera à envoyer un message de réponse en identifiant l’expéditeur d’origine. Il cinglera automatiquement l’auteur.
Icône crayon : Cette icône à côté du message vous propose de modifier les messages plusieurs fois et quand vous en avez besoin.
Hashtag avec icône de commentaire : cette icône permet de démarrer un fil de discussion à partir d’un message que vous avez sélectionné. Thread est un sous-canal sous le canal que vous utilisez actuellement. Ainsi, vous pouvez discuter d’un nouveau sujet dans le fil sans déranger les autres personnes sur le canal.
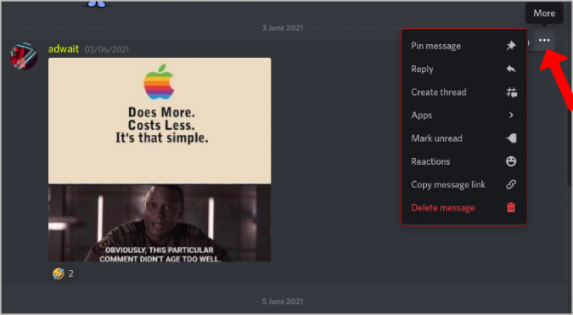
Menu à trois points : lorsque vous cliquez sur le menu à trois points, d’autres options s’affichent, comme épingler un message, le marquer comme non lu, etc.
7 : Barre d’en-tête des messages :
Hashtag avec icône de commentaire : Lorsque vous cliquez sur cette icône, vous pouvez démarrer un nouveau fil ou créer un fil sous le message que vous avez sélectionné.
Icône de cloche : cela ouvrira les paramètres de notification. Si un canal est occupé et que vous ne souhaitez pas être constamment informé des messages sur ce canal, vous pouvez utiliser cette option. Vous pouvez choisir cette option pour être averti uniquement pour les mentions mentionnées ou même choisir de ne pas être averti du tout.
Icône épingle : cette icône vous permet de voir tous les messages épinglés sur le canal.
Icône Personnes : cette icône ouvre une barre latérale qui affiche tous les administrateurs, modérateurs et autres membres, ainsi que les bots.
Icône de la boîte de réception : cette icône vous aide à vérifier tous les messages non lus de tous les canaux et serveurs que vous suivez.
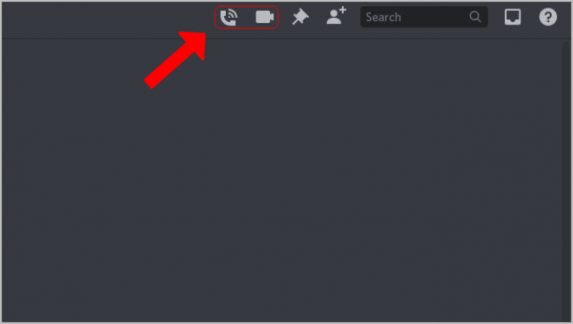
Icône de téléphone : lorsque vous êtes en DM, vous pouvez trouver des offres d’icônes de téléphone, vous pouvez appeler la personne avec qui vous êtes en train de déconner.
Icône de caméra : cette icône apparaîtra uniquement sur le chat DM et vous propose de démarrer un appel vidéo.
8 : Zone de recherche
Barre de recherche que vous pouvez trouver dans l’en-tête de la chaîne et du DM des pages.
Icône Effacer : vous pouvez utiliser cette icône pour effacer les recherches précédentes que vous avez effectuées sur ce serveur.
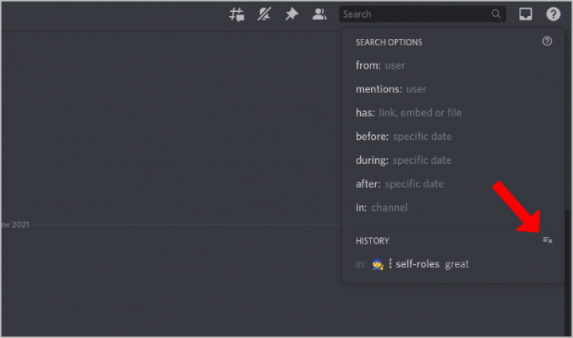
Icône Plus à côté des recherches : l’icône Plus à côté des recherches insère la galerie précédente dans la barre de recherche afin que vous puissiez la modifier et effectuer une nouvelle recherche.
9 : Insignes de discorde
Enfin, des badges Discord apparaissent sous les noms d’utilisateur. Certains badges populaires sont Hypersquad, Nitro, Server Booster, Bug Hunter, etc.
Conclusion
J’espère que cet article vous a aidé sur la signification des icônes sur Discord et vous aide à comprendre presque toutes les icônes et symboles sur Discord afin que vous puissiez utiliser efficacement l’application/application Web Discord sur votre appareil. C’est tout. Pour toute suggestion ou question, veuillez écrire dans la zone de commentaire ci-dessous.