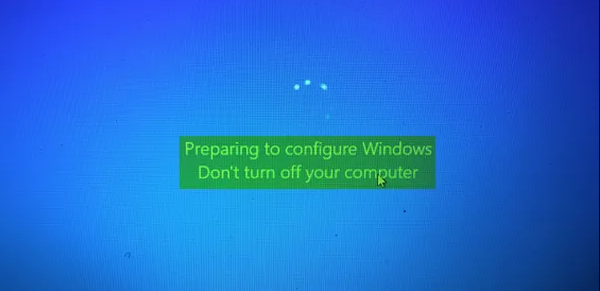
Plusieurs fois, lors de l’exécution de tâches importantes telles que l’installation de nouvelles mises à jour ou de correctifs de sécurité, le système d’exploitation Windows peut se bloquer lors de la préparation de la configuration de l’écran Windows et empêcher les utilisateurs d’accéder ou de démarrer dans le système d’exploitation après la mise à jour. Similaire a été signalé par de nombreux utilisateurs différents et devient fréquent de jour en jour.
Il existe diverses raisons pour lesquelles les utilisateurs doivent faire face à ce problème, comme le correctif de mise à jour est très volumineux, une erreur avec le fichier de package de mise à jour, un fichier interne système corrompu ou manquant et d’autres raisons similaires. Si vous vous trouvez dans une situation similaire, ne vous inquiétez pas, nous avons répertorié toutes les méthodes et correctifs possibles grâce auxquels vous pouvez vous débarrasser de l’écran et démarrer normalement.
Comment résoudre le blocage de la préparation de la configuration de Windows
Solution 1 : Redémarrez votre ordinateur
Si votre système a un problème temporaire et des problèmes, cela pourrait devenir la cause d’un problème comme celui-ci. Pour résoudre tous les problèmes connexes, effectuez un démarrage en mode minimal de votre système pour supprimer ces écarts et problèmes avec le fichier. Suivez les étapes ci-dessous pour savoir comment :
- Maintenez votre bouton d’alimentation enfoncé pendant 5 secondes ou plus.
- Attendez maintenant qu’un écran noir apparaisse.
- Retirez le cordon d’alimentation de la prise et débranchez tous les périphériques inutiles de votre système.
- Encore une fois, attendez quelques minutes.
- Rebranchez le cordon d’alimentation dans la prise et allumez votre ordinateur.
- Si le menu de démarrage revient à l’écran de mise à jour, attendez qu’il se termine.
- Une fois la mise à jour terminée, redémarrez à nouveau votre système informatique.
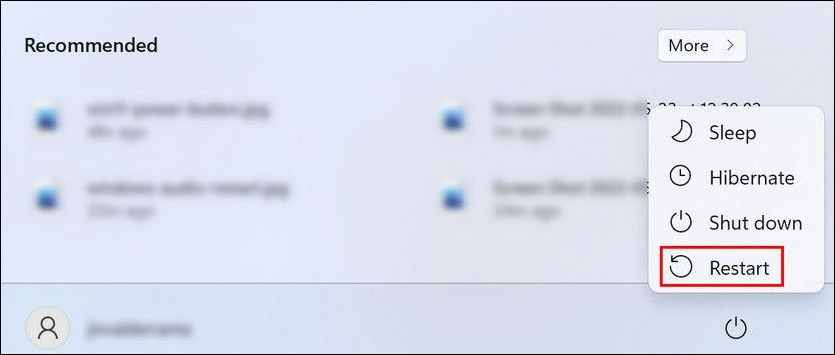
Si votre ordinateur se bloque à nouveau pendant la procédure de mise à jour, suivez les autres étapes mentionnées ci-dessous.
Correctif 2 : Démarrez en mode de réparation et dépannez
Si vous voulez savoir comment démarrer en mode réparation, procédez comme suit :
- Forcez le redémarrage de votre ordinateur.
- Sur l’écran de configuration, appuyez rapidement sur la touche F11 de votre clavier.
- Si cela est fait avec succès, vous serez invité avec une fenêtre de démarrage avancé.
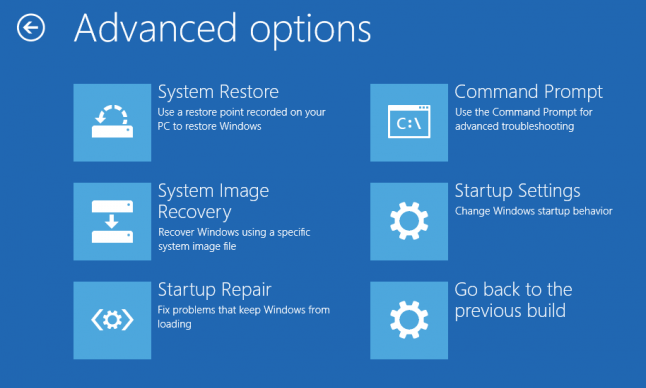
Si la méthode ci-dessus ne fonctionne pas, éteignez votre système d’exploitation avec force en appuyant sur le bouton d’alimentation et en le maintenant enfoncé jusqu’à ce que l’écran noir apparaisse. Répétez le même processus 3 à 4 fois et vous serez automatiquement démarré en mode réparation avec le menu de démarrage avancé.
Après être entré dans le menu de démarrage avancé, vous pouvez choisir différentes méthodes de dépannage, telles que le démarrage en mode sans échec, la désinstallation de la mise à jour du système ou l’analyse du vérificateur de fichiers système (SFC), DISM ou CHKDSK via l’invite de commande.
Correctif 3 : Réparer via le mode sans échec
Comme mentionné précédemment, vous pouvez démarrer votre système en mode sans échec via le mode de réparation, cela vous permettra d’ouvrir le système d’exploitation Windows avec uniquement les pilotes et l’application essentiels et à partir de là, vous pouvez rechercher l’erreur et réparer le problème.
Suivez ces étapes pour démarrer votre ordinateur en mode sans échec :
- Accédez au mode de réparation de Windows. (Suivez les étapes ci-dessus pour obtenir de l’aide)
- Cliquez sur Dépannage et passez à Options avancées puis Paramètres de démarrage.
- Une nouvelle fenêtre apparaîtra sur votre écran, sélectionnez le bouton Redémarrer.
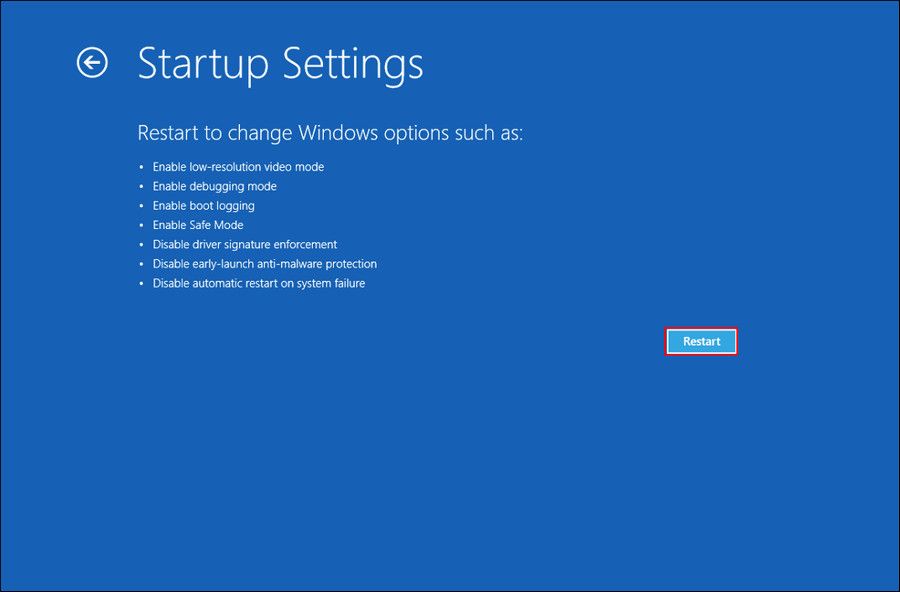
- Maintenant, depuis votre clavier, appuyez sur la touche F5.
- Vous allez maintenant être démarré en mode sans échec.
Résolvez le problème et une fois terminé, accédez au menu Démarrer et choisissez Se déconnecter ou Arrêter, puis Redémarrer pour démarrer normalement votre ordinateur.
Correctif 4 : désinstaller les mises à jour système
Les fichiers manquants dans le package de mise à jour ou les problèmes avec les fichiers de correctif sont courants lors de la mise à jour et cela peut également devenir la raison du blocage de la préparation de la configuration du problème Windows. Tout ce que vous avez à faire est de désinstaller votre dernière mise à jour en suivant ces étapes mentionnées :
- Accédez au mode de réparation et passez à l’option de dépannage.
- Accédez maintenant aux options avancées et choisissez Désinstaller les mises à jour.
- Cliquez sur Désinstaller la dernière mise à jour de qualité à partir de l’écran suivant.
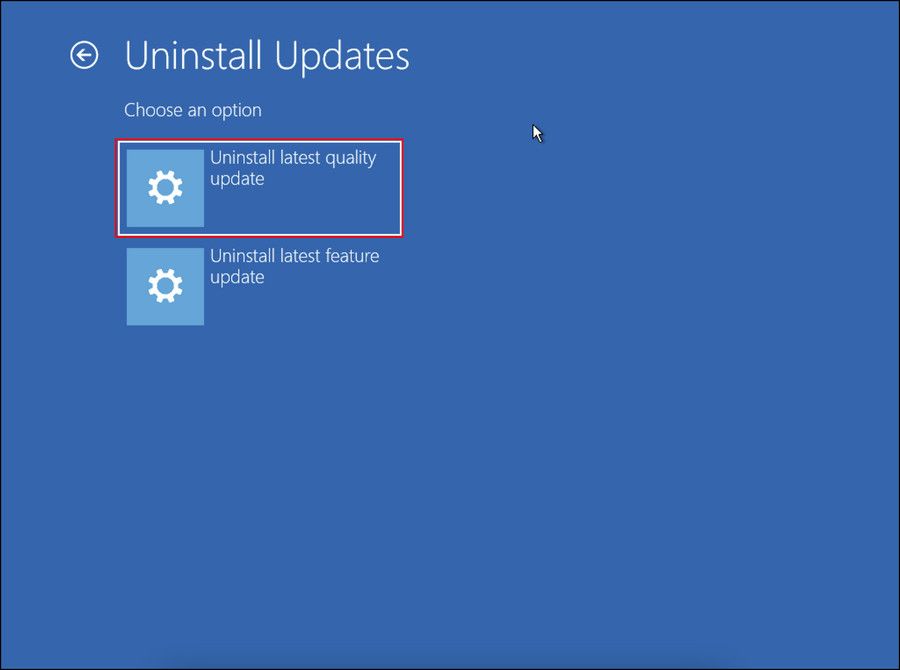
- Choisissez l’option Désinstaller la mise à jour de qualité.
- Cliquez sur terminé une fois la désinstallation terminée.
- Pour poursuivre le démarrage normal, appuyez sur Continuer.
Correctif 5 : exécuter les outils de ligne de commande
Chaque système d’exploitation Windows est préchargé avec un outil de ligne de commande tel que le vérificateur de fichiers système SFC, DISM et CHKDSK pour analyser le système à la recherche de problèmes et les résoudre. Pour utiliser ces outils, voici les étapes requises :
- Lancez le mode de réparation.
- Accédez à Dépannage puis Options avancées.
- Sélectionnez Invite de commandes dans la liste des options.
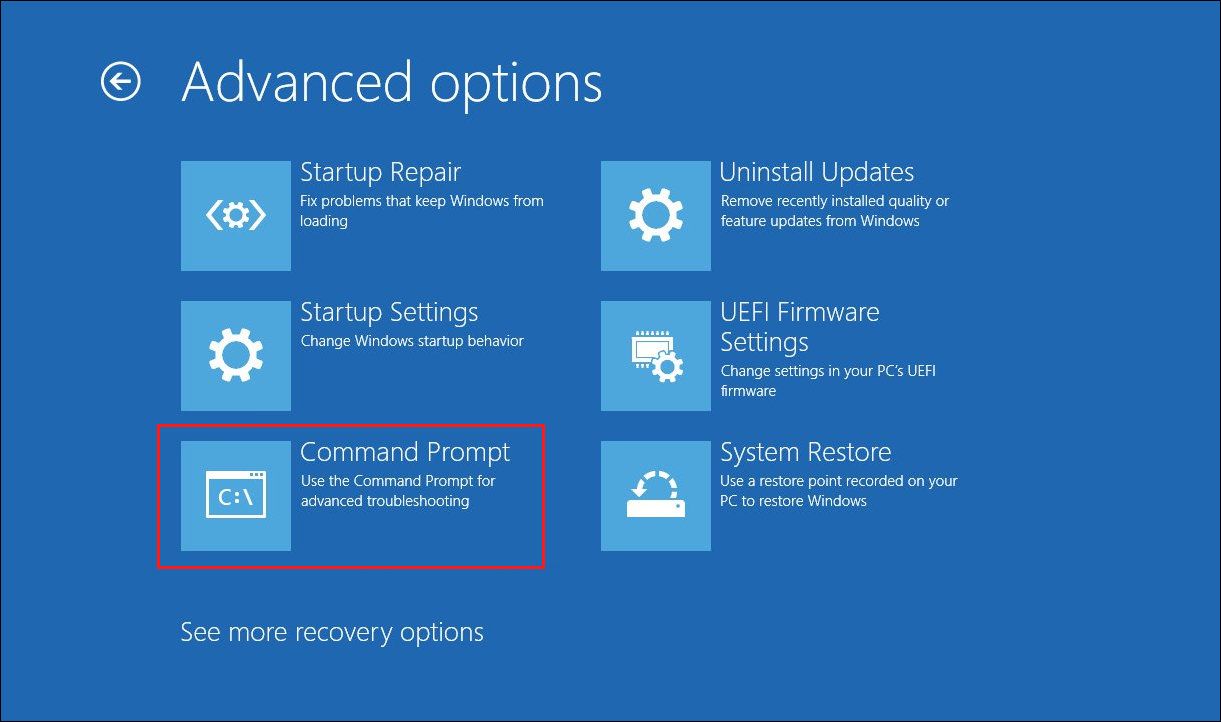
- Tapez d’abord BCDEDIT et appuyez sur Entrée.
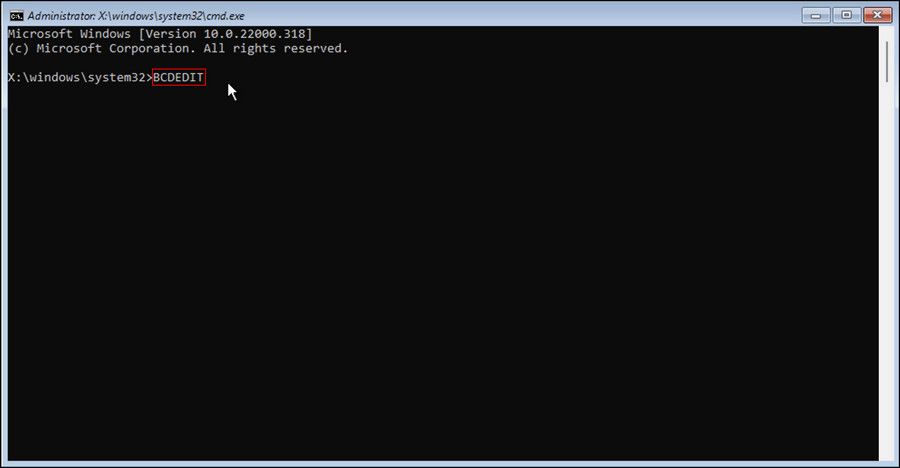
- Tapez ensuite la commande suivante et remplacez Drive_Letter par la lettre de lecteur correspondante sur laquelle le système d’exploitation Windows est installé, puis appuyez sur Entrée.
- sfc /scannow /offbootdir=<Lettre_lecteur> :\ /offwindir=<Lettre_lecteur> :\windows
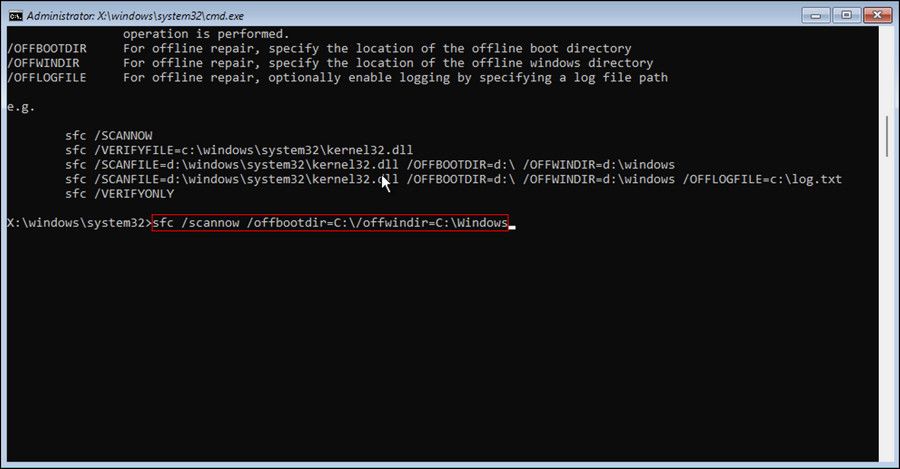
- Attendez qu’il se termine, puis tapez d’autres commandes suivies d’Entrée après chacune.
- DISM /En ligne /Cleanup-Image /StartComponentCleanup
- DISM /En ligne /Cleanup-Image /AnalyzeComponentStore
- DISM /Online /Cleanup-image /RestoreHealth /source:F:\Sources\Install.wim:1 /LimitAccess
- chkdsk [lettre du pilote] /f /r /x

- Une fois chacune des commandes terminées, redémarrez votre ordinateur pour vérifier si le problème persiste.
Ces lignes de commande pour ols ont leur importance pour certains scénarios de cas et ne peuvent donc pas être invoqués tout le temps, nous vous recommandons donc d’utiliser PC Repair Tool, il analysera en profondeur l’ensemble de votre système à la recherche d’erreurs telles qu’un fichier système corrompu, des registres endommagés ou des dll manquantes et réparer puis automatiquement en utilisant sa mécanique d’algorithme avancée et son système logique.
⇓TÉLÉCHARGER L’OUTIL DE RÉPARATION PC MAINTENANT⇓
Conclusion
Lors de la mise à jour de votre système avec le dernier correctif, vous êtes bloqué sur la préparation de la configuration de Windows, alors ne vous inquiétez pas, d’autres utilisateurs rencontrent la même chose. Pour cette raison, nous avons répertorié tous les correctifs et solutions avec des instructions adéquates.