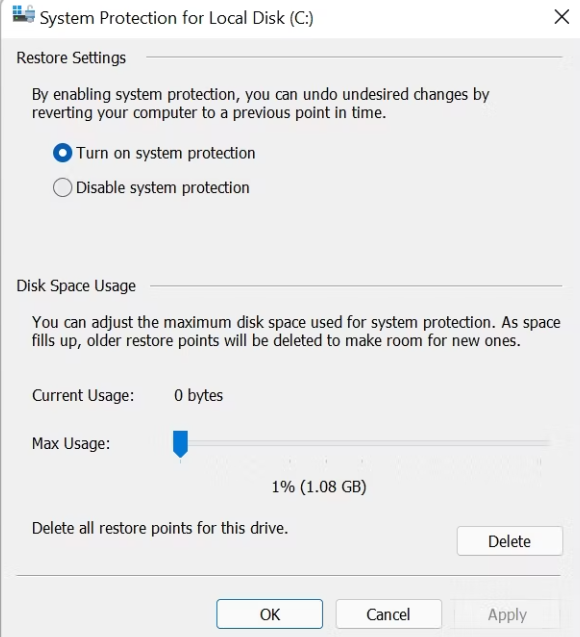Le lecteur C (C 🙂 est la partition principale du disque dur qui contient le système d’exploitation et les fichiers système importants associés. De plus, dans les versions ultérieures de Windows, le lecteur C: est étiqueté comme lecteur principal ou lecteur local. En tant que lecteur principal (emplacement de stockage), tous les programmes tiers visent à être installés dans cette partition de stockage particulière. Eh bien, cette pratique quelque part aide les utilisateurs, mais malheureusement pas tout le temps. Et ici, dans ce tutoriel, nous allons discuter de l’un des problèmes connexes et c’est que le lecteur C continue de se remplir sans raison Windows 10.
Selon les rapports, c’est l’un des problèmes les plus courants rencontrés par les utilisateurs de Windows et c’est le manque d’espace de stockage sur leur disque. Et comme nous savons tous qu’il est extrêmement important d’avoir de l’espace libre sur le disque, en particulier au moment de la mise à jour ou de la mise à niveau de Windows, et gardez à l’esprit que ce type de tâches nécessite de l’espace sur votre disque pour leur exécution réussie.
Et nous comprenons que tant d’utilisateurs ne prêtent pas attention à faire de la place sur leur disque à chaque fois avant de procéder à toute tâche nécessitant de l’espace disque. Et lorsqu’ils sont bloqués au milieu d’une tâche, ils constatent qu’il n’y a pas assez d’espace dans le lecteur. Et puis il faut dégager l’espace disque. Eh bien, c’est un scénario courant, alors prenez une pilule de refroidissement et continuez à lire le blog si vous voulez désespérément effacer les déchets de votre lecteur.
Mais avant de discuter des solutions, connaissons les raisons potentielles qui sont responsables de la consommation de votre espace disque sans raison valable :
Raison 1 : trop d’applications exécutées en arrière-plan
Raison 2 : En raison de fichiers de cache temporaires
Raison 3 : Attaques de virus/programmes malveillants
Raison 4 : Fichiers cachés et paramètres d’hibernation sur votre ordinateur
Raison 5 : fichiers système corrompus
Essayez ces correctifs pour que le lecteur C continue de se remplir sans raison Windows 10
Méthode 1 : exécuter le nettoyage de disque
Avant de procéder à toute autre méthode, nous vous suggérons d’exécuter le nettoyage de disque. C’est un outil utilitaire qui analyse non seulement votre disque dur et libère de l’espace dessus. Et si vous n’avez pas effectué de nettoyage de disque, vous devez vraiment le faire.
Suivez les étapes ci-dessous pour continuer :
Étape 1 : Tout d’abord, allez dans le menu Démarrer et tapez Nettoyage de disque et ouvrez-le> le lecteur C est sélectionné par défaut, alors appuyez sur OK
Étape 2 : Maintenant sur la liste, cochez simplement les cases comme Fichiers temporaires, Installation précédente de Windows, etc., puis cliquez sur OK
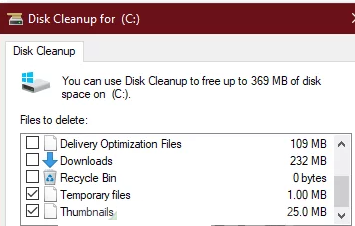
Attendez que le processus soit terminé.
Méthode 2 : Afficher les fichiers cachés
Eh bien, peu d’entre vous savent que de nombreux fichiers cachés sont créés lorsque nous installons Windows ou après l’installation de programmes tiers auxquels nous ne pouvons ni voir ni accéder. Donc, pour afficher ces fichiers, vous devez activer l’option “Afficher les fichiers cachés” pour résoudre le problème :
Étape 1 : Tout d’abord, ouvrez l’Explorateur Windows> appuyez sur Fichier dans le coin gauche et choisissez “Modifier les options de dossier et de recherche”
Étape 2: Passez ensuite à l’onglet Affichage> après cela, localisez les fichiers et dossiers cachés et cochez l’option “Afficher les fichiers, dossiers ou lecteurs cachés”.
Étape 3 : Enfin, appuyez sur Appliquer, puis sur OK
Ensuite, vérifiez votre lecteur pour les fichiers indésirables et supprimez-les, mais assurez-vous de ne pas supprimer les fichiers système Windows, sinon cela pourrait entraîner une défaillance du système.
Méthode 3 : Gérer vos points de restauration système
Les points de restauration du système consomment beaucoup d’espace sur votre ordinateur en fonction de la configuration de la restauration du système.
Suivez donc les étapes mentionnées ci-dessous pour ajuster l’espace que les points de restauration du système :
Étape 1 : Dans la barre de recherche Windows, tapez dans Restauration du système> Cliquez sur l’option Créer un point de restauration à partir des résultats de la recherche.
Étape 2 : Sélectionnez ensuite le disque local (C 🙂 sous les lecteurs disponibles
Étape 3 : Appuyez sur Configurer> À l’étape suivante, ajustez le curseur d’utilisation maximale vers la gauche> cliquez sur OK
Étape 4 : Sélectionnez ensuite Disque local (C 🙂 sous les Lecteurs disponibles> appuyez sur Configurer
Étape 5 : À l’étape suivante, ajustez le curseur d’utilisation maximale vers la gauche> appuyez sur OK
Méthode 4 : Rechercher les logiciels malveillants
Au tout début de ce blog, nous avons mentionné que vous êtes susceptible de rencontrer le problème mentionné ci-dessus si vous avez des logiciels malveillants et des virus sur votre PC. Ainsi, dans un tel scénario, vous pouvez exécuter l’outil intégré de Windows pour rechercher les logiciels malveillants.
Pour continuer, suivez les étapes ci-dessous :
Étape 1 : Dans le menu de recherche de la fenêtre, saisissez Sécurité Windows> appuyez sur l’application Sécurité Windows à partir des résultats.
Étape 2 : Cliquez maintenant sur Protection contre les virus et les menaces> Dans les menaces actuelles, appuyez sur Options d’analyse
Étape 3 : À l’étape suivante, assurez-vous que l’option Analyse complète est sélectionnée> cliquez sur Analyser maintenant
Étape 4 : Attendez maintenant que le processus de numérisation soit terminé, mais n’oubliez pas de ne pas interrompre la numérisation au milieu
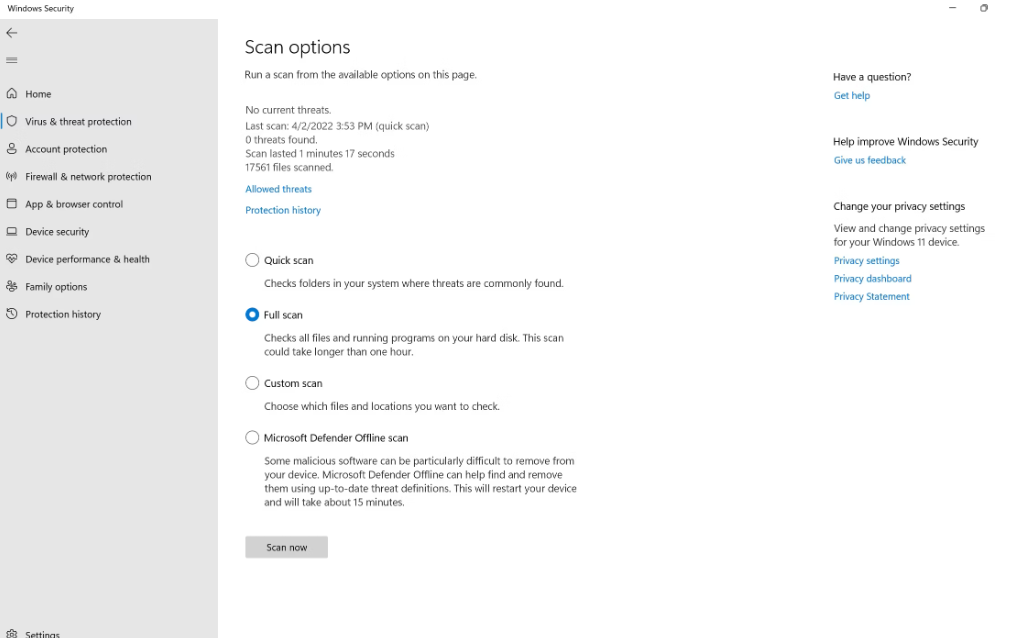
Méthode 5 : supprimer les applications inutiles
Il vous est également suggéré de supprimer les applications ou programmes indésirables sur votre ordinateur, cela libérera de l’espace sur votre disque.
Voici comment:
Étape 1 : Ouvrez les paramètres Windows en appuyant sur les touches Windows + I> Cliquez sur Paramètres de l’application
Étape 2 : Maintenant, recherchez et appuyez sur toutes les applications indésirables de la liste et sélectionnez l’option Désinstaller
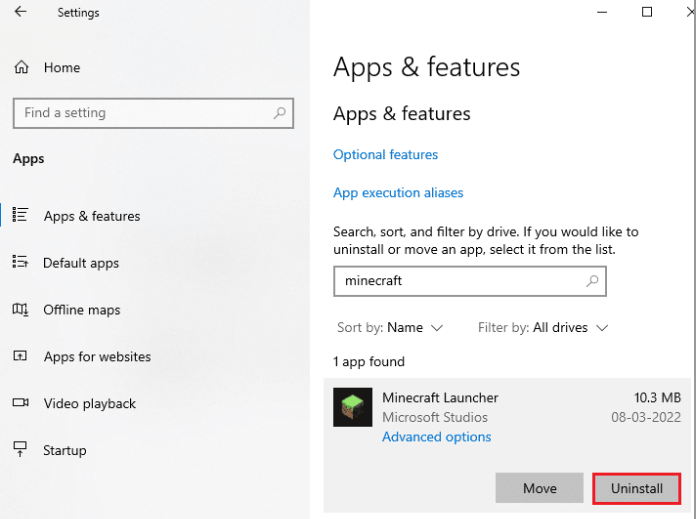
Étape 3 : Confirmez enfin l’invite, le cas échéant, et une fois que vous avez réinstallé l’application, veuillez redémarrer votre système
Méthode 6 : Étendre C : partition
Plusieurs utilisateurs ont affirmé avoir réussi à dépasser le lecteur C qui continue de se remplir sans raison. Le problème de Windows 10 en étendant la partition C.
Voici comment:
Étape 1 : Tout d’abord, appuyez sur les touches Windows + R pour ouvrir la boîte de dialogue Exécuter> puis tapez diskmgmt.msc dans le champ requis et appuyez sur la touche Entrée
Étape 2 : Ouvrez maintenant les fenêtres de gestion des disques, faites un clic droit sur le disque local (C 🙂
Étape 3 : Cliquez ensuite sur l’option Étendre le volume. S’il est grisé, cela signifie qu’il n’y a pas d’espace non alloué disponible sur votre périphérique de stockage. Pour libérer de l’espace d’une autre partition, cliquez avec le bouton droit sur la partition dans la gestion des disques et sélectionnez Réduire le volume. Après cela, entrez la quantité d’espace que vous souhaitez non alloué
Étape 4 : Maintenant, dans l’assistant d’extension de volume, appuyez sur Suivant> puis ajustez la quantité d’espace que vous souhaitez ajouter au lecteur C: en utilisant l’option Sélectionner la quantité d’espace en Mo.
Étape 5 : Cliquez sur Suivant> puis cliquez sur Terminer
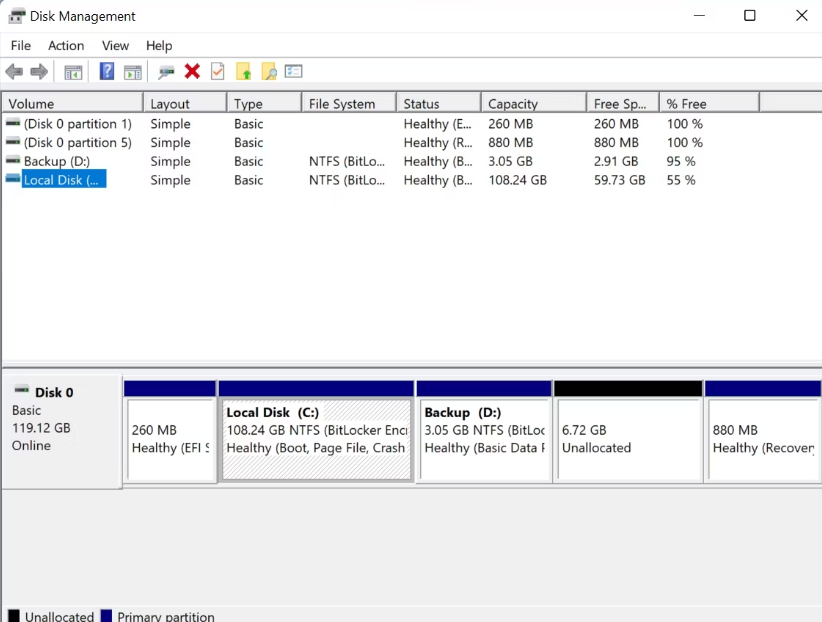
Solution instantanée pour les problèmes Windows
Si aucune des méthodes mentionnées ci-dessus ne fonctionne pour vous, vous devez vraiment analyser les référentiels de votre système. Et pour ce faire, nous vous recommandons fortement un outil de réparation de PC. Nous recommandons un outil automatique pour faire de même, car manuellement, vous ne pouvez pas effacer les fichiers indésirables correctement et efficacement. Utilisez donc cet outil pour analyser votre système.
⇑Obtenez l’outil de réparation de PC à partir d’ici⇓
C’est tout les gars, nous avons fait de notre mieux pour fournir toutes les informations importantes concernant le problème mentionné ci-dessus et maintenant c’est à vous de suivre nos directives.
Merci d’avoir lu.