Qu’est-ce que “Realtek Audio Driver et Realtek HD Audio Manager” dans Windows 11 ?
Dans cet article, nous allons discuter de la mise à jour du pilote audio Realtek Windows 11, de la mise à jour du gestionnaire audio HD Realtek Windows 11. Vous serez guidé avec des étapes/méthodes simples pour le faire. Commençons la discussion.
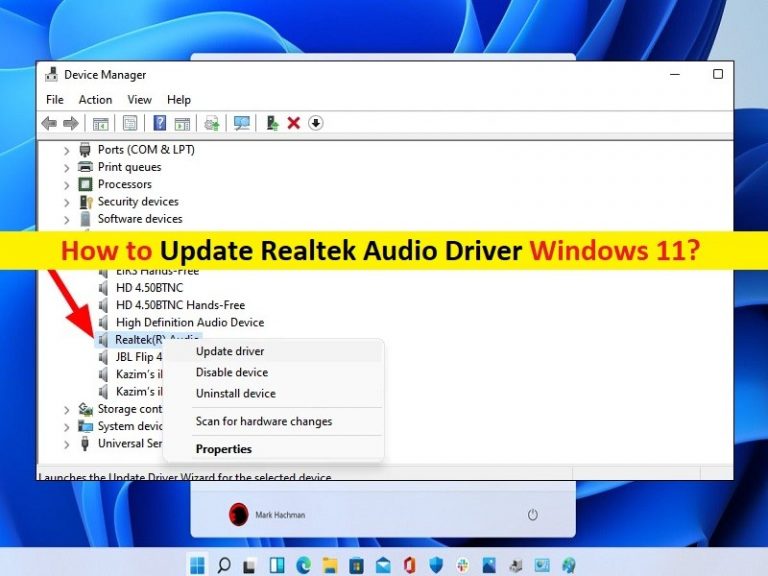
“Realtek Audio Driver”: Realtek Audio Driver est une solution audio standard pour de nombreuses marques d’ordinateurs OEM. Le pilote audio Realtek agit comme médiateur entre la carte son (matériel) intégrée/attachée à l’ordinateur. Le pilote audio Realtek est nécessaire au bon fonctionnement du son sur votre ordinateur.
« Realtek HD Audio Manager » : Realtek HD Audio Manager est un outil utilisé pour contrôler le son sur un PC/ordinateur portable et c’est l’option par défaut pour l’ordinateur Windows 10. Il s’agit d’un pilote audio populaire et fiable et c’est un pilote audio avec des fonctionnalités de prise en charge de gamme, notamment DTS, Dolby et Surround Sound. Il joue un rôle important en vous permettant de contrôler vos adaptateurs audio. Realtek HD Audio Manager détecte automatiquement les périphériques audio nouvellement connectés tels que des écouteurs, des haut-parleurs ou des microphones à votre PC.
Mettez à jour le pilote audio Realtek et le gestionnaire audio HD Realtek dans Windows 11 :
Le pilote Realtek HD Audio obsolète ou corrompu et l’outil Realtek HD Audio Manager de votre ordinateur Windows 11 peuvent entraîner plusieurs problèmes liés au son, tels que le haut-parleur/casque/microphone ne fonctionnant pas, aucun pilote de périphérique audio installé et d’autres problèmes liés au son. Dans ce cas, la mise à jour du pilote Realtek Audio / Realtek HD Audio Driver est nécessaire sur l’ordinateur Windows afin de corriger.
La mise à jour du pilote audio Realtek HD/pilote audio Realtek sur un ordinateur Windows 11/10 vers la version la plus récente et compatible peut résoudre le problème de son sur l’ordinateur et le problème avec Realtek HD Audio Manager également. La mise à jour du pilote de la carte son Realtek ajoute plusieurs nouvelles améliorations relatives à la fonctionnalité audio de votre ordinateur, ce qui pourrait améliorer la qualité de votre appareil. Passons aux étapes de mise à jour du pilote de la carte son Realtek et du gestionnaire audio Realtek HD dans Windows 11.
Comment mettre à jour le pilote audio Realtek et Realtek HD Audio Manager Windows 11 ?
Méthode 1 : Téléchargez et installez la mise à jour du pilote audio Realtek/du pilote audio HD Realtek à partir du site officiel de Realtek
Étape 1 : Ouvrez votre navigateur et visitez la page officielle « Realtek Driver & Software Download » ou visitez la page « http://www.realtek.com/downloads/ »
Étape 2: recherchez le pilote de votre carte son en fonction du modèle de votre carte son et de la version du système d’exploitation, comme le système d’exploitation 32 bits ou 64 bits, puis téléchargez-le
Étape 3 : Une fois téléchargé, double-cliquez sur la configuration du pilote téléchargé et suivez les instructions à l’écran pour terminer l’installation. Une fois cela fait, redémarrez votre ordinateur pour voir les modifications et vérifiez si cela fonctionne pour votre fonctionnalité audio sur l’ordinateur.
Méthode 2 : Mettre à jour le pilote audio Realtek Windows 11 via le gestionnaire de périphériques
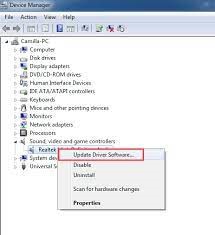
Étape 1 : Ouvrez le « Gestionnaire de périphériques » sur votre PC Windows via le champ de recherche Windows et développez la catégorie « Contrôleurs audio, vidéo et jeux »
Étape 2 : Faites un clic droit sur votre pilote audio Realtek/pilote audio Realtek HD et sélectionnez « Mettre à jour le pilote », puis suivez les instructions à l’écran pour terminer le processus de mise à jour et une fois mis à jour, redémarrez votre ordinateur pour voir les modifications.
Méthode 3 : Mettre à jour Realtek HD Audio Manager Windows 11
Realtek HD Audio Manager peut être mis à jour ou réinstallé en mettant à jour Realtek Audio Driver/ Realtek HD Audio Driver sur votre ordinateur. Vous pouvez mettre à jour Realtek Audio Driver/ Realtek HD Audio Driver en utilisant la « méthode 1 » et la « méthode 2 », afin de mettre à jour Realtek HD Audio Manager sur votre ordinateur.
Méthode 4 : Mettre à jour Realtek HD Audio Manager et Realtek Audio Driver via Windows Update
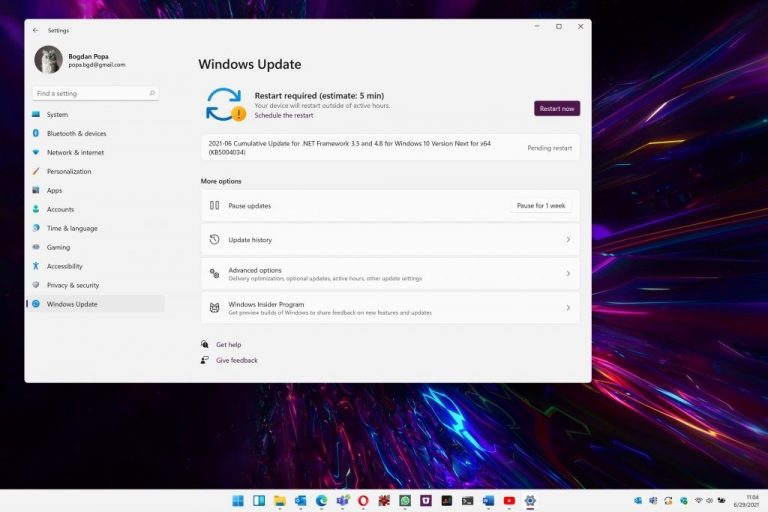
La mise à jour du système d’exploitation Windows peut installer toutes les mises à jour nécessaires des pilotes de périphérique, y compris la mise à jour du pilote audio Realtek sur l’ordinateur.
Étape 1 : Ouvrez l’application “Paramètres” sur un PC Windows via le champ de recherche Windows, accédez à “Windows Update” et cliquez sur le bouton “Rechercher les mises à jour”.
Étape 2 : Téléchargez et installez toutes les mises à jour disponibles et en attente sur l’ordinateur, et une fois mises à jour, redémarrez votre ordinateur et vérifiez si le problème lié au son est résolu.
Méthode 5 : Téléchargez ou réinstallez la mise à jour du pilote de la carte son dans Windows 10 [automatiquement]
Vous pouvez également essayer de mettre à jour tous les pilotes Windows à l’aide de la mise à jour du pilote de la carte son à l’aide de l’outil de mise à jour automatique du pilote. Vous pouvez obtenir cet outil via le bouton/lien ci-dessous.
⇓ Obtenez l’outil de mise à jour automatique du pilote
Résoudre les problèmes de PC Windows avec “PC Repair Tool”:
‘PC Repair Tool’ est un moyen simple et rapide de trouver et de corriger les erreurs BSOD, les erreurs DLL, les erreurs EXE, les problèmes de programmes/applications, les problèmes de logiciels malveillants ou de virus, les problèmes de fichiers système ou de registre et d’autres problèmes système en quelques clics.
⇓ Obtenez l’outil de réparation de PC
Conclusion
Je suis sûr que cet article vous a aidé à mettre à jour le pilote audio Realtek Windows 11, à mettre à jour Realtek HD Audio Manager Windows 11 en plusieurs étapes/méthodes simples. Vous pouvez lire et suivre nos instructions pour le faire. C’est tout. Pour toute suggestion ou question, veuillez écrire dans la zone de commentaire ci-dessous.