Quiconque joue régulièrement à des jeux connaît l’importance d’une manette de jeu lorsqu’il joue à certains de ses jeux préférés. Certains pourraient préférer la souris et le clavier, mais presque tous les joueurs semblent aimer jouer avec une manette ou une manette de jeu de temps en temps. Pour cette raison, vous devez connecter votre joystick ou votre manette de jeu.
Dans la plupart des cas, les contrôleurs sont plug and ready to use. Malheureusement, pour de nombreux utilisateurs, leur manette de jeu ne reconnaît pas Windows 10 lorsqu’ils la branchent sur leur ordinateur. Pour cette raison, nous avons répertorié toutes les solutions et méthodes ci-dessous.
Exécuter l’utilitaire de résolution des problèmes
Étape 1 : Ouvrez les paramètres en appuyant sur Win + I sur le clavier.
Étape 2 : Localisez la mise à jour et la sécurité.
Étape 3 : Dans le menu, cliquez sur Dépanner.
Étape 4 : Sélectionnez maintenant Matériel et périphériques et cliquez sur Exécuter le bouton de dépannage.
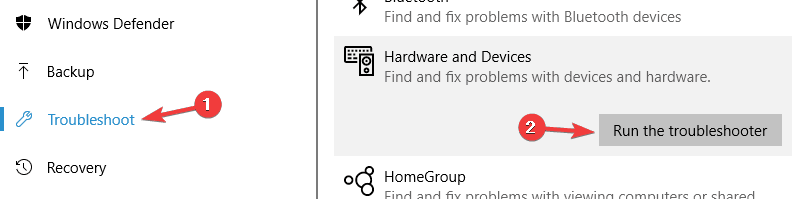
Étape 5 : Terminez la configuration en suivant les instructions à l’écran.
Débranchez les appareils Plug and Play
Parfois, la raison pour laquelle votre manette de jeu n’est pas reconnue est due au nombre excessif d’appareils branchés sur votre ordinateur. Débranchez tous les appareils branchés qui ne sont pas utilisés et voyez si le problème persiste.
Et, si vous utilisez un périphérique concentrateur pour vos connexions USB, déconnectez et connectez la manette de jeu directement à votre ordinateur.

Dans de rares cas, la raison pour laquelle votre appareil n’est pas reconnu est due à la bande passante du port. Si votre contrôleur ne prend en charge que l’USB 2.0, déconnectez-le du port USB 3.0 et connectez-vous à son port de bande passante correspondant et vice-versa.
Désactiver l’arrêt automatique de l’appareil branché
Étape 1 : Ouvrez le menu Démarrer et cliquez sur la zone de recherche.
Étape 2 : Tapez Gestionnaire de périphériques et appuyez sur Entrée.
Étape 3 : Dans le Gestionnaire de périphériques, développez les contrôleurs de bus série USB.
Étape 4 : Faites un clic droit sur le concentrateur USB racine et sélectionnez Propriétés.
Étape 5 : Accédez à Gestion de l’alimentation et décochez toutes les cases intitulées Autoriser l’ordinateur à éteindre cet appareil pour économiser de l’énergie.
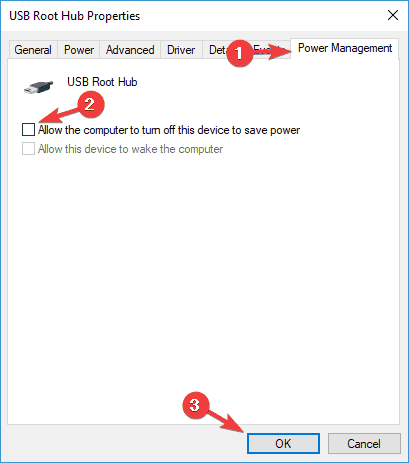
Modifier votre plan d’alimentation
Étape 1 : Sur le clavier, appuyez sur Win + S pour ouvrir la barre de recherche.
Étape 2 : Tapez le paramètre d’alimentation et appuyez sur Entrée.
Étape 3 : Dans le menu Paramètres d’alimentation, sélectionnez Paramètres d’alimentation et de veille.
Étape 4 : Cliquez sur Paramètres d’alimentation supplémentaires et accédez aux paramètres du plan d’alimentation.
Étape 5 : Dans modifier les paramètres du plan, cliquez sur Modifier les paramètres d’alimentation avancés.
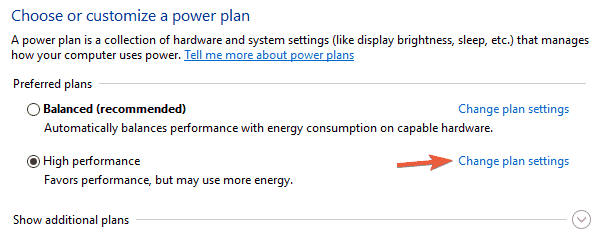
Étape 6 : accédez aux paramètres USB > paramètre de suspension sélective USB.
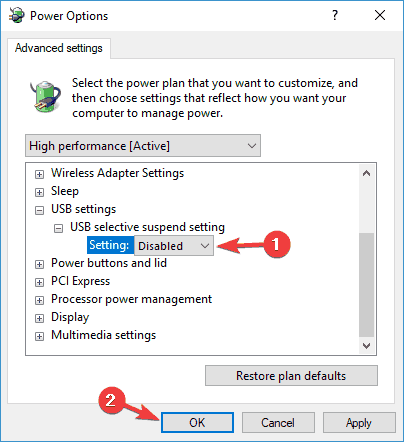
Étape 7 : Réglez-le sur Désactivé et cliquez sur Appliquer puis sur OK pour enregistrer vos modifications.
Installer les pilotes du concentrateur USB
Étape 1 : Ouvrez le Gestionnaire de périphériques. Les étapes sont mentionnées ci-dessus.
Étape 2 : Localisez le concentrateur racine USB et faites un clic droit dessus.
Étape 3 : Choisissez Mettre à jour le pilote et sélectionnez Parcourir mon ordinateur pour le logiciel du pilote.
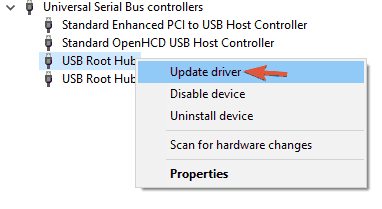
Étape 4 : Sélectionnez Me laisser choisir parmi une liste de pilotes disponibles sur mon ordinateur.
Étape 5 : Sélectionnez Hub racine USB dans la liste et cliquez sur Suivant.
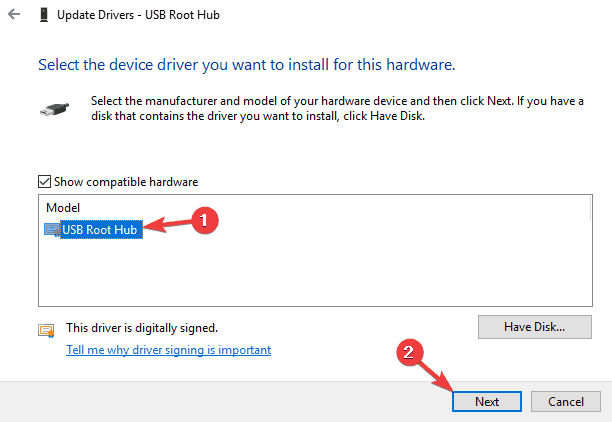
Répétez les étapes 2 à 5 pour tous les pilotes USB Root Hub.
L’installation ou la mise à jour manuelle des pilotes peut prendre beaucoup de temps et la plupart du temps pas la dernière version disponible. Par conséquent, nous vous suggérons de mettre à jour automatiquement vos derniers pilotes disponibles. Notre outil de mise à jour des pilotes, téléchargez les pilotes de votre ordinateur à partir de la source d’origine en un seul clic.
⇓Télécharger l’outil de mise à jour du pilote⇓
Exécutez votre manette de jeu en mode de compatibilité
Étape 1 : Faites un clic droit sur votre logiciel Gamepad et sélectionnez Propriétés.
Étape 2 : Accédez à l’onglet Compatibilité et cochez la case à côté de Exécuter ce programme en mode de compatibilité pour et choisissez votre système d’exploitation antérieur à Windows 10 dans la liste.
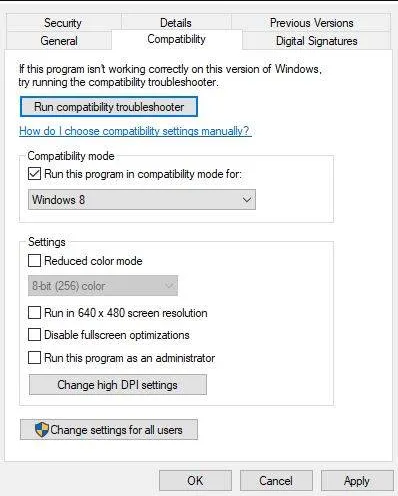
Étape 3 : Cliquez sur Appliquer puis sur OK.
Redémarrez votre système et voyez si votre manette de jeu fonctionne.
Réinstallez votre manette de jeu
Étape 1 : Ouvrez le Gestionnaire de périphériques. Si vous voulez de l’aide, les étapes sont mentionnées ci-dessus.
Étape 2 : Localisez votre manette de jeu dans la liste donnée et faites un clic droit.
Étape 3 : Sélectionnez Désinstaller l’appareil et cliquez sur Confirmer dans la fenêtre contextuelle.
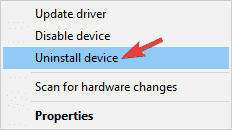
Étape 4 : Une fois le processus terminé, redémarrez votre ordinateur.
Votre ordinateur recherchera le pilote manquant et l’installera. Après cela, vérifiez si votre manette de jeu est reconnue.
Vérifiez également votre manette ou votre manette de jeu sur l’autre appareil si possible, qu’il s’agisse d’un problème matériel ou d’un problème logiciel. Il existe de nombreux cas comme le vôtre et c’est assez courant. Ne vous inquiétez pas, nous vous avons donné toutes les méthodes et solutions possibles avec des étapes à suivre et à résoudre votre gamepad sans problème Windows 10 reconnu.