Êtes-vous aux prises avec Windows 11 continue d’installer d’anciens pilotes, ne vous inquiétez pas, vous n’êtes pas le seul plusieurs utilisateurs ont partagé leur grief d’avoir installé le dernier pilote AMD à partir de son site Web officiel, mais Windows 11 continue de remplacer les anciens pilotes AMD. Ils ont également affirmé que chaque fois que leur PC est inoccupé pendant un certain temps ou quelques minutes, il commence l’installation automatique des anciens pilotes d’affichage AMD en raison desquels la carte graphique ne fonctionnera pas correctement et il supprime également le logiciel AMD Radeon. Si vous êtes sur le même bateau et fatigué de désactiver les mises à jour automatiques du pilote dans les paramètres de stratégie de groupe. Alors ce blog vous appartient totalement.
En savoir plus sur les pilotes
Un pilote/pilote de périphérique/pilote matériel est l’un des composants les plus essentiels pour qu’un ordinateur fonctionne correctement, car sans pilote, ce matériel particulier ne fonctionne pas en conséquence, ce qui signifie qu’il ne parvient pas à effectuer une action/fonction spécifique pour laquelle il a été fabriqué. Il s’agit d’un type spécial de programme logiciel ou d’application qui contrôle un périphérique matériel spécifique qui permet à différents périphériques matériels de communiquer avec le système d’exploitation de l’ordinateur.
D’après l’explication ci-dessus, vous avez peut-être compris que sans pilotes, il n’est pas possible d’établir une communication entre les périphériques matériels et le système d’exploitation. Ainsi, dans un tel scénario, la mise à jour des pilotes à intervalles réguliers devrait être la priorité de tout utilisateur. Mais que se passe-t-il si l’utilisateur met à jour religieusement les pilotes mais qu’il continue d’installer l’ancien. Bien que ce ne soit pas un gros problème, mais oui, cela peut être ennuyeux.
Nous avons déjà expliqué ci-dessus que dans ce didacticiel, nous vous expliquerons comment Windows 11 continue d’installer les anciens pilotes. Alors commençons la discussion sans plus tarder.
Méthodes de dépannage pour Windows Continue d’installer les anciens pilotes AMD
Méthode 1 : optez pour l’outil de pilote automatique
Dans la toute première méthode, nous vous suggérons de mettre à jour vos pilotes avec un outil de pilote automatique. Cet outil gardera vos pilotes en cours d’exécution et vous évitera également les erreurs informatiques courantes et les pannes matérielles. Alors essayez cet outil une fois pour dire adieu à tous vos problèmes liés au pilote en quelques clics.
Téléchargez l’outil de pilote à partir d’ici
Méthode 2 : modifier les paramètres d’installation du périphérique
Dans cette méthode, nous vous suggérons de modifier les paramètres d’installation de l’appareil et, pour ce faire, de suivre les instructions ci-dessous :
Étape 1 : Sur votre clavier, appuyez sur Win + S en même temps> puis tapez View dans Advanced System Settings et enfin appuyez sur Enter
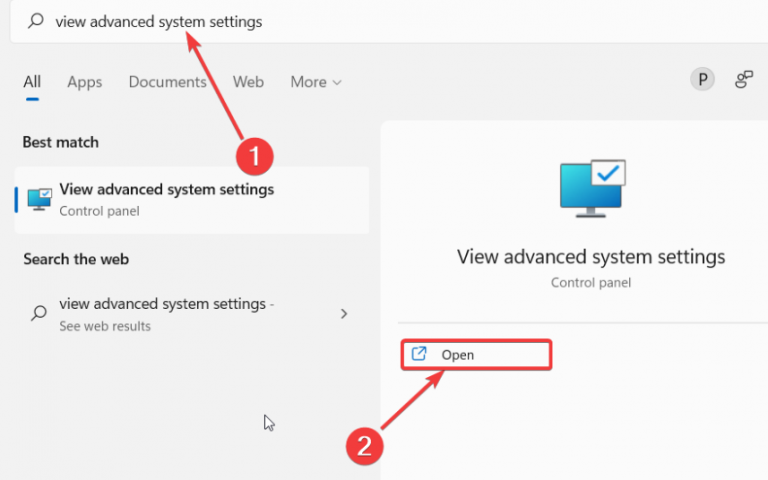
Étape 2 : Accédez à l’onglet Matériel> cliquez sur l’option Paramètres d’installation du périphérique
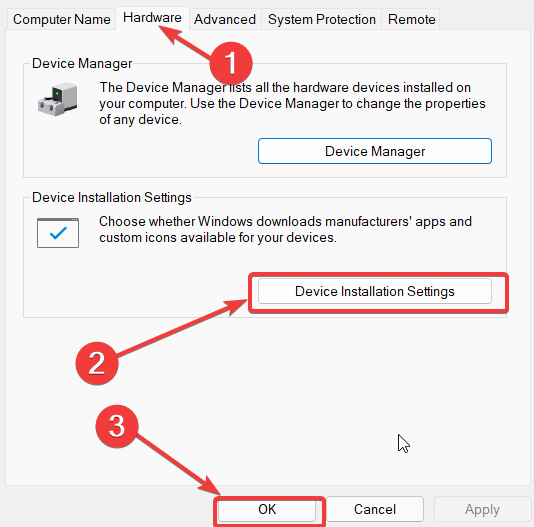
Étape 3 : Choisissez Non (votre appareil peut ne pas fonctionner correctement)
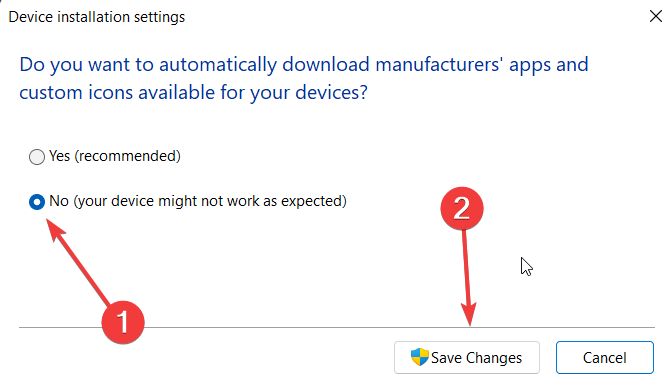
Étape 4: Appuyez sur le bouton “Enregistrer les modifications” Lorsque vous êtes invité par UAC, cliquez sur Oui
Étape 5 : Appuyez enfin sur Appliquer puis sur OK pour confirmer votre choix.
Méthode 3 : désinstaller l’ancien pilote actuel à l’aide du pilote de périphérique
Pour éviter que Windows 11 continue d’installer d’anciens pilotes, vous devez désinstaller l’ancien pilote actuellement installé sur votre système et pour ce faire, suivez les instructions ci-dessous :
Étape 1 : Dans la barre de recherche, tapez devicemngr et ouvrez le Gestionnaire de périphériques
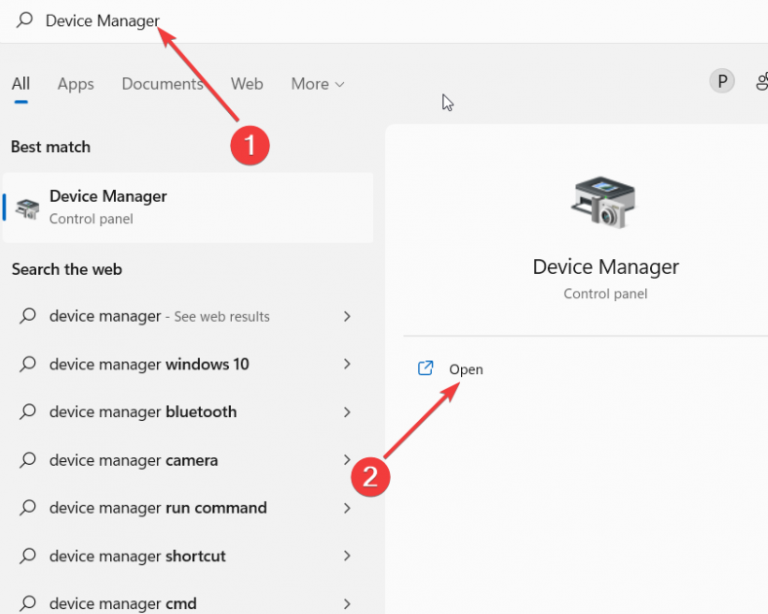
Étape 2 : faites ensuite défiler vers le bas et développez les adaptateurs d’affichage
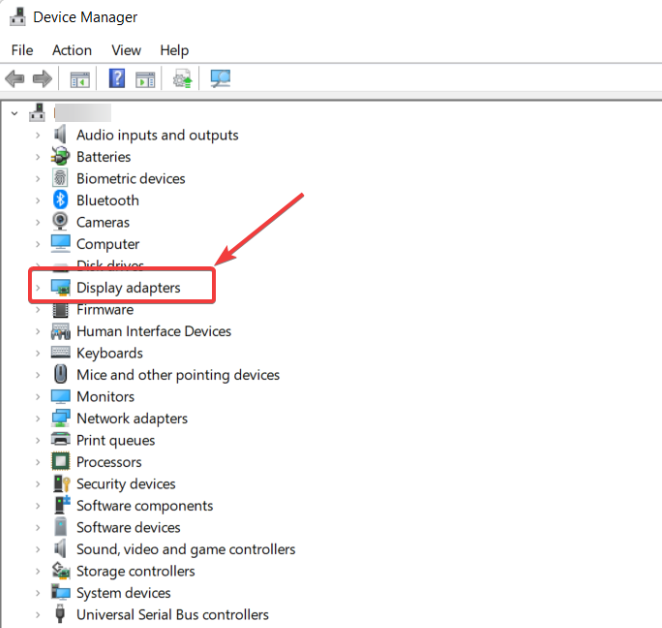
Étape 3 : Faites un clic droit sur votre carte graphique AMD> sélectionnez Désinstaller le pilote
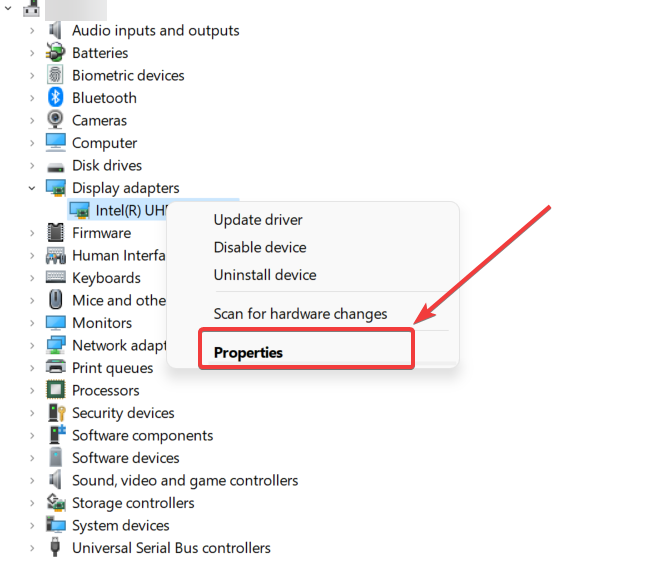
Étape 4 : Redémarrez enfin votre système
Méthode 4 : restaurer le pilote de la carte graphique
Si vous cherchez toujours une méthode pour résoudre le problème, cela pourrait fonctionner pour vous car cela a fonctionné pour beaucoup et pour ce faire, suivez les instructions ci-dessous :
Étape 1 : Ouvrez la barre de recherche en appuyant simultanément sur la touche Win + S <tapez Gestionnaire de périphériques et appuyez sur Entrée
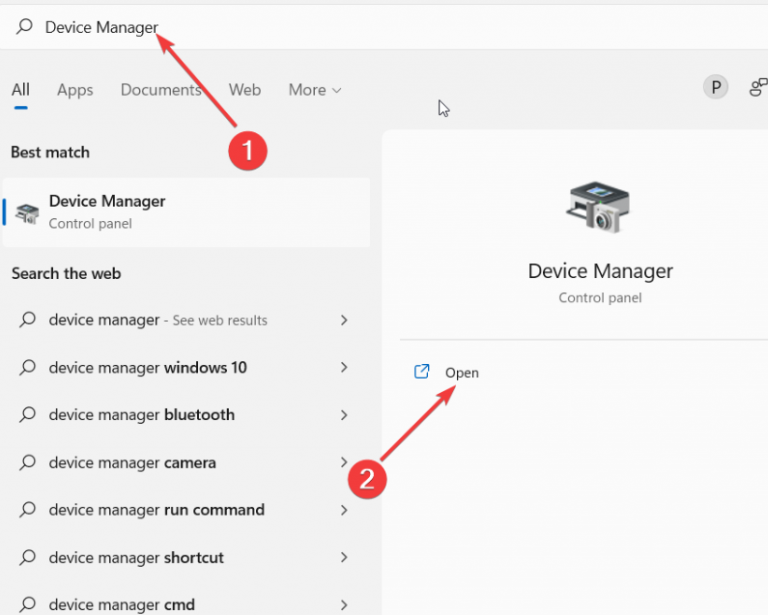
Étape 2 : accédez aux adaptateurs d’affichage dans la fenêtre du gestionnaire de périphériques
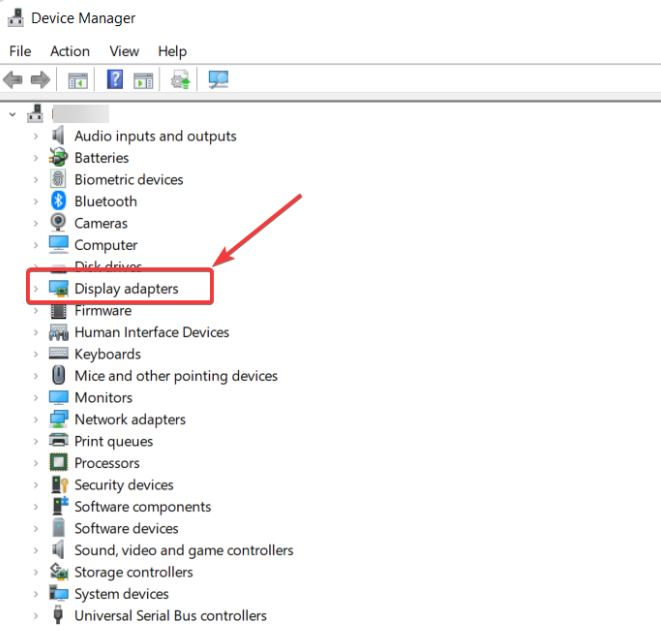
Étape 3 : sélectionnez votre carte graphique dans l’adaptateur d’affichage
Étape 4 : Faites un clic droit et sélectionnez Propriétés
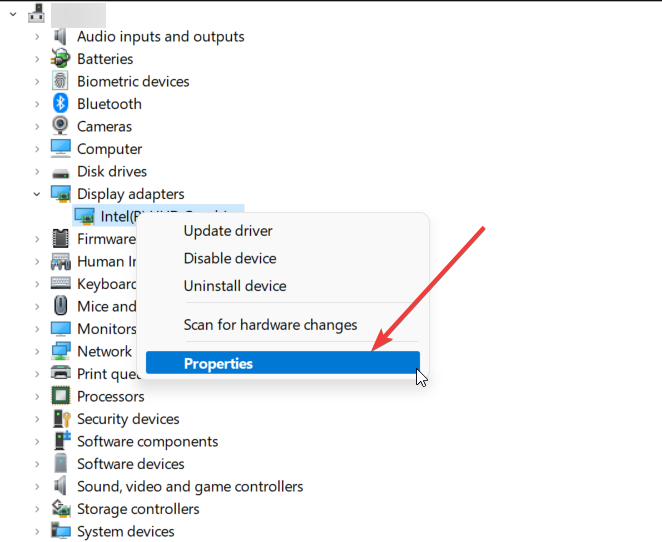
Étape 5 : Accédez à l’onglet Pilote sous la fenêtre contextuelle
Étape 6: Faites défiler vers le bas et appuyez sur l’option Roll Back Driver
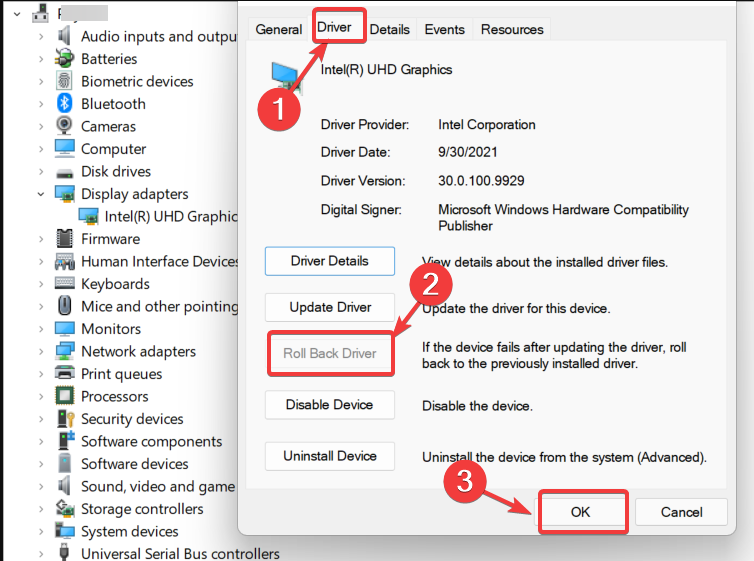
Vous serez invité avec une fenêtre demandant la raison dans ce cas, vous devez sélectionner l’option qui concerne la situation, puis appuyez sur Suivant> après un certain temps, vous remarquerez que le processus de restauration commencera.
Faits : Lorsque nous annulons un pilote de périphérique, il définit un indicateur qui empêche les mises à jour Windows de télécharger à nouveau le pilote similaire. De plus, il n’effacera aucune donnée ni aucun paramètre.
Méthode 5 : n’incluez pas les pilotes avec Windows Update [uniquement pour Windows 11 Pro ou Enterprise Version]
Vous pouvez également contourner le problème en apportant des modifications dans l’éditeur de stratégie de groupe, mais vous pouvez également utiliser cette méthode si vous avez Windows 11 Pro ou Enterprise Version.
Suivez les étapes ci-dessous pour continuer :
Étape 1 : Ouvrez la boîte de dialogue d’exécution en appuyant sur les touches Win + R> tapez gpedit.msc> Entrée
Étape 2 : Accédez au chemin de mention ci-dessous en utilisant la barre de navigation de gauche dans l’éditeur de stratégie de groupe local
Configuration ordinateur/Modèles d’administration/Composants Windows/Windows Update/Gérer les mises à jour proposées à partir des mises à jour Windows
Étape 3: Avec l’entrée Windows Update choisie dans le panneau de gauche> double-cliquez sur l’option “Ne pas inclure les pilotes avec la mise à jour de Windows”
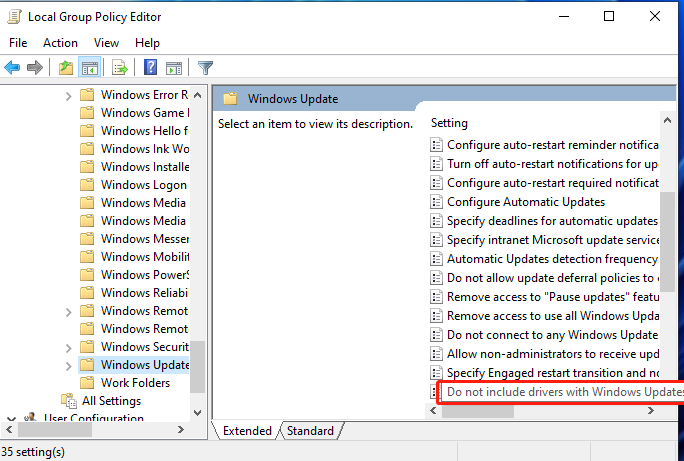
Étape 4 : Dans la fenêtre contextuelle, sélectionnez Activé> appuyez sur Appliquer, puis sur OK pour confirmer vos choix.
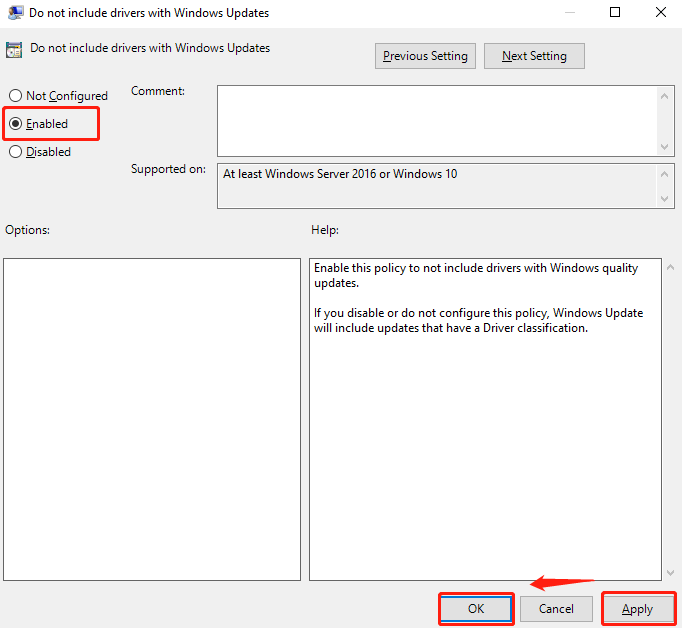
Étape 5 : Redémarrez enfin votre système.
Solution instantanée à tous les problèmes de PC
Parfois, cela se produit lorsque nous sommes confrontés à plusieurs erreurs/problèmes de PC simplement à cause de la corruption du système ; Si votre PC a perdu le potentiel de vous éviter les problèmes informatiques courants, il est temps d’analyser votre machine avec un outil de réparation. Cet outil analysera les référentiels et détectera les coupables et une fois l’analyse terminée, il réparera automatiquement tous les dommages.
Obtenez l’outil de réparation de PC
Verdicts finaux :
C’est tout à propos de Windows 11 continue d’installer les anciens pilotes. Si vous avez aimé le blog, continuez à visiter le site pour des tutoriels plus utiles. Merci.