De nombreux utilisateurs dans le monde utilisent Microsoft Word pour répondre à leurs propres besoins, tels que la préparation de documents, la rédaction de scripts, etc. Cependant, certains utilisateurs se sont plaints des avis de sécurité de Microsoft Word qui apparaissent à l’écran et interrompent le processus en cours. Il avertit du contenu et des liens qui ont été utilisés sur d’autres sites Web et également copiés sur votre contenu.
Ainsi, dans une telle situation, la plupart des utilisateurs demandent comment désactiver les fenêtres contextuelles d’avis de sécurité Microsoft Word. Ici, dans cet article, vous connaîtrez le processus complet d’activation et de désactivation des avis de sécurité.
Pour maintenir la confidentialité du contenu en ligne, Microsoft Word utilise un algorithme et des fonctionnalités puissants. Chaque fois que vous copiez du contenu en ligne contenant des liens, des messages d’avertissement de sécurité s’affichent sur les autres. Le message s’affiche de la manière ci-dessous :
“Microsoft Office a identifié un problème de sécurité potentiel. Ce document contient des champs qui peuvent partager des données avec des fichiers externes et des sites Web. Il est important que ce fichier provienne d’une source fiable. Choisir Oui activera la mise à jour de tous les champs de ce fichier, jusqu’à ce que vous le fermiez.”
Comment désactiver la fenêtre contextuelle d’avis de sécurité de Microsoft Word
Microsoft Word est très utile pour répondre à vos besoins aussi bien au bureau qu’à la maison. Lorsque vous copiez et collez du contenu à partir d’une autre source, vous obtenez régulièrement une fenêtre contextuelle de sécurité qui brise votre concentration et affecte le travail. Vous trouverez ci-dessous la solution qui vous aide à savoir comment activer ou désactiver les avis de sécurité Microsoft Word.
Correctif 1 : coller le contenu sur Words en changeant de format
Pour ce faire, vous devez suivre les étapes indiquées ici :
Étape 1 : copiez d’abord le contenu des sites Web, puis ouvrez MS Word
Étape 2 : Accédez à l’onglet Accueil
Étape 3 : Cliquez sur Coller
Étape 4 : Avec les options de collage, vous devez sélectionner Conserver le texte uniquement, comme indiqué dans l’image
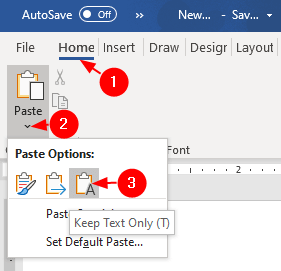
Étape 5 : Vérifiez que les étapes ci-dessus vous aident ou non
Correctif 2 : Apportez des modifications à l’option de confidentialité
Étape 1 : Au début, vous devez MS Office, puis cliquez sur l’option de menu Fichier

Étape 2 : Cliquez maintenant sur Options dans la fenêtre ouverte comme indiqué sur l’image
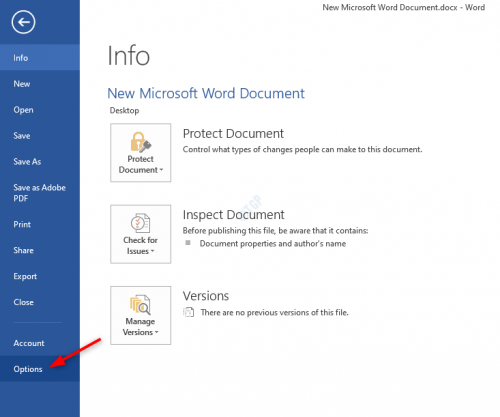
Étape 3 : Ensuite, vous devez sélectionner Trust Center dans la fenêtre Options Word
Étape 4 : Sélectionnez maintenant les paramètres du Centre de gestion de la confidentialité sur le côté droit, comme indiqué sur l’image
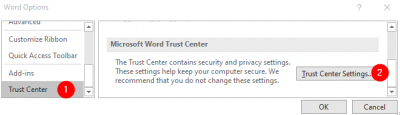
Étape 5 : Sélectionnez les options de confidentialité sur le côté gauche
Étape 6 : décochez maintenant les options Vérifier les documents Microsoft Office provenant de sites Web suspects ou liés à des sites Web suspects.
Étape 7 : Cliquez ensuite sur OK
Correctif 3 : Méthode pour désactiver la fenêtre contextuelle d’avis de sécurité de Microsoft Word
Étape 1 : Vous devez appuyer simultanément sur la touche Windows + R pour ouvrir la boîte de dialogue Exécuter
Étape 2 : Tapez maintenant regedit et appuyez sur Entrée
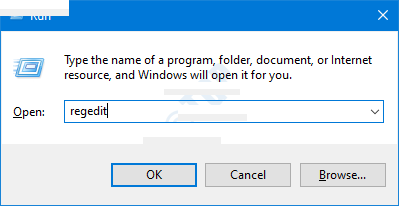
Étape 3 : Ensuite, vous devez cliquer sur Oui pour accorder l’autorisation pour la fenêtre UAC
Remarque importante : il est suggéré de sauvegarder le registre avant de passer par ce processus. Pour cela, vous pouvez aller dans Éditeur du Registre-> Aller dans Fichier-> Exporter -> Enregistrer votre fichier de sauvegarde
Étape 4 : Lorsque la fenêtre de registre s’ouvre, vous devez copier et coller l’emplacement indiqué ici :
HKEY_CURRENT_USER\SOFTWARE\Microsoft\Office.0\Common\Security
Étape 5 : Si aucun dossier de sécurité n’a été créé, vous devez en créer un nouveau. Pour cela, vous devez cliquer avec le bouton droit sur le dossier commun, puis choisir Nouveau> Clé
Étape 6 : nommez votre nouvelle clé créée en tant que sécurité

Étape 7 : Dans le dossier de sécurité, vous devez cliquer avec le bouton droit sur les zones vides, puis sélectionner Nouveau > Valeur Dword (32 bits)
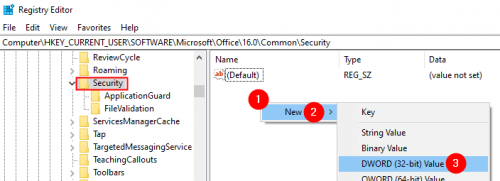
Étape 8 : créer la clé nouvellement créée en tant que DisableHyperlinkWarning

Étape 9 : Pour modifier la valeur de DisableHyperlinkWarning, vous devez modifier sa valeur

Étape 10 : Redémarrez maintenant votre PC
Correctif 4 : vous devez mettre à jour la dernière version de Microsoft Office
Pour savoir comment désactiver la fenêtre contextuelle d’avis de sécurité de Microsoft Word, il est conseillé de mettre à jour et d’installer la dernière version de Microsoft. Vous pouvez passer par cette étape avec les étapes ci-dessous :
Étape 1 : vous devez ouvrir l’application Microsoft Word sur votre PC
Étape 2 : sélectionnez ensuite, créez une nouvelle option de document
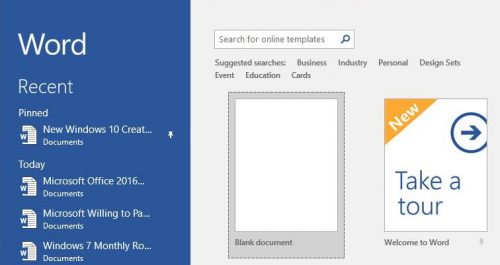
Étape 3 : Maintenant, naviguez et cliquez sur le ruban, puis choisissez votre compte
Étape 4 : À l’étape suivante, vous devez cliquer sur la mise à jour d’Office, puis sélectionner Mettre à jour maintenant dans le menu déroulant.
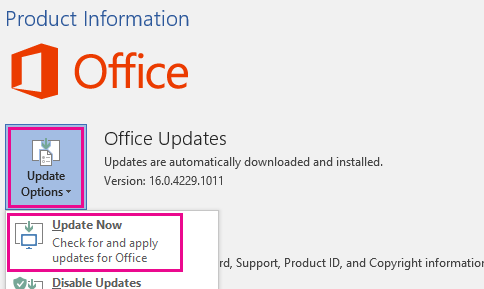
Étape 5 : Attendez maintenant que le processus soit terminé. Les mises à jour sont automatiquement téléchargées et installées
Étape 6: Redémarrez maintenant votre PC et vérifiez que le problème de pop-up d’avis de sécurité de Microsoft Word est résolu ou non
Correctif 5 : Restauration de Microsoft Office vers son ancienne version
Si le problème reste le même et que vous recherchez sa solution, vous pouvez restaurer Microsoft Office vers son ancienne version. Vous pouvez suivre ce processus en suivant les étapes indiquées ici :
Étape 1 : Au début, vous devez enregistrer et quitter toutes les applications liées à Microsoft Office
Étape 2 : Vérifiez le gestionnaire de tâches que toutes les applications sont fermées correctement
Étape 3 : Vous devez maintenant appuyer sur la touche Windows et rechercher l’invite de commande en tapant CMD
Étape 4 : Ensuite, vous devez sélectionner Exécuter en tant qu’administrateur dans le menu Démarrer en cliquant avec le bouton droit de la souris sur l’invite de commande.
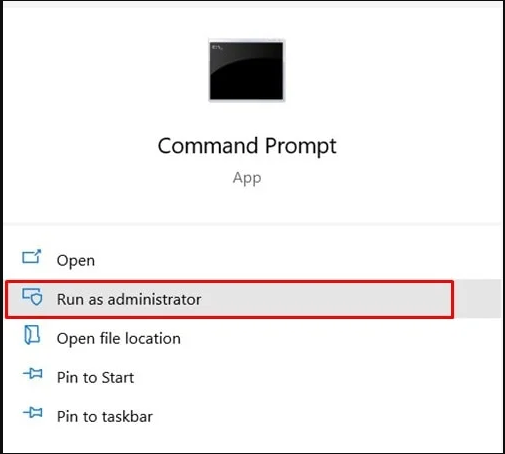
Étape 5 : tapez maintenant la commande ci-dessous à l’invite de commande
“C:\Program Files\Fichiers communs\microsoft partagé\ClickToRun\OfficeC2RClient.exe” /update user forceappshutdown=true updatetoversion=16.0.14026.20308″
Étape 6 : attendez que le processus soit terminé, puis vérifiez que la fenêtre contextuelle d’avis de sécurité de Microsoft Word a été désactivée ou non.
Étape 7 : Ouvrez ensuite un nouveau document sur Microsoft Word, puis choisissez votre compte
Étape 8 : Maintenant, cliquez sur l’onglet Ruban, puis cliquez sur l’onglet Fichier
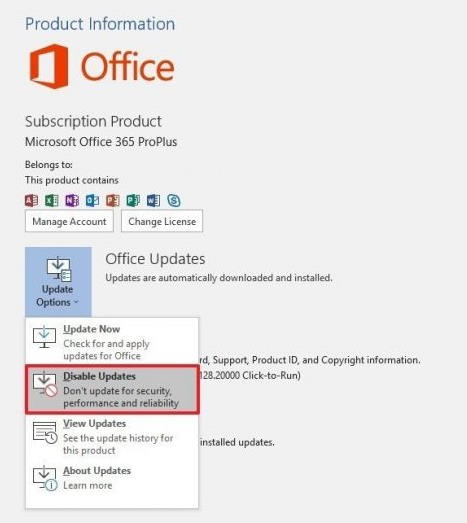
Étape 9 : Enfin, sélectionnez désactiver les mises à jour dans la liste déroulante
Conclusion : J’espère que la solution ci-dessus vous a aidé à savoir comment désactiver la fenêtre contextuelle d’avis de sécurité de Microsoft Word et à résoudre votre problème. Si vous êtes satisfait de notre solution, vous pouvez aimer notre page Facebook, nous suivre sur Twitter et d’autres plateformes de médias sociaux.