Twitch est un site Web de streaming très populaire utilisé par de nombreuses personnes dans le monde entier. C’est une plate-forme où vous pouvez trouver des émissions de télévision et des films, des films d’animation, des événements sportifs en direct et de la musique. Certains utilisateurs ont signalé que lorsqu’ils essaient de regarder un flux, ils rencontrent divers problèmes. Parmi tous, l’un est l’erreur Twitch 3000.
Selon les experts, cette erreur est due à la défaillance du navigateur dans le système de décodage de HTML5 et d’autres modules Web. Cette erreur apparaît généralement dans les navigateurs Google Chrome. En dehors de cela, vous pourriez obtenir cette erreur sur d’autres plates-formes populaires telles que Twitter. Lorsque cette erreur apparaît dans votre navigateur, vous recevrez un message indiquant: Erreur lors du décodage de la ressource multimédia.
Raisons du problème Twitch Error 3000:
Comme mentionné ci-dessus, ce message d’erreur est lié à l’échec du navigateur dans le décodage de la source multimédia. Les raisons en sont mentionnées en détail:
- Vous rencontrerez cette erreur si le cache ou l’historique du navigateur n’a pas été supprimé depuis longtemps.
- Le lecteur HTML5 ne répond pas et ne fournit pas de résultat précis lors de la diffusion de vidéos.
- Cette erreur se produit également si l’accélération matérielle est activée dans votre navigateur.
Pour corriger l’erreur Twitch 3000, continuez à lire l’article et suivez les instructions données une par une:
- Supprimer les données de navigation telles que le cache et les cookies
- Activer les cookies tiers dans le navigateur
- Désactivation de l’accélération matérielle
- Utilisez le mode navigation privée pour ouvrir Twitch
- Changez de navigateur
- Téléchargez l’application Twitch et installez-la directement sans navigateur
- Essayez un autre lecteur de streaming
Procédure 1. Supprimer les données de navigation telles que le cache et les cookies
La première méthode que vous pouvez utiliser pour résoudre ce problème consiste à vider le cache et les cookies du navigateur. En raison des cookies, nous sommes confrontés à plusieurs problèmes avec notre navigateur. Et en les nettoyant, vous pourrez facilement vous en débarrasser. Pour ce faire, suivez les étapes indiquées:
- Ouvrez le navigateur Google Chrome
- Tapez ensuite chrome: // settings dans la barre d’adresse et appuyez sur le bouton Entrée. Cela ouvrira la page des paramètres du navigateur.
- Allez au bas de la page et cliquez sur «Avancé».
- À partir de là, vous devrez sélectionner le paramètre «Confidentialité et sécurité», puis cliquer sur «effacer les données de navigation».
- Cela ouvrira un nouveau menu. De là, vous devrez vider le cache de votre navigateur. Sélectionnez simplement «tous les temps», cochez toutes les options et cliquez sur «effacer les données de navigation».
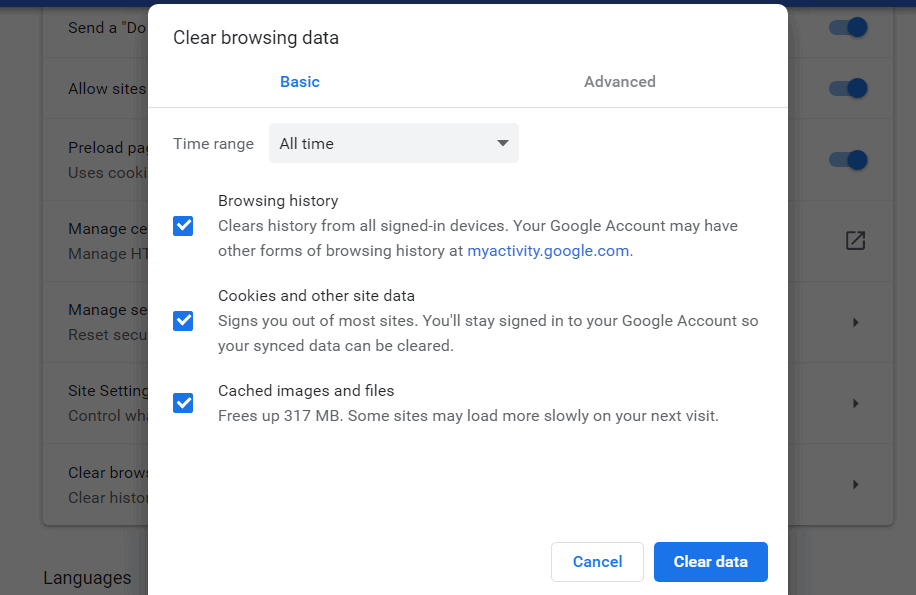
Procédure 2. Activer les cookies tiers dans le navigateur
Dans certains sites, vous devez activer les cookies tiers pour une meilleure expérience. Mais beaucoup d’entre nous bloquent cela pour un site particulier, ce qui pourrait empêcher Twitch de diffuser en continu et afficher l’erreur Twitch error 3000. Dans le cas où vous bloquez les cookies, vous devez suivre les étapes pour le déverrouiller:
- Accédez à la page où vous obtenez l’erreur Twitch error 3000> recherchez l’icône des cookies marquée d’un X rouge.
- Cliquez sur l’icône des cookies> choisissez Toujours autoriser <URL du site Web> à définir des cookies.
- Ensuite, insérez votre URL Twitch> cliquez sur Terminé.
- Maintenant, redémarrez votre navigateur Chrome et vous devriez pouvoir diffuser la vidéo de Twitch maintenant.
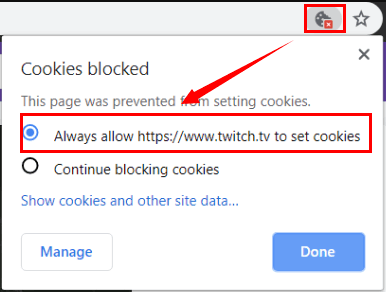
Procédure 3. Désactivation de l’accélération matérielle
Pour réduire la charge du logiciel et fournir de meilleures performances sur votre PC, l’accélération matérielle est la meilleure option. Cependant, cela peut causer des problèmes qui incluent une erreur de décodage des ressources multimédias Twitch 3000. Ainsi, pour résoudre ce problème, vous pouvez désactiver cette fonctionnalité.
Pour désactiver l’accélération matérielle, vous pouvez suivre les étapes ci-dessous:
- Exécutez votre Google Chrome, saisissez chrome: // settings dans la barre d’adresse et appuyez sur Entrée pour ouvrir les paramètres de Google.
- Cliquez sur Avancé et accédez à la section Système dans le volet droit.
- Désactivez le bouton de l’option Utiliser l’accélération matérielle lorsqu’elle est disponible pour la désactiver.
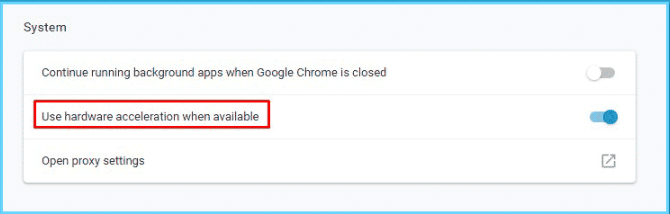
Une fois cela fait, redémarrez votre navigateur et vérifiez si Twitch peut maintenant diffuser des vidéos efficacement.
Procédure 4. Utilisation du mode navigation privée pour ouvrir Twitch
Si vous ne parvenez toujours pas à vous débarrasser de cette erreur, vous devez essayer d’ouvrir cette vidéo en mode navigation privée et voir si elle persiste:
- Ouvrez le navigateur que vous utilisez régulièrement.
- Cliquez sur trois points et sélectionnez Nouvelle fenêtre de navigation privée.
- Accédez maintenant au site Web de Twitch et connectez-vous à votre compte pour voir si le problème est résolu.
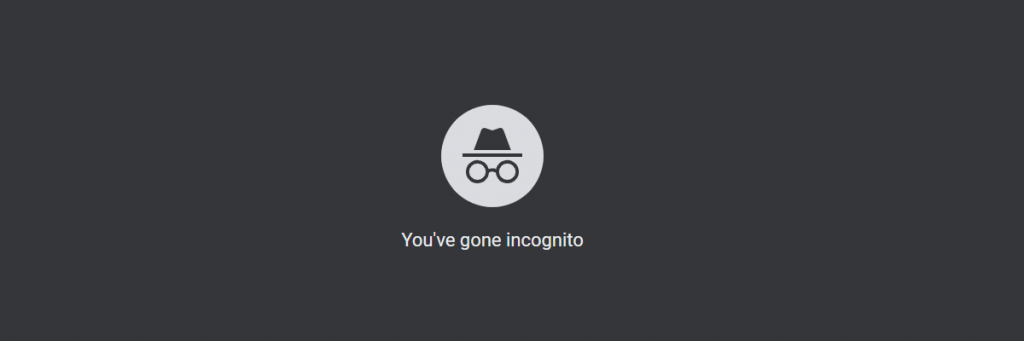
Procédure 5. Changez de navigateur
En passant par la solution ci-dessus, si vous obtenez toujours l’erreur Twitch 3000, il vous est suggéré de mettre à jour votre navigateur. Un navigateur obsolète peut avoir de graves problèmes de sécurité. En utilisant une version plus ancienne, nous manquerons probablement également de nouvelles fonctionnalités utiles et intéressantes que les nouveaux navigateurs prennent en charge. Si la mise à jour du navigateur ne fonctionne pas, désinstallez le navigateur Chrome à l’aide du programme de désinstallation tiers pour le supprimer complètement. Après la désinstallation, redémarrez votre système et téléchargez à nouveau le navigateur, installez-le et voyez si l’erreur est corrigée.
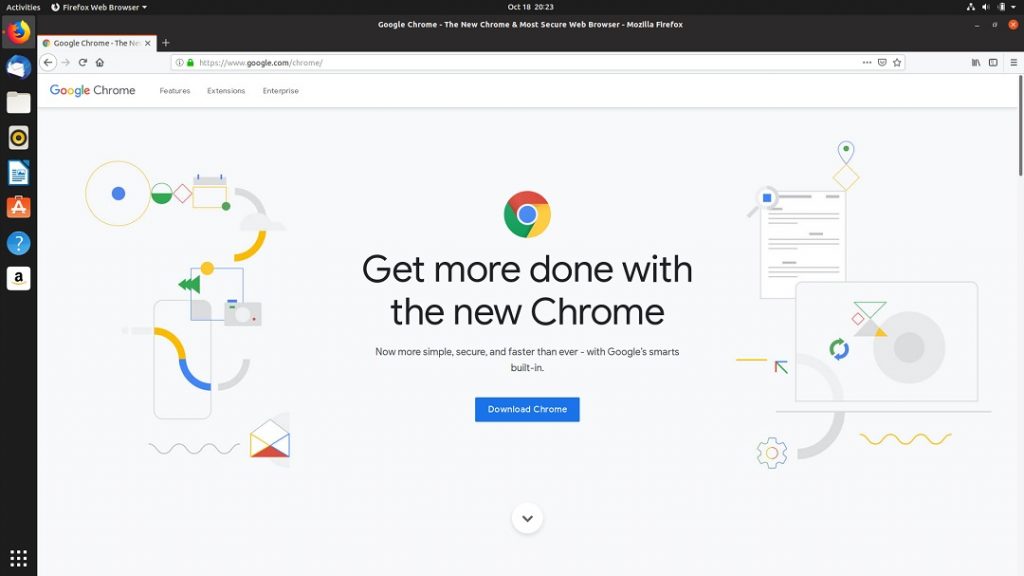
Procédure 6. Téléchargez l’application Twitch et installez-la directement sans navigateur
Si aucune des méthodes ci-dessus ne vous a aidé, vous devez quitter Google Chrome ou tout autre navigateur. Vous devez télécharger l’application de bureau Twitch et réessayer de diffuser les jeux. Pour télécharger Twitch, suivez les étapes ci-dessous:
- Ouvrez n’importe quel navigateur, puis accédez au site officiel de twitch
- Une fois que vous êtes sur le site officiel, vous allez trouver “Télécharger twitch” pour l’application de bureau
- Cliquez sur télécharger et sélectionnez la version
- Assurez-vous de télécharger la dernière version
- Ouvrez-le et installez-le
- Connectez-vous à votre compte et commencez à diffuser
Procédure 7. Essayez un autre lecteur de streaming
Après avoir essayé les méthodes ci-dessus, si vous ne pouvez toujours pas charger les flux dans Twitch, vous devrez peut-être essayer un autre lecteur de streaming sur Internet. Cela changera le streaming et résoudra le problème si le problème vient du module. Il existe différentes options dans Twitch qui vous permettent de désactiver le lecteur HTML5 une fois que vous avez cliqué sur les paramètres du lecteur. Malgré cela, vous pouvez également utiliser un autre navigateur et voir si le streaming y est réussi.
Solutions recommandées pour corriger l’erreur et les problèmes Twitch 3000
Si vous ne parvenez pas à corriger l’erreur Twitch 3000 en appliquant tous les correctifs ci-dessus indiqués ci-dessus, vous devriez essayer PC Repair Tool. Cet outil corrige tous les types d’erreurs Windows telles qu’une erreur DLL, une erreur BSOD, une infection par un logiciel malveillant ou un virus, des erreurs d’application, un arrêt inattendu du système, etc. Il est conçu par des professionnels pour traiter les bogues de Windows. De plus, vous n’avez besoin d’aucune compétence professionnelle pour effectuer le processus de suppression des erreurs. Tout ce que vous avez à faire est de télécharger / installer et exécuter cet outil.
![Corrigez facilement l’erreur Twitch 3000 [Solution complète]](https://pctransformation.com/fr/wp-content/uploads/sites/13/2021/03/twitch-error-code-1.jpg)