Qu’est-ce que Searchui.exe manque de Windows 10?
Fichier EXE légitime «Searchui.exe» associé au système d’exploitation Microsoft Windows. Ce fichier EXE joue un rôle important et fait partie de l’assistant de recherche natif de Microsoft – «Cortana». «SearchUI» signifie «Search User Interface». Ce fichier exe exécute l’interface utilisateur de recherche de Microsoft Cortana Search Assistant.
«Cortana Search Assistant» est disponible sur les ordinateurs Windows 10 ainsi que sur d’autres appareils, notamment Windows 10 Android et iOS, Microsoft Xbox et Invoke Smart Speaker, ainsi qu’Amazon Alexa. Cet outil a la capacité de reconnaître la voix naturelle et de définir des rappels sans aucune saisie au clavier. Dans le tri, «Searchui.exe» ou «SearchUI» est une véritable application associée à Cortana – l’assistant de recherche natif de Windows, et ce n’est pas un malware ou un virus.
Cependant, les cybercriminels utilisent le nom de fichier EXE légitime tel que «Searchui.exe» dans la campagne contre les logiciels malveillants. Cela signifie que ce fichier EXE peut être un malware et s’il est vrai, il peut provoquer des erreurs ou des problèmes graves sur l’ordinateur Windows, tels qu’une utilisation élevée du processeur, une corruption dans les entrées de registre, une corruption dans les fichiers système Windows et d’autres dommages. Dans ce cas, vous devez exécuter l’analyse du système avec un logiciel antivirus puissant contre les logiciels malveillants ou les virus pour vous en débarrasser.
«Searchui.exe manquant Windows 10» se produit peut-être lorsque le fichier «Searchui.exe» est bloqué par votre logiciel antivirus tiers pour certaines raisons. Si ce fichier EXE est suspendu ou bloqué, cela signifie que vous ne pouvez pas accéder à ni utiliser «Assistant de recherche natif Windows – Cortana». Dans ce cas, vous pouvez résoudre le problème en désactivant temporairement votre logiciel antivirus. Cependant, certains utilisateurs ont signalé que ce problème se produit si certaines choses ou certains logiciels installés sur votre ordinateur vous empêchent de l’utiliser. Pour vérifier si le fichier «Searchui.exe» est suspendu ou non, ouvrez le «Gestionnaire des tâches», cliquez sur l’onglet «Détails» et vérifiez s’il affiche le statut «Suspendu» pour ce fichier EXE. Si oui, vous pouvez suivre nos instructions pour définir l’état sur «En cours d’exécution».
Raisons de l’absence de Windows 10 par Searchui.exe:
- Logiciel antivirus tiers: comme mentionné, votre logiciel antivirus peut bloquer ou suspendre toute application ou fichier EXE pour des raisons de sécurité. Dans ce cas, il se peut que votre antivirus ait bloqué l’accès au fichier «Searchui.exe».
- Système d’exploitation Windows obsolète: un système d’exploitation Windows obsolète peut provoquer ce type de problème. La mise à jour de Windows peut résoudre le problème.
- Dossier du package Cortana corrompu: il peut être possible d’obtenir ce problème si le dossier du package Cortana est corrompu.
Comment réparer Searchui.exe manquant Windows 10?
Méthode 1: Correction du problème Searchui.exe manquant dans Windows 10 avec «PC Repair Tool»
Dans cet article, vous serez guidé avec une méthode manuelle et automatique simple pour résoudre ce problème. Si vous n’avez pas assez de temps ou de connaissances pour mettre en œuvre les étapes manuelles, vous pouvez essayer «PC Repair Tool». Ce logiciel est un moyen simple et rapide de trouver et de corriger les erreurs BSOD, les erreurs DLL, les erreurs de registre système, les problèmes de logiciels malveillants ou de virus et d’autres problèmes système en quelques clics. Vous pouvez obtenir cet outil via le lien / bouton ci-dessous.
Méthode 2: mettre à jour Windows 10
La mise à jour de Windows 10 peut corriger des erreurs ou des problèmes sur le système et améliorer également les performances du système. Essayons.
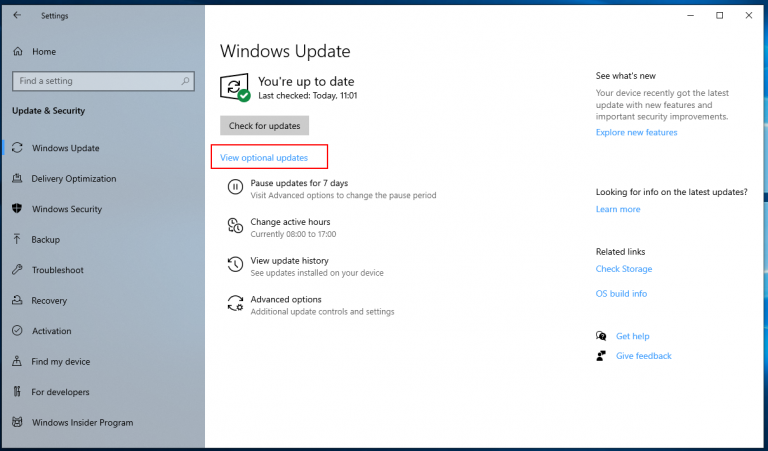
Étape 1: Appuyez simultanément sur les touches «Windows + I» du clavier pour ouvrir l’application «Paramètres» dans Windows 10
Étape 2: Accédez à “Mise à jour et sécurité”, dans la section “Windows Update”, cliquez sur “Rechercher les mises à jour”
Étape 3: Cela téléchargera et installera automatiquement la mise à jour si disponible. Une fois terminé, redémarrez votre ordinateur pour enregistrer les modifications et vérifier si le problème est résolu.
Méthode 3: corriger le dossier de package Contana
Comme mentionné, un dossier de package Cortana corrompu peut entraîner «Searchui.exe manquant Windows 10». Vous pouvez résoudre le problème en corrigeant le dossier de package Cortana.
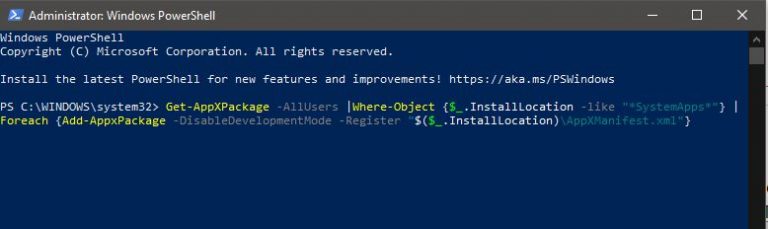
Étape 1: Appuyez simultanément sur les touches “Windows + X” du clavier et sélectionnez “Invite de commandes en tant qu’administrateur”
Étape 2: Tapez la commande suivante et appuyez sur la touche «Entrée» pour l’exécuter. (Remplacez “USERNAME” par le nom d’utilisateur de votre système)
RD / S / Q “C: \ Users \ {USERNAME} \ AppData \ Local \ Packages \ Microsoft.Windows.Cortana_cw5n1h2txyewy \ RoamingState”
Étape 3: Maintenant, appuyez sur «Windows + X» et sélectionnez «PowerShell (Admin)», puis entrez la commande suivante
Get-AppXPackage -AllUsers | Where-Object {$ _. InstallLocation-like “* SystemApps *”} | Foreach {Add-AppxPackage -DisableDevelopmentMode -Register “$ ($ _. InstallLocation) \ AppXManifest.xml”}
Étape 4: Attendez la fin du processus. Une fois terminé, veuillez vérifier si le problème est résolu.
Méthode 4: désactivez temporairement votre logiciel antivirus
Certains utilisateurs ont signalé que si ce fichier EXE était suspendu par votre logiciel antivirus, vous pouvez résoudre le problème en désactivant temporairement l’antivirus. Comme mentionné, dans la plupart des cas, ce problème se produit si le fichier «Searchui.exe» est bloqué ou suspendu par un logiciel antivirus. Ainsi, la désactivation d’un logiciel antivirus peut être une solution efficace.
Méthode 5: Supprimer le profil utilisateur itinérant
Le problème «Searchui.exe manquant Windows 10» se produit peut-être si vous utilisez un profil itinérant. Dans ce cas, vous pouvez résoudre le problème en supprimant le profil utilisateur itinérant.
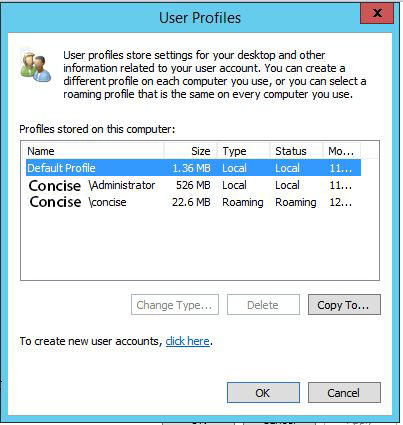
Étape 1: cliquez avec le bouton droit sur “Poste de travail” ou “Cet ordinateur ter »sur le bureau et sélectionnez« Propriétés »
Étape 2: Dans la fenêtre ouverte, cliquez sur l’option «Paramètres système avancés» dans le volet gauche
Étape 3: Dans la fenêtre «Propriétés système» ouverte, cliquez sur l’onglet «Avancé» et cliquez sur le bouton «Paramètres» dans la section «Profils utilisateur»
Étape 4: à présent, recherchez votre «profil d’utilisateur itinérant» et supprimez-le. Une fois terminé, veuillez vérifier si le problème est résolu.
Méthode 6: Exécutez l’utilitaire de résolution des problèmes “Recherche et indexation”
L’outil «Dépannage» intégré à Windows 10 comprend une option de dépannage «Recherche et indexation» qui vérifie les problèmes de configuration de Cortana et s’il détecte des problèmes, il essaie automatiquement de les résoudre.
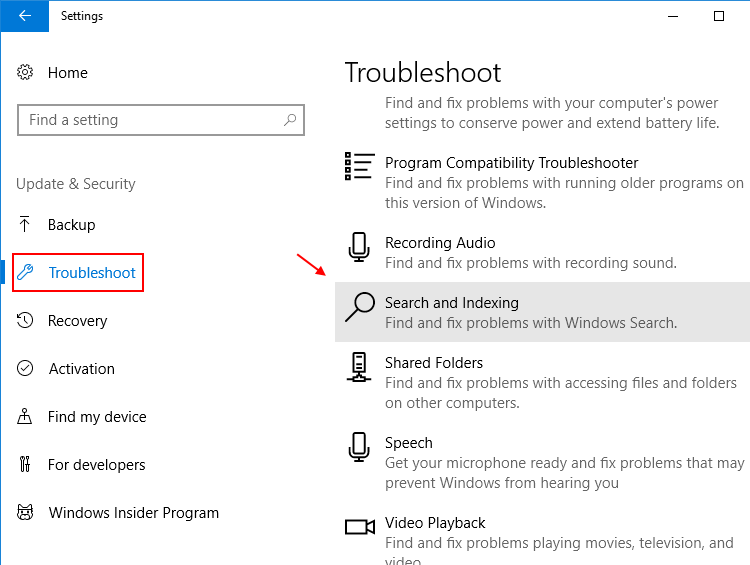
Étape 1: Appuyez simultanément sur les touches «Windows + I» du clavier pour ouvrir l’application «Paramètres» dans Windows 10
Étape 2: accédez à “Mise à jour et sécurité> Dépannage”
Étape 3: recherchez “Recherche et indexation” et cliquez sur “Exécuter l’utilitaire de résolution des problèmes” dans cette section.
Étape 4: Suivez les instructions à l’écran pour terminer le processus de dépannage. Une fois terminé, veuillez vérifier si le problème est résolu.
Méthode 7: créer un nouveau compte d’administrateur d’utilisateur local et renommer le fichier UsrClass.dat du compte d’effet
Vous pouvez également résoudre le problème en créant un nouveau compte d’administrateur local et en l’utilisant pour renommer les «fichiers et dossiers Cortana» du compte concerné. Pour ce faire, suivez les étapes ci-dessous.
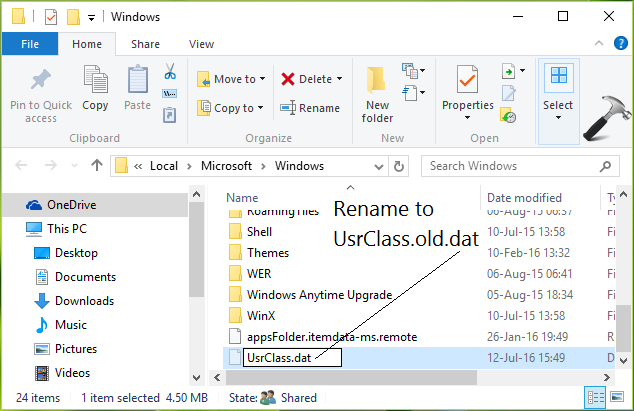
Étape 1: Ouvrez l’application “Paramètres”, accédez à “Comptes”
Étape 2: Cliquez sur les options “Autres personnes” dans le volet gauche et sélectionnez “Ajouter quelqu’un d’autre à ce PC” dans le volet droit
Étape 3: Suivez les instructions à l’écran pour créer un compte, puis connectez-vous au compte nouvellement créé
Étape 4: À présent, accédez à l’emplacement «C: Users / (le compte concerné) / AppData / Local / Microsoft / Windows»
Étape 5: recherchez «UsrClass.dat» et renommez-le en «UsrClass.dat.old»
Étape 6: Une fois terminé, déconnectez-vous du nouveau compte et connectez-vous au compte affect. Veuillez vérifier si le problème est résolu.
Méthode 8: Redémarrez «Explorer.exe» et réinstallez iCloud
Certains utilisateurs ont signalé que «Searchui.exe manquant Windows 10» était dû à iCloud et à «explorer.exe» dans certains cas. Dans ce cas, vous pouvez résoudre ce problème en mettant fin aux deux tâches, puis en redémarrant / réinstaller.

Étape 1: Appuyez simultanément sur “CTRL + MAJ + ÉCHAP” sur le clavier pour ouvrir le “Gestionnaire des tâches”
Étape 2: sous l’onglet «Processus», recherchez toutes les instances de «Windows Explorer» ou «Explorer.exe», cliquez dessus avec le bouton droit de la souris et sélectionnez «Fin de tâche». Répétez la même étape pour «iCloud» ou «iCloud.exe»
Étape 3: Maintenant, cliquez sur «Fichier> Exécuter une nouvelle tâche», tapez «explorateur» dans la boîte de dialogue «Créer une nouvelle tâche» et cliquez sur le bouton «OK» pour enregistrer. De cette façon, «Explorateur de fichiers» ou «Explorateur Windows» sera redémarré.
Étape 4: Maintenant, vous devez trouver et supprimer les applications liées à iCloud sur l’ordinateur. Après avoir supprimé iCloud, vous pouvez réinstaller iCloud et vérifier si le problème est résolu.
Méthode 9: effectuer un démarrage propre dans Windows 10
Dans certains cas, “Searchui.exe manquant Windows 10” peut se produire en raison d’applications tierces, mais il est difficile de trouver réellement quelle est l’application à l’origine de ce problème. Dans ce cas, vous pouvez effectuer l’opération «Clean Boot» pour réparer.
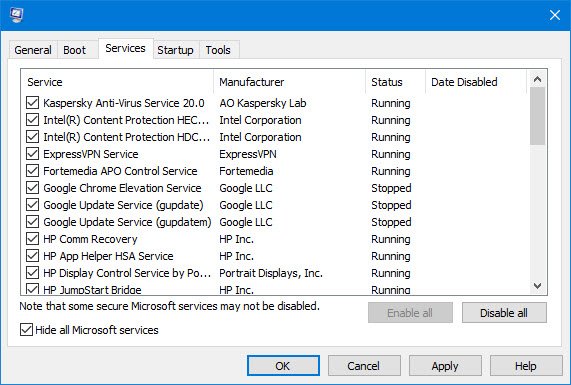
Étape 1: appuyez simultanément sur les touches «Windows + R» du clavier pour ouvrir la boîte de dialogue «Exécuter»
Étape 2: Dans la boîte de dialogue «Exécuter», tapez «msconfig» et appuyez sur la touche «Entrée» pour ouvrir la fenêtre «Configuration du système»
Étape 3: Dans la fenêtre «Configuration système» ouverte, cliquez sur l’onglet «services» et cochez la case «Masquer tous les services Microsoft», puis cliquez sur le bouton «Désactiver tout»
Étape 4: Maintenant, cliquez sur l’onglet «Démarrage» et cliquez sur «Ouvrir le gestionnaire de tâches»
Étape 5: Dans le “Gestionnaire des tâches” ouvert, sous l’onglet “Démarrage”, faites un clic droit sur chaque entrée une par une et cliquez sur “Désactiver”
Étape 6: Une fois terminé, fermez le «Gestionnaire des tâches» et revenez à la fenêtre «Configuration du système», puis cliquez sur le bouton «Appliquer» et «OK» pour enregistrer les modifications
Étape 7: Après cela, redémarrez votre ordinateur et vérifiez si le problème est résolu.
Méthode 10: Exécutez une analyse du système pour les logiciels malveillants ou les virus avec «SpyHunter Antivirus Software»
Les attaques de logiciels malveillants ou de virus peuvent provoquer ce type de problème. Notez que les logiciels malveillants peuvent supprimer «Searchui.exe» ou tout autre fichier légitime associé au système d’exploitation Windows et causer plusieurs problèmes. Ainsi, vous pouvez exécuter une analyse du système avec «SpyHunter Antivirus Software» pour supprimer les logiciels malveillants ou les virus et résoudre ce problème. Cet outil vous propose de trouver tous les types de logiciels malveillants ou de virus dans l’ordinateur, puis vous pouvez supprimer tous les détectés en un seul clic. Vous pouvez obtenir cet outil via le lien / bouton ci-dessous.
Conclusion
Je suis sûr que cet article vous a aidé sur la façon de réparer Searchui.exe manquant Windows 10 avec plusieurs méthodes simples. Vous pouvez lire et suivre nos instructions pour ce faire. Si ce message vous a vraiment aidé, vous pouvez le partager avec d’autres personnes pour les aider. C’est tout. Pour toute suggestion ou question, veuillez écrire dans la boîte de commentaires ci-dessous.
