Qu’est-ce que l’erreur «Windows \ System32 \ config \ SYSTEM est manquant ou corrompu» dans Windows 10?
«Windows \ System32 \ config \ SYSTEM est manquant ou corrompu» est un problème Windows courant associé à l’erreur «System32». Ce problème indique que les fichiers système Windows sont endommagés ou corrompus et que vous devez le résoudre afin de résoudre les problèmes système Windows. Cette erreur apparaît généralement lorsque vous essayez de démarrer ou de redémarrer votre ordinateur. Jetons un coup d’œil au message d’erreur.
“Windows n’a pas réussi à démarrer. Une modification matérielle ou logicielle récente peut en être la cause. Pour résoudre le problème:
- Insérez votre disque d’installation Windows et redémarrez votre ordinateur.
- Choisissez vos paramètres de langue, puis cliquez sur “Suivant”.
- Cliquez sur “Réparer votre ordinateur”.
Si vous ne disposez pas de ce disque, contactez votre administrateur système ou le fabricant de votre ordinateur pour obtenir de l’aide.
Fichier: \ Windows \ System32 \ config \ system
Statut: 0xc000000f
Info: Windows n’a pas pu se charger car le fichier de registre système est manquant ou corrompu. »
L’erreur «Windows \ System32 \ config \ SYSTEM est manquant ou corrompu» vous empêche d’accéder ou d’ouvrir votre bureau Windows pour certaines raisons. Peu importe le nombre de redémarrages de votre ordinateur, l’erreur «Windows n’a pas pu démarrer en raison du fichier suivant \ windows \ system32 \ config \ system est manquant ou corrompu» est vraiment très frustrante et doit résoudre le problème immédiatement si vous souhaitez à nouveau accéder à votre ordinateur Windows.
Si vous n’êtes pas au courant, System32 est une partie essentielle de votre ordinateur Windows et il est lié au «cerveau du corps humain». Si le dossier «System32» est égaré de son emplacement d’origine, vous risquez de rencontrer ce type d’erreur sur votre ordinateur. Habituellement, System32 est un fichier / dossier important placé sous le lecteur «C: \» dans vos dossiers système Windows.
Cependant, plusieurs utilisateurs ont signalé qu’ils étaient confrontés à l’erreur «Windows \ System32 \ config \ SYSTEM est manquant ou corrompu» en essayant d’allumer ou de redémarrer leur ordinateur Windows. La raison possible de ce problème peut être la corruption des fichiers système, le registre système corrompu ou endommagé, les attaques de logiciels malveillants ou de virus sur l’ordinateur et d’autres raisons. Si vous rencontrez le même problème, vous êtes au bon endroit pour trouver la solution. Allons-y pour une solution.
Comment réparer l’erreur «Windows \ System32 \ config \ SYSTEM est manquant ou corrompu» dans Windows 10?
Méthode 1: Résoudre les problèmes du système Windows avec «PC Repair Tool»
«PC Repair Tool» est un moyen simple et rapide de trouver et de corriger les erreurs BSOD, les erreurs EXE, les erreurs DLL, les problèmes de programmes, les problèmes de logiciels malveillants ou de virus, les problèmes de fichiers système ou de registre et d’autres problèmes système en quelques clics. Vous pouvez obtenir cet outil via le bouton / lien ci-dessous.
Méthode 2: Exécutez l’analyse SFC et l’analyse DISM
Vous pouvez exécuter l’analyse SFC pour réparer les fichiers système et exécuter l’analyse DISM pour réparer le problème d’image du disque dur afin de résoudre ces problèmes système Windows.
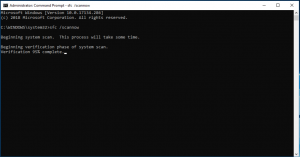
Étape 1: Appuyez sur les touches du clavier “Windows + X” et sélectionnez “Invite de commandes en tant qu’administrateur”
Étape 2: Exécutez l’analyse SFC. Tapez la commande «sfc / scannow» et appuyez sur la touche «Entrée» pour exécuter
Étape 3: Une fois terminé, lancez l’analyse DISM. Tapez la commande suivante une par une et appuyez sur la touche «Entrée» après chacune pour l’exécuter
DISM / en ligne / Cleanup-Image / ScanHealth
DISM / En ligne / Cleanup-Image / RestoreHealth
Étape 4: Attendez la fin du processus. Une fois terminé, redémarrez votre ordinateur et vérifiez si le problème est résolu.
Méthode 3: utiliser le disque de récupération Windows
Étape 1: Insérez «Windows Recovery Disk» et redémarrez votre ordinateur. Cela montrera que l’onglet Windows apparaîtra, sélectionnez le mode de récupération, puis entrez la commande suivante dans «Invite de commandes»
Étape 2: Appuyez sur les touches «Windows + X» du clavier et sélectionnez «Invite de commandes en tant qu’administrateur». Maintenant, entrez la commande suivante une par une.
md tmp, copiez C: \ Windows \ System32 \ configsystem
C: \ Windows \ tmp \ system.bak
supprimer C: \ Windows \ System32 \ configsystem
copier C: \ Windows \ repairystem
C: \ Windowssystem32 \ configsystem
Étape 3: Une fois terminé, veuillez vérifier si le problème est résolu.
Méthode 4: utiliser le lecteur de récupération
Vous pouvez également essayer de résoudre le problème en utilisant un lecteur de récupération.
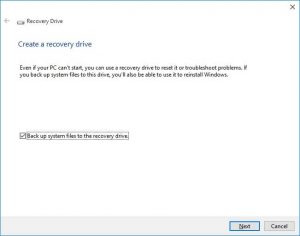
Étape 1: Connectez votre clé USB à votre ordinateur Windows. Maintenant, tapez «Récupération» dans «Recherche Windows» et sélectionnez l’option «Créer un lecteur de récupération» pour ouvrir
Étape 2: Maintenant, suivez les instructions à l’écran pour terminer Recovery Drive
Étape 3: Une fois terminé, insérez la clé USB dans le PC / ordinateur portable concerné et démarrez à partir de la clé USB »
Étape 4: Sélectionnez l’ordinateur ou vous pouvez utiliser n’importe quelle autre option de récupération et l’exécuter. Une fois terminé, veuillez vérifier si le problème est résolu.
Méthode 5: Exécutez l’analyse CHKDSK
Parfois, ce problème se produit probablement en raison de problèmes de disques durs. Vous pouvez résoudre vos problèmes de disque dur avec l’outil «CHKDSK» afin de résoudre ce problème.
Étape 1: Redémarrez votre ordinateur à l’aide du support d’installation et sélectionnez «Réparer» votre ordinateur
Étape 2: Maintenant, sélectionnez “Dépanner> Options avancées> Invite de commandes”
Étape 3: Tapez «chkdsk / f C:» et appuyez sur la touche «Entrée» pour exécuter. Une fois terminé, redémarrez votre ordinateur et che ck si le problème est résolu.
Méthode 6: Redémarrez votre PC dans «Dernière bonne configuration connue»
Une autre façon possible de résoudre ce problème est de redémarrer votre PC en mode «Dernière bonne configuration connue».
Étape 1: Redémarrez votre ordinateur et attendez que BISO se termine, puis appuyez sur la touche «F8» du clavier pour voir la liste des options de démarrage
Étape 2: Sélectionnez l’option «Dernière bonne configuration connue (avancée)» et appuyez sur «Entrée» pour entrer dans ce mode et une fois que vous êtes entré dans le PC, veuillez vérifier si le problème est résolu.
Conclusion
J’espère que cet article vous a aidé sur Comment réparer une erreur Windows \ System32 \ config \ SYSTEM manquant ou corrompu dans Windows 10 avec plusieurs étapes / méthodes simples. Vous pouvez lire et suivre nos instructions pour ce faire. C’est tout. Pour toute suggestion ou question, veuillez écrire dans la boîte de commentaires ci-dessous.
