Comme son nom l’indique, il s’agit d’une erreur RunDLL et elle est liée aux fichiers DLL qui sont liés au registre Windows et peuvent être utilisés pour exécuter des tâches traitées par divers programmes simultanément.
L’erreur RunDLL est l’un des problèmes irritants qui se produisent généralement lorsqu’un programme n’est pas autorisé à accéder à un code spécifique. Cette erreur «le module spécifié est introuvable» se produit souvent au démarrage de Windows ou lors du lancement d’un programme particulier.
Il est généralement causé par des fichiers .dll corrompus ou manquants. Les principales raisons de cette erreur sont des entrées de registre Windows endommagées, une installation ou une désinstallation incorrecte de programmes, des logiciels malveillants ou des infections virales et des pilotes incompatibles ou obsolètes.
Ce sont les coupables courants en raison desquels les utilisateurs rencontrent le module spécifié introuvable sur le système Windows 10. Afin de le résoudre, suivez les correctifs mentionnés ci-dessous un par un.
Solution 1: Analysez votre système à la recherche de logiciels malveillants: si des fichiers infectés par des logiciels malveillants sont présents sur votre PC, vous êtes très susceptible de recevoir cette erreur sur l’ordinateur Windows 10. Afin de le résoudre, vous devez analyser votre PC pour supprimer le malware de votre système.
Pour ce faire, je vous recommande d’essayer le Spyhunter – un outil anti-programme malveillant. il analysera l’ensemble de votre machine pour détecter et supprimer les logiciels malveillants de votre système et le protégera également des futures attaques de logiciels malveillants.
Solution 2: Effectuer une analyse SFC: L’une des principales raisons de l’apparition de cette erreur est la corruption des fichiers système Windows. Donc, si vos fichiers système sont corrompus, vous rencontrerez ce problème.
Dans ce cas, vous devez exécuter l’analyse SFC, c’est un utilitaire intégré de Windows qui répare les fichiers système corrompus sur l’ordinateur. Pour ce faire, procédez comme suit:
Appuyez sur Win + X et cliquez sur Invite de commandes (Admin)

Dans l’invite de commande, entrez sfc / scannow et appuyez sur Entrée pour l’exécuter
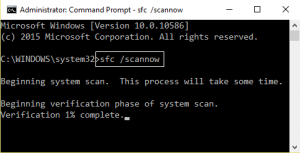
Attendez maintenant que le processus de numérisation soit terminé
Une fois le processus terminé, le message suivant s’affiche: «La protection des ressources Windows a trouvé des fichiers corrompus et les a réparés avec succès»
Après cela, redémarrez votre système.
Solution 3: vérification de vos entrées de registre: une autre raison pour laquelle l’erreur se produit est qu’il y a des entrées de registre Windows endommagées sur votre ordinateur. Si tel est le cas, vous devez supprimer manuellement les entrées endommagées pour éliminer l’erreur.
N’oubliez pas que les registres sont endommagés en raison d’un arrêt inattendu lors de l’installation du logiciel, de mises à jour incomplètes, etc. Pour le résoudre, suivez les étapes ci-dessous:
Appuyez sur Windows + R, tapez «regedit» dans la boîte de dialogue et appuyez sur Entrée.
Une fois dans l’éditeur de registre, accédez aux clés suivantes et supprimez tout le contenu spécifié.
Supprimer Run de HKEY_LOCAL_MACHINE> Software> Microsoft> Windows> CurrentVersion
Supprimer Run de HKEY_CURRENT_USER> Software> Microsoft> Windows> CurrentVersion
Supprimer RunOnce de HKEY_LOCAL_MACHINE> Software> Microsoft> Windows> CurrentVersion
Supprimer RunOnce de HKEY_CURRENT_USER> Software> Microsoft> Windows> CurrentVersion
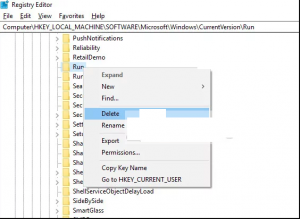
Après avoir apporté des modifications, redémarrez votre PC pour voir si l’erreur persiste.
Solution 4: mettez à jour vos pilotes de périphérique: ce problème peut se produire si vous utilisez les pilotes de périphérique obsolètes. Vous devez donc mettre à jour vos pilotes pour voir si cela résout votre problème. Il existe essentiellement deux façons de mettre à jour le pilote, la première est manuelle et la seconde est une mise à jour automatique à l’aide de l’outil tiers.
Ainsi, mettez à jour les pilotes manuellement en suivant les étapes mentionnées ci-dessous:
Appuyez sur Win + R> tapez devmgmt.msc dans la zone Exécuter et appuyez sur le bouton OK
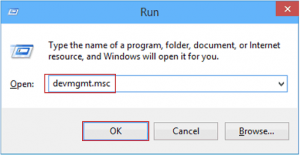
Dans le Gestionnaire de périphériques, cliquez sur la catégorie de périphériques pour développer la section
Cliquez avec le bouton droit sur le nom de votre appareil et choisissez Mettre à jour le logiciel du pilote dans la liste
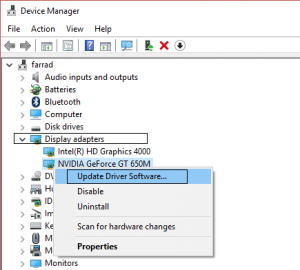
Cliquez sur Rechercher automatiquement le logiciel du pilote mis à jour
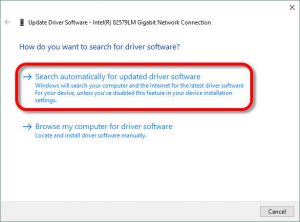
Maintenant, Windows recherchera la nouvelle mise à jour et l’installera automatiquement sur votre ordinateur.
Impossible de trouver des solutions simples pour réparer le module spécifié
Si vous recevez le message d’erreur sur votre système et que vous ne souhaitez pas suivre les correctifs manuels, vous pouvez essayer l’outil de réparation PC. Cet outil est capable de corriger toutes sortes d’erreurs et de problèmes DLL sur le PC Windows.
Parallèlement à cela, il corrige également d’autres erreurs Windows courantes telles que les erreurs BSOD, les erreurs d’application, répare les entrées de registre corrompues et les fichiers système Windows endommagés.
![Comment réparer le module spécifié est introuvable [Résolu]](https://pctransformation.com/fr/wp-content/uploads/sites/13/2021/05/the.jpg)