Qu’est-ce que l’erreur de configuration multiprocesseur non prise en charge (BSoD) dans Windows 10?
Si vous êtes confronté à une erreur «Configuration multiprocesseur non prise en charge» – Erreur d’écran bleu de la mort (BSoD) sur votre ordinateur Windows 10, vous êtes au bon endroit pour trouver la solution. Ici, vous serez guidé avec des méthodes automatiques et manuelles simples pour résoudre le problème. Commençons la discussion.
«Erreur BSoD MULTIPROCESSOR_CONFIGURATION_NOT_SUPPORTED»: il s’agit d’un problème Windows courant associé à une erreur d’écran bleu de la mort (BSoD). Cette erreur BSOD peut se produire au milieu de votre travail sur l’ordinateur ou lors du démarrage / redémarrage de Windows. Cette erreur vous empêche d’accéder ou d’ouvrir votre bureau Windows.
Cette erreur Blue Screen of Death apparaît avec le message disant «Votre PC a rencontré un problème et doit redémarrer. Nous ne faisons que collecter des informations sur les erreurs, puis nous redémarrerons pour vous ». L’erreur de configuration multiprocesseur non prise en charge est généralement causée par une vérification de bogue avec le code d’erreur 0x0000003E. L’erreur indique que les processeurs de votre ordinateur sont asymétriques les uns par rapport aux autres. Dans ce cas, vous pouvez mettre à niveau tous vos processeurs de même type et niveau afin de résoudre le problème.
Les pilotes Windows obsolètes ou corrompus peuvent être une autre raison possible de ce problème. Vous devez vous assurer qu’il n’y a pas de problème avec le périphérique matériel connecté / intégré à votre ordinateur et à sa connexion, et également vérifier si les pilotes de chaque périphérique matériel sont à jour. Pour vérifier l’état de votre pilote Windows, vous pouvez ouvrir le «Gestionnaire de périphériques» sur votre ordinateur Windows 10, développer chaque catégorie de périphérique et vérifier si un périphérique affiche une «marque jaune» dessus. Si oui, une mise à jour du pilote est nécessaire.
Comment réparer l’erreur de configuration multiprocesseur non prise en charge (BSOD) dans Windows 10?
Méthode 1: Correction de l’erreur BSoD MULTIPROCESSOR_CONFIGURATION_NOT_SUPPORTED avec ‘PC Repair Tool’
«PC Repair Tool» est un moyen simple et rapide de trouver et de corriger les erreurs BSOD, les erreurs DLL, les erreurs EXE, les problèmes de programmes, de logiciels malveillants ou de virus, les problèmes de fichiers système ou de registre, les problèmes de programmes et autres problèmes système en quelques clics. Vous pouvez obtenir cet outil via le bouton / lien ci-dessous.
Méthode 2: mettez à jour vos pilotes Windows 10
Les pilotes de périphériques obsolètes ou corrompus dans Windows 10 peuvent provoquer ce type de problème. Vous pouvez résoudre le problème en mettant à jour les pilotes de périphérique.
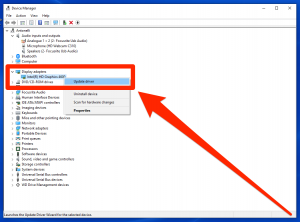
Étape 1: appuyez sur les touches «Windows + X» du clavier et sélectionnez «Gestionnaire de périphériques»
Étape 2: Développez chaque catégorie de périphérique une par une et recherchez le périphérique affichant une «marque jaune», cliquez dessus avec le bouton droit de la souris et sélectionnez «Mettre à jour le logiciel du pilote»
Étape 3: Suivez les instructions à l’écran pour terminer le processus de mise à jour. Répétez les mêmes étapes pour mettre à jour tous les pilotes nécessaires
Étape 4: Une fois terminé, redémarrez votre ordinateur pour voir les modifications et vérifier si le problème est résolu.
Mettre à jour les pilotes Windows 10 [automatiquement]
Vous pouvez également essayer de mettre à jour tous les pilotes Windows avec «Outil de mise à jour automatique des pilotes». Ce logiciel trouvera automatiquement les dernières mises à jour de tous les pilotes Windows, puis les installera sur l’ordinateur. Vous pouvez obtenir cet outil via le bouton / lien ci-dessous.
Méthode 3: mettre à jour Windows 10
La mise à jour du système d’exploitation Windows 10 peut résoudre tout problème sur l’ordinateur Windows et améliorer les performances. Essayons.
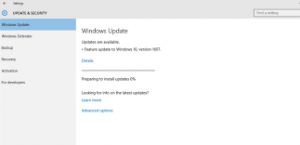
Étape 1: appuyez sur les touches «Windows + I» du clavier pour ouvrir l’application «Paramètres» dans Windows 10
Étape 2: Accédez à «Mise à jour et sécurité> Windows Update» et cliquez sur le bouton «Vérifier les mises à jour»
Étape 3: Cela téléchargera et installera automatiquement la mise à jour Windows disponible sur l’ordinateur. Une fois terminé, redémarrez votre ordinateur pour enregistrer les modifications et vérifier si le problème est résolu.
Méthode 4: mettez à niveau votre BIOS vers la dernière version et activez la «technologie de virtualisation»
Si le problème persiste, vous pouvez essayer de résoudre le problème en mettant à jour votre BIOS (Basic Input Output System) de votre ordinateur. La mise à jour du BIOS est une étape avancée, vous devez donc faire très attention lors de son exécution si vous souhaitez éviter de causer des dommages permanents. La procédure de mise à jour de votre BIOS dépend du modèle de carte mère de votre PC.
Pour mettre à jour votre BIOS, vous pouvez lire le manuel d’instructions de la carte mère de votre ordinateur ou vous pouvez visiter le site Web officiel du fabricant de la carte mère de votre PC pour cela. En outre, vous pouvez activer la «technologie de virtualisation» afin de résoudre le problème. Notez que tous les processeurs ne prennent pas en charge cette fonctionnalité «Technologie de virtualisation». Vous devez vous assurer que votre processeur prend en charge cette fonctionnalité. Pour activer cette fonctionnalité, vous devez entrer dans votre PC dans les paramètres du BIOS, puis vous pouvez l’activer ou vous pouvez consulter les instructions fournies par le fabricant de la carte mère de votre PC pour le faire.
Méthode 5: rétrograder le BIOS
Certains utilisateurs ont signalé que ce problème peut être résolu en installant une version antérieure du BIOS sur l’ordinateur. Par conséquent, si les étapes de mise à jour du BIOS mentionnées ci-dessus n’ont pas fonctionné, vous pouvez essayer de résoudre le problème en faisant wngrading BIOS. Pour rétrograder votre BIOS, vous pouvez suivre les instructions du fabricant de la carte mère de votre PC et l’appliquer à votre ordinateur.
Méthode 6: Désactivez / désactivez «CPUID Value Limit», «Hyperthreading» et «Multiple CPU cores» dans les paramètres du BIOS
Un autre moyen possible de résoudre ce problème consiste à désactiver certaines fonctionnalités, notamment «Limite de valeur CPUID», «Hyperthreading» et «Cœurs de processeur multiples» dans les paramètres du BIOS. Avant de pouvoir essayer cette méthode, vous devez vous assurer que les options «CPUID Value Limit», «Hyperthreading» et «Multiple CPU cores» sont disponibles dans votre BIOS. Une fois que vous êtes sûr de cela, vous pouvez suivre le manuel d’instructions du fabricant de la carte mère de votre PC pour désactiver ces fonctionnalités dans les paramètres du BIOS et cône terminé, veuillez vérifier si le problème est résolu.
Méthode 7: exécuter l’analyse SFC
SFC (Vérificateur de fichiers système) – L’outil intégré de Windows 10 vous propose de réparer les fichiers système afin de résoudre le problème.
Étape 1: Appuyez sur les touches «Windows + X» du clavier et sélectionnez «Invite de commandes en tant qu’administrateur»
Étape 2: Tapez la commande «sfc / scannow» et appuyez sur la touche «Entrée» pour exécuter
Étape 3: Attendez la fin du processus. Une fois terminé, redémarrez votre ordinateur et vérifiez si le problème est résolu.
Autres méthodes:
Étape 1: Vous devez vous assurer qu’il n’y a pas de problème avec le périphérique matériel connecté / attaché / intégré à votre ordinateur. Si un périphérique matériel casse ce problème, vous pouvez le supprimer ou le remplacer par un nouveau que je commande pour résoudre le problème.
Étape 2: (Pour les utilisateurs qui ont deux processeurs sur leur carte mère), vous devez vous assurer que votre ordinateur a des processeurs identiques sur votre carte mère. Sinon, vous devez en remplacer un pour résoudre le problème.
Conclusion
Je suis sûr que cet article vous a aidé sur la façon de corriger l’erreur de configuration multiprocesseur non prise en charge dans Windows 10 en plusieurs étapes faciles. Vous pouvez lire et suivre nos instructions pour ce faire. C’est tout. Pour toute suggestion ou question, veuillez écrire dans la boîte de commentaires ci-dessous.
