Qu’est-ce que le problème «Dolby Atmos ne fonctionne pas» dans Windows 10?
Dans cet article, nous allons discuter de «Comment réparer Dolby Atmos ne fonctionnant pas sous Windows 10». Vous serez guidé avec des méthodes automatiques et manuelles simples pour résoudre le problème. Commençons la discussion.
«Dolby Atmos»: Dolby Atmos est l’un des systèmes de son numérique les plus avancés avec des améliorations audio visuelles qui vous permettent d’améliorer votre expérience vidéo, graphique ou de jeu. Dolby Atmos complète également la configuration audio conventionnelle 5.1 ou 7.1 en permettant à vos bandes sonores de films multicanaux d’exécuter. Il produit une sortie audio 3D et offre l’une des meilleures expériences vidéo et de jeu. Il est assez simple d’installer et d’activer Dolby Atmos dans Windows 10.
Pour ce faire, ouvrez votre navigateur et naviguez sur le «site officiel de Microsoft», recherchez et téléchargez l’application Dolby Atmos pour Windows 10. Après le téléchargement et l’installation, cliquez sur le bouton «Lancer» pour ouvrir l’application «Dolby Atmos». Cela vous montrera l’option de choisir entre “ Avec votre système de cinéma maison Dolby Atmos ”, “ avec mes écouteurs ” ou “ Pas maintenant ”, puis suivez les instructions à l’écran pour continuer à utiliser l’expérience impressionnante offerte par “ Dolby Atmos ”. sur votre système de cinéma maison ou vos écouteurs prenant en charge la technologie Dolby Atmos.
Cependant, plusieurs utilisateurs de Windows 10 ont signalé qu’ils étaient confrontés à “ Dolby Atmos ne fonctionnant pas sous Windows 10 ” alors qu’ils tentaient d’ouvrir l’application “ Dolby Atmos ” et provoquaient des problèmes de “ Pas de son ” sur leur ordinateur Windows, en particulier lorsque Dolby Atmos ne s’ouvrait pas sous Windows 10. Le problème indique que vous n’entendez aucun son sur votre ordinateur Windows pour certaines raisons et cela se produit généralement lorsque vous essayez d’ouvrir ou de vous connecter à Dolby Atmos Home Theater Mdoe.
La raison possible derrière ce problème des pilotes audio corrompus ou obsolètes, ou certains fichiers / composants avec le pilote de votre carte son sont manquants ou corrompus sur l’ordinateur. Vous devez vous assurer que vos déshydrateurs de carte son sont à jour et sinon, vous devez mettre à jour vos pilotes audio afin de résoudre ce problème et le problème «Pas de son» dans Windows 100.
La mise à jour du pilote audio peut résoudre le problème lié au son de l’ordinateur et améliorer les performances. Si vous rencontrez le même problème, vous êtes au bon endroit pour trouver la solution. Allons-y pour la solution.
Comment réparer Dolby Atmos ne fonctionne pas sous Windows 10?
Méthode 1: Correction du problème «Dolby Atmos ne fonctionne pas» avec «PC Repair Tool»
Vous pouvez résoudre les problèmes de votre PC avec «PC Repair Tool» afin de résoudre le problème «Dolby Atmos ne fonctionne pas». Ce logiciel vous propose de rechercher et de corriger les erreurs BSOD, les erreurs EXE, les erreurs DLL, les problèmes de logiciels malveillants ou de virus, les fichiers système ou les problèmes de registre et d’autres problèmes système en quelques clics. Vous pouvez obtenir cet outil via le bouton / lien ci-dessous.
Méthode 2: mettre à jour le pilote audio dans Windows 10
Un pilote de carte son obsolète ou corrompu peut être l’une des raisons possibles du problème. Vous pouvez résoudre le problème en mettant à jour le pilote.
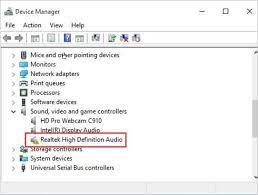
Étape 1: appuyez sur les touches «Windows + X» du clavier et sélectionnez «Gestionnaire de périphériques»
Étape 2: recherchez et développez la catégorie “Contrôleurs son, vidéo et jeu”
Étape 3: Faites un clic droit sur tous les pilotes de la carte son dans cette catégorie un par un, et sélectionnez «Mettre à jour les pilotes»
Étape 4: Suivez les instructions à l’écran pour terminer le processus de mise à jour, puis redémarrez votre ordinateur pour voir les modifications et vérifier si le problème est résolu.
Étape 5: Cliquez avec le bouton droit de la souris sur l’icône «Son / Volume» dans la «Barre d’état système» et sélectionnez «Son spatial (Dolby Atmos pour casque)» et vérifiez s’il est configuré. Sinon, suivez les instructions à l’écran pour le faire.
Étape 6: À présent, lisez le contenu pris en charge et vérifiez si le problème est résolu.
Mettre à jour le pilote de la carte son [automatiquement]
Vous pouvez également essayer de mettre à jour le pilote de votre carte son et tous les autres pilotes Windows avec «Outil de mise à jour automatique des pilotes». Ce logiciel trouvera automatiquement les dernières mises à jour de tous les pilotes Windows, puis les installera sur l’ordinateur. Vous pouvez obtenir cet outil via le bouton / lien ci-dessous.
Méthode 3: pilote Rollback Sound
Si la mise à jour du pilote audio vers la dernière version n’a pas fonctionné, vous pouvez restaurer le pilote à ses versions précédentes.
Étape 1: ouvrez le “Gestionnaire de périphériques” et développez la catégorie “Contrôleurs son, vidéo et jeu”
Étape 2: Faites un clic droit sur chaque pilote de carte son un par un et sélectionnez «Propriétés»
Étape 3: Dans la fenêtre «Propriétés», cliquez sur l’onglet «Pilote» et cliquez sur «Restaurer le pilote». Suivez les instructions à l’écran pour terminer le processus, puis redémarrez votre ordinateur. Après cela, réactivez “Spatial Sound” et vérifiez si le problème est résolu.
Méthode 4: exécutez “Lecture de l’utilitaire de résolution des problèmes audio”
L’utilitaire de résolution des problèmes “Lecture audio” intégré à Windows 10 peut vous aider à résoudre ce problème. Essayons.
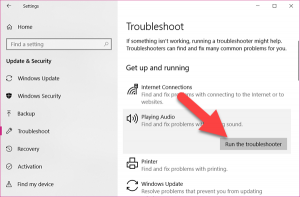
Étape 1: appuyez sur les touches «Windows + I» du clavier pour ouvrir l’application «Paramètres» dans Windows 10
Étape 2: accédez à “Mise à jour et sécurité> Dépannage”
Étape 3: Sélectionnez l’outil de dépannage “Lire l’audio” et cliquez sur le bouton “Exécuter l’utilitaire de résolution des problèmes” en dessous.
Étape 4: Suivez les instructions à l’écran pour terminer le dépannage, puis resta rt votre ordinateur
Étape 5: Après le redémarrage, cliquez avec le bouton droit de la souris sur l’icône «Son» dans la «Barre d’état système» et sélectionnez l’option «Son spatial» et essayez à nouveau d’activer Dolby Atmos.
Méthode 5: activer les options du mode exclusif
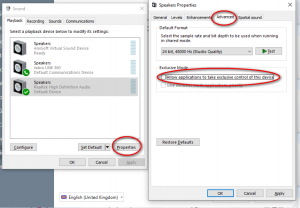
Étape 1: Cliquez avec le bouton droit de la souris sur l’icône «Son» dans la «Barre d’état système» et sélectionnez «Périphériques de lecture»
Étape 2: Dans la fenêtre ouverte, cliquez avec le bouton droit de la souris sur votre appareil de lecture par défaut sous l’onglet «Lecture» et ouvrez «Propriétés»
Étape 3: Dans la fenêtre suivante, sélectionnez l’onglet «Son spatial» et sélectionnez «Dolby Atmos pour casque» dans la liste déroulante si elle n’est pas sélectionnée
Étape 4: Maintenant, cliquez sur l’onglet “Avancé” et sous “Mode exclusif”, activez à la fois “Autoriser les applications à prendre le contrôle exclusif de cet appareil” et “Donner la priorité aux applications exclusives”
Étape 5: Enfin, cliquez sur «Appliquer» et «OK» pour enregistrer les modifications et vérifier si le problème «Dolby Atmos ne fonctionne pas» est résolu.
Méthode 6: Reconfigurez Dolby Atmos pour l’appareil ou essayez Sonic
Vous pouvez également essayer de résoudre le problème en reconfigurant Dolby Atmos sur votre ordinateur Windows 10.
Étape 1: connectez vos écouteurs, écouteurs ou écouteurs à votre ordinateur et connectez également le cinéma maison si vous souhaitez configurer
Étape 2: Maintenant, cliquez avec le bouton droit de la souris sur l’icône “Son” dans la “barre d’état système” et sélectionnez “Périphérique de lecture”
Étape 3: Dans la fenêtre ouverte, cliquez avec le bouton droit de la souris sur votre «périphérique de lecture par défaut» et sélectionnez «Propriétés»
Étape 4: Cliquez sur l’onglet «Spatial Sound» et sélectionnez l’option «Dolby Atmos» dans la liste déroulante.
Étape 5: Maintenant, téléchargez et installez l’application Dolby Atmos dans Windows 10 et exécutez le logiciel
Étape 6: Maintenant, choisissez de configurer le casque ou le cinéma maison et cliquez sur «Commencer la configuration»
Étape 7: Sélectionnez «Configurer les paramètres du PC» et sélectionnez «Dolby Atmos pour casque» dans la liste déroulante
Étape 8: Essayez de répertorier le son pour une sortie audio différente et vérifiez si cela fonctionne.
Remarque: si le problème persiste, vous pouvez essayer Windows 10 intégré à Windows Sonic. Il n’est pas nécessaire de le télécharger ou de le réinstaller séparément. Pour activer cette fonctionnalité, suivez «l’étape 1 à l’étape 3» mentionnée ci-dessus, puis cliquez sur l’onglet «Son spatial», sélectionnez «Windows Sonic pour casque» dans la liste déroulante et cliquez sur «OK» pour enregistrer.
Méthode 7: mettre à jour Windows 10
La mise à jour de Windows 10 vers la dernière version peut résoudre ce type de problème.
Étape 1: Ouvrez l’application “Paramètres” et accédez à “Mise à jour et sécurité> Windows Update”
Étape 2: Cliquez sur le bouton «Vérifier les mises à jour». Cela téléchargera et installera automatiquement la mise à jour Windows disponible sur l’ordinateur. Une fois terminé, redémarrez votre ordinateur pour voir les modifications et vérifier si le problème est résolu.
Conclusion
Je suis sûr que cet article vous a aidé sur la façon de réparer Dolby Atmos ne fonctionnant pas sous Windows 10 en plusieurs étapes faciles. Vous pouvez lire et suivre nos instructions pour ce faire. C’est tout. Pour toute suggestion ou question, veuillez écrire dans la boîte de commentaires ci-dessous.
