Qu’est-ce que l’erreur BSOD «FaceIt.sys, rzudd.sys ou AcmeVideo.sys» dans Windows 10?
«Erreur BSOD FaceIt.sys, rzudd.sys ou AcmeVideo.sys» est une autre erreur Windows courante classée comme erreur BSOD –Blue Screen of Death. Ce code d’erreur s’affiche avec un message d’erreur indiquant «Votre PC a rencontré un problème et doit redémarrer dès que nous avons fini de collecter des informations d’erreur» et le code d’arrêt de Windows «PAGE_FAULT_IN_NOPAGE_AREA».
Si vous n’êtes pas au courant, FaceIt.sys est un pilote anti-triche pour les jeux signés numériquement par FACE IT LIMITED, rzudd.sys est associé au produit Razer Rzudd Engine conçu et développé par Razer USA ltd et AcmeVideo.sys est un pilote de carte graphique pour le périphérique matériel développé par ACME Video Solutions. Si ces trois pilotes de périphérique posent problème dans votre ordinateur Windows 10, cela signifie que si ces pilotes sont manquants, corrompus, obsolètes ou incompatibles dans l’ordinateur, il est alors possible de recevoir une erreur BSOD ‘FaceIt.sys, rzudd.sys ou AcmeVideo.sys’ sur l’ordinateur Windows .
Cette erreur Blue Screen of Death vous empêche d’accéder ou d’ouvrir votre bureau Windows. Cela se produit généralement au milieu de votre travail ou lors du démarrage / redémarrage du système. Comme mentionné, les principales raisons derrière cette erreur BSOD problématique pilotes FaceIt.sys, rzudd.sys et AcmeVideo.sys. Cette erreur BSOD indique que le pilote FaceIt.sys, rzudd.sys ou AcmeVideo.sys a échoué. Cependant, il est possible de résoudre ce problème.
Si vous êtes confronté à une erreur BSOD FaceIt.sys, rzudd.sys ou AcmeVideo.sys dans Windows 10, vous êtes au bon endroit pour trouver la solution. Ici, vous serez guidé avec des étapes / méthodes automatiques et manuelles simples pour résoudre le problème. Allons-y pour la solution.
Comment réparer l’erreur BSOD «FaceIt.sys, rzudd.sys ou AcmeVideo.sys» dans Windows 10?
Méthode 1: Corrigez l’erreur BSOD FaceIt.sys, AcmeVideo.sys ou rzudd.sys avec l’outil de réparation PC
«PC Repair Tool» est un moyen simple et rapide de trouver et de corriger les erreurs BSOD, les erreurs EXE, les erreurs DLL, les logiciels malveillants ou les virus, les fichiers système ou les erreurs de registre et d’autres problèmes système en quelques clics. Vous pouvez obtenir cet outil via le bouton / lien ci-dessous.
Méthode 2: mettre à jour les pilotes Windows 10
Comme mentionné, cette erreur BSOD est principalement déclenchée par des pilotes de périphériques problématiques. La mise à jour des pilotes peut résoudre le problème. Essayons.
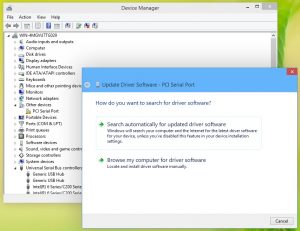
Étape 1: appuyez sur les touches «Windows + X» du clavier et sélectionnez «Gestionnaire de périphériques»
Étape 2: développez chaque catégorie d’appareil une par une et vérifiez si un appareil affiche un «point d’exclamation jaune» dessus. Si oui, cliquez dessus avec le bouton droit de la souris et sélectionnez «Mettre à jour le pilote», suivez les instructions à l’écran pour terminer la mise à jour.
Étape 3: Répétez les mêmes étapes pour mettre à jour tous les pilotes nécessaires et redémarrez votre ordinateur une fois terminé. Veuillez vérifier si le problème est résolu.
Méthode 3: mettre à jour les pilotes Windows [automatiquement]
Vous pouvez également essayer de mettre à jour tous les pilotes Windows, y compris FaceIt.sys, rzudd.sys ou AcmeVideo.sys, ou d’autres pilotes manquants avec l ’« outil de mise à jour automatique des pilotes ». Ce logiciel trouvera automatiquement les dernières mises à jour pour tous les pilotes Windows, puis les installera sur votre ordinateur. Vous pouvez obtenir cet outil via le bouton / lien ci-dessous.
Méthode 4: Restaurer le pilote vers la version précédente
Si la dernière version du pilote ou la version actuelle du pilote installée sur l’ordinateur provoque une erreur BSOD FaceIt.sys, rzudd.sys ou AcmeVideo.sys ou similaire, vous pouvez résoudre le problème en rétablissant le pilote à la version précédente.

Étape 1: Ouvrez le «Gestionnaire de périphériques» et recherchez les pilotes de périphérique à l’origine de cette erreur BSOD ou le pilote que vous avez récemment mis à jour, puis a commencé à provoquer une erreur
Étape 2: Faites un clic droit sur ce pilote et sélectionnez «Propriétés»
Étape 3: Dans la fenêtre «Propriétés», cliquez sur l’onglet «Pilote» et cliquez sur le bouton «Rétablir le pilote». Suivez les instructions à l’écran pour terminer le processus de restauration. Une fois terminé, redémarrez votre ordinateur pour voir les modifications.
Méthode 5: Désinstaller ou supprimer le pilote
Si la mise à jour ou la restauration du pilote ne parvient pas à résoudre le problème d’erreur BSOD «FaceIt.sys, rzudd.sys ou AcmeVideo.sys», vous pouvez essayer de résoudre le problème en désinstallant ou en supprimant le pilote, puis en redémarrant votre ordinateur. Windows installera automatiquement le pilote générique.
Étape 1: Appuyez sur les touches “Windows + X” du clavier et sélectionnez “Invite de commandes en tant qu’administrateur”
Étape 2: Maintenant, tapez la commande suivante et appuyez sur la touche «Entrée» pour l’exécuter. Ici, remplacez «Drivers» par le nom réel du pilote et le fichier «ProblematicDriver.sys» par le nom du pilote.
cd C: / Windows / System32 / pilotes
del <ProblematicDriver.sys>
Étape 3: Attendez la fin du processus. Une fois terminé, redémarrez votre ordinateur pour voir les modifications et vérifier si le problème est résolu.
Méthode 6: Nettoyer les pilotes d’installation dans Windows 10
Une façon possible de résoudre le problème consiste à nettoyer tous les programmes ou logiciels associés aux pilotes problématiques. Et puis effectuez l’installation du pilote.
Étape 1: Ouvrez l’application «Paramètres» dans Windows 10 et accédez à «Applications> Applications et fonctionnalités» et désinstallez toutes les applications associées aux pilotes dont vous serez les rênes hauteur. Après cela, redémarrez votre ordinateur.
Étape 2: Maintenant, supprimez tous les fichiers d’installation temporaires pour les pilotes problématiques
Étape 3: Maintenant, ouvrez le “Gestionnaire de périphériques”, cliquez sur “Afficher> Afficher les appareils cachés”
Étape 4: recherchez les pilotes que vous souhaitez désinstaller ou réinstaller. Cliquez dessus avec le bouton droit de la souris et sélectionnez «Désinstaller» et suivez les instructions à l’écran pour terminer le processus de désinstallation. En outre, désinstallez tous les doublons de cet appareil s’ils sont trouvés
Étape 5: Une fois terminé, cliquez sur «Actions> Rechercher les modifications matérielles» dans «Gestionnaire de périphériques».
Étape 6: Après cela, redémarrez votre ordinateur pour enregistrer les modifications et exécutez le fichier d’installation du pilote pour les derniers pilotes et suivez les instructions à l’écran pour terminer l’installation.
Méthode 7: désactiver l’application de la signature du pilote
La signature du pilote est le processus d’association d’une signature numérique avec un package de pilote. Les installations de périphériques Windows utilisent des signatures numériques pour vérifier l’intégrité des packages de pilotes et pour vérifier l’identité du fournisseur qui fournit les packages de pilotes. Cependant, la désactivation de l’application de la signature du pilote peut résoudre cette erreur BSOD. Essayons.
Étape 1: Ouvrez “Invite de commandes en tant qu’administrateur”
Étape 2: Tapez la commande suivante et appuyez sur la touche «Entrée» pour l’exécuter
bcdedit.exe / set nointegritychecks on
Étape 3: Cela désactivera automatiquement l’application de la signature du pilote sur votre appareil. Si vous souhaitez le réactiver, vous devez exécuter la commande suivante
bcdedit.exe / set nointegritychecks off
Étape 4: Attendez la fin du processus. Une fois terminé, veuillez vérifier si le problème est résolu.
Méthode 8: Exécutez l’utilitaire de résolution des problèmes d’écran bleu
Vous pouvez exécuter l’utilitaire de résolution des problèmes d’écran bleu intégré à Windows 10 pour résoudre le problème.

Étape 1; Ouvrez l’application “Paramètres” et accédez à “Mise à jour et sécurité> Dépannage”
Étape 2: sélectionnez l’outil de dépannage «Écran bleu» dans le volet droit et cliquez sur le bouton «Exécuter l’utilitaire de résolution des problèmes» pour lancer le dépannage
Étape 3: Une fois terminé, veuillez vérifier si le problème est résolu.
Méthode 9: désactiver la gestion automatique de la taille du fichier d’échange
La taille du fichier d’échange est un schéma de gestion de la mémoire permettant d’ajuster la taille de la mémoire lorsque vous vous êtes connecté à votre ordinateur. Cependant, vous pouvez résoudre cette erreur BSOD en désactivant automatiquement la gestion de la taille du fichier d’échange et en lui attribuant un chiffre plus élevé.
Étape 1: Faites un clic droit sur l’icône «Poste de travail» ou «Ce PC» sur le bureau et sélectionnez «Propriétés»
Étape 2: Maintenant, cliquez sur l’onglet “Avancé”, sélectionnez “Paramètres” dans la section “Performances” et sous cette section, cliquez sur l’onglet “Avancé”
Étape 3: Maintenant, sous «Mémoire virtuelle», sélectionnez «Modifier» et décochez la case «Gérer automatiquement la taille du fichier d’échange pour tous les lecteurs»
Étape 4: Sélectionnez pour mettre en surbrillance vos lecteurs système Windows et sélectionnez «Taille personnalisée». Remplacez la valeur de taille initiale et la valeur maximale par une valeur plus élevée. Cliquez ensuite sur “Définir”, puis sur “Appliquer” et “OK” pour enregistrer les modifications. Une fois terminé, veuillez vérifier si le problème est résolu.
Autres méthodes:
Étape 1: Exécutez la commande CHKDSK. Ouvrez “Invite de commandes en tant qu’administrateur”, tapez la commande “chkdsk / f C:” et appuyez sur la touche “Entrée” pour exécuter
Étape 2: exécutez l’outil de diagnostic de la mémoire Windows. Tapez “Windows Memory Diagnostic” dans “Windows search box” et ouvrez l’outil “Windows Memory Diagnostic”, cliquez sur “Redémarrer maintenant et recherchez les problèmes (recommandé)”. Attendez pour terminer le processus.
Étape 3: Vérifiez les problèmes de périphérique matériel et supprimez le matériel de la faculté Vérifiez également les logiciels problématiques installés sur l’ordinateur et supprimez-les.
Conclusion
Je suis sûr que cet article vous a aidé sur Comment réparer l’erreur BSOD FaceIt.sys, rzudd.sys ou AcmeVideo.sys dans Windows 10 en plusieurs étapes faciles. Vous pouvez lire et suivre nos instructions pour ce faire. C’est tout. Pour toute suggestion ou question, veuillez écrire dans la boîte de commentaires ci-dessous.
