Qu’est-ce que «Sysprep n’a pas pu valider l’erreur» dans Windows 10?
«Sysprep n’a pas pu valider l’erreur» est une erreur Windows courante associée à la création de l’image du système d’exploitation Windows. Cette erreur est généralement apparue «Outil Sysprep Windows» pour préparer l’image pour le déploiement du système d’exploitation Windows. Si «l’outil Sysprep Windows» ne parvient pas à préparer l’image du système d’exploitation de référence, il renvoie un message d’erreur indiquant «Sysprep n’a pas pu valider votre installation Windows».
Les principales raisons possibles de ce problème sont les applications ou les logiciels que vous avez peut-être téléchargés à partir du «Windows Store» ou que vous avez effectué la suppression des applications système par défaut. Si vous ne le savez pas, «Outil Sysprep – Outil intégré Windows 10» est conçu pour préparer un iamge de système d’exploitation Windows de référence et sa dépersonnalisation, supprimez tous les identifiants uniques (SID, GUID) du système. Cependant, l’exécution de l’outil Windows Sysprep peut retourner avec l’erreur «Sysprep n’a pas pu valider votre installation Windows» dans certains cas. Jetons un coup d’œil au message d’erreur.
«Sysprep n’a pas pu valider votre installation Windows. Consultez le fichier journal dans% windir% \ system32 \ Sysprep \ panther \ setupact.log pour plus de détails. Une fois le problème résolu, utilisez Sysprep pour valider à nouveau votre installation. »
Raisons de «Sysprep n’a pas pu valider l’erreur»:
Cette erreur se produit généralement si vous avez téléchargé certaines applications à partir du Windows Store, ce qui empêche «l’outil Sysprep» de mettre en œuvre son fonctionnement. Dans la plupart des cas, Candy Crush et l’application Twitter ont été détectées comme créateurs de problèmes lors de la mise en valeur de l’image du système d’exploitation Windows à l’aide de «Sysprep Tool» dans Windows 10. Une autre raison possible derrière ce problème peut être la suppression des applications Windows par défaut. Si vous rencontrez la même erreur, vous êtes au bon endroit pour trouver la solution. Allons-y pour la solution.
Comment réparer «Sysprep n’a pas pu valider l’erreur» dans Windows 10?
Méthode 1: correction de l’erreur «Sysprep n’a pas pu valider votre installation Windows» avec l’outil de réparation PC
«PC Repair Tool» est un moyen simple et rapide de trouver et de résoudre les problèmes de PC tels que les erreurs BSOD, les erreurs EXE, les erreurs DLL, les problèmes de programmes ou de fichiers, les problèmes de logiciels malveillants ou de virus et d’autres problèmes système en quelques clics. Vous pouvez obtenir cet outil via le bouton / lien ci-dessous.
Méthode 2: Désinstaller les applications problématiques
Comme mentionné, certaines applications telles que Candy Crush et les applications Twitter téléchargées à partir du Windows Store provoquent l’erreur «Sysprep n’a pas pu valider». Ainsi, vous pouvez supprimer ces applications pour résoudre le problème.
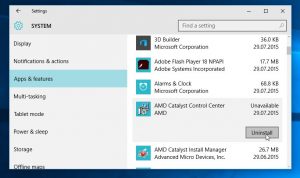
Étape 1: appuyez sur les touches «Windows + I» du clavier pour ouvrir l’application «Paramètres» dans Windows 10
Étape 2: Accédez à “Applications> Applications et fonctionnalités”, recherchez l’application comme “Candy Crush” et “Twitter” et les logiciels problématiques à l’origine de ce problème.
Étape 3: sélectionnez-le et cliquez sur «Désinstaller». Suivez les instructions à l’écran pour terminer le processus de désinstallation.
Étape 4: répétez les mêmes étapes pour «Twitter» et les autres applications problématiques. Une fois terminé, redémarrez votre ordinateur et vérifiez si le problème est résolu.
Méthode 3: installer les applications Windows par défaut
Comme mentionné, la suppression des applications Windows par défaut peut entraîner l’erreur «Sysprep n’a pas pu valider votre installation Windows», vous pouvez alors résoudre le problème en actualisant les applications Windows par défaut.
Étape 1: appuyez sur les touches «Windows + X» du clavier et sélectionnez «Windows PowerShell en tant qu’administrateur»
Étape 2: Tapez la commande suivante dans «PowerShell» et appuyez sur la touche «Entrée» pour l’exécuter
Get-AppxPackage -AllUsers | Foreach {Add-AppxPackage -DisableDevelopmentMode -Register “$ ($ _. InstallLocation) \ AppXManifest.xml”}
Étape 3: Attendez pour terminer le processus. Une fois terminé, essayez d’exécuter «Sysprep Tool» et vérifiez si le problème est résolu.
Méthode 4: correction «Sysprep n’a pas pu valider l’erreur» avec le registre Windows
Parfois, cette erreur se produit généralement après la mise à niveau du système d’exploitation Windows 10. Dans ce cas, vous pouvez modifier certains paramètres du registre pour résoudre le problème.
Étape 1: Appuyez sur les touches «Windows + R» du clavier, saisissez «regedit» dans la boîte de dialogue «Exécuter» ouverte et appuyez sur le bouton «OK» pour ouvrir «Éditeur du registre»
Étape 2: dans l ‘«éditeur de registre» ouvert, accédez au chemin suivant:
HKEY_LOCAL_MACHINE \ SYSTEM \ Setup \
Étape 3: recherchez la clé «Mettre à niveau» dans le volet droit, cliquez dessus avec le bouton droit de la souris et sélectionnez l’option «Supprimer» pour supprimer la clé
Étape 4: Une fois terminé, redémarrez votre ordinateur pour enregistrer les modifications et vérifier si le problème est résolu.
Méthode 5: Connectez-vous avec un nouveau compte administrateur
Une autre façon possible de résoudre le problème est de créer et de se connecter avec un nouveau compte d’admission dans Windows 10. Essayons.
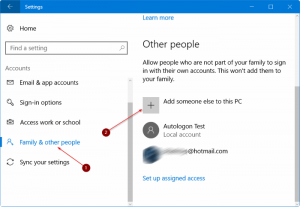
Étape 1: assurez-vous que vous êtes connecté en tant qu’admisntrateur dans Windows 10
Étape 2: Maintenant, ouvrez l’application “Paramètres” dans Windows 10 et accédez à “Comptes> Famille et autres utilisateurs> Ajouter quelqu’un d’autre à ce PC”
Étape 3: cliquez sur “Je n’ai pas les informations de connexion de cette personne> Ajouter un utilisateur sans compte Microsoft”
Étape 4: Entrez un nom d’utilisateur et un mot de passe de votre choix et une fois terminé, cliquez sur nouvellement c compte créé et sélectionnez “Modifier le type de compte”
Étape 5: sous “Type de compte”, sélectionnez “Administrateur” et cliquez sur le bouton “OK”
Étape 6: Maintenant, redémarrez votre ordinateur et connectez-vous avec le compte d’admission nouvellement créé
Étape 7: Après le redémarrage, ouvrez à nouveau l’application “Paramètres”, accédez à l’onglet “Comptes> Famille et autres utilisateurs”, sélectionnez l’ancien compte d’admission et sélectionnez “Supprimer” pour supprimer le compte utilisateur.
Étape 8: redémarrez à nouveau votre ordinateur et vérifiez si «Sysprep n’a pas pu valider l’erreur» est résolu.
Conclusion
Je suis sûr que cet article vous a aidé sur Comment réparer Sysprep n’a pas été en mesure de valider l’erreur dans Windows 10 avec plusieurs méthodes simples. Vous pouvez lire et suivre nos instructions pour ce faire. C’est tout. Pour toute suggestion ou question, veuillez écrire dans la boîte de commentaires ci-dessous.
