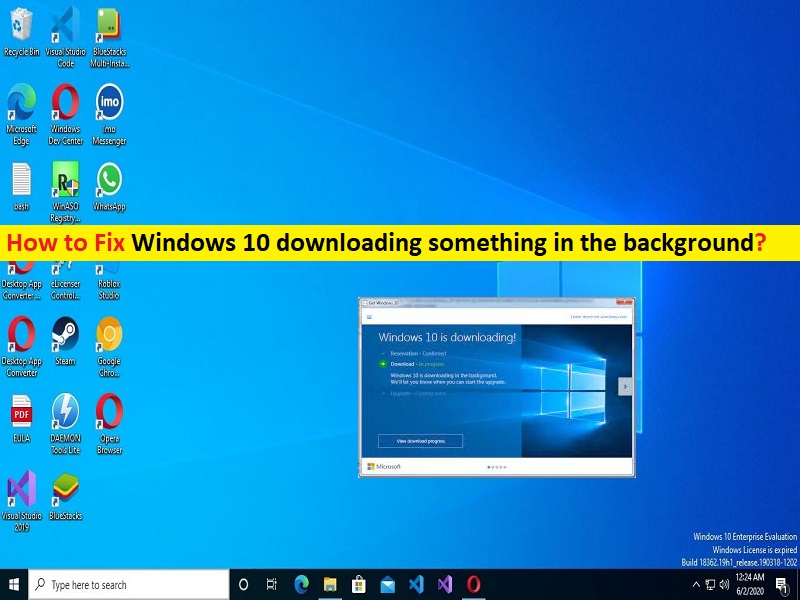
Qu’est-ce que le problème “Windows 10 télécharge quelque chose en arrière-plan” ?
Dans cet article, nous allons discuter de la façon de réparer Windows 10 en téléchargeant quelque chose en arrière-plan. Vous serez guidé avec des étapes/méthodes simples pour résoudre le problème. Commençons la discussion.
Problème “Windows 10 télécharge quelque chose en arrière-plan” : Microsoft publie des mises à jour régulières ou des correctifs de sécurité pour le système d’exploitation Microsoft Windows 10/8/7 et Windows 11 afin de résoudre tous les problèmes ou bogues connus, et d’ajouter plusieurs nouvelles fonctionnalités et améliorations de performances au système d’exploitation Windows . Windows exige que les utilisateurs restent connectés à Internet pour télécharger les dernières mises à jour Windows et les correctifs de sécurité.
Cependant, plusieurs utilisateurs ont signalé qu’ils étaient confrontés à Windows 10 en train de télécharger quelque chose en arrière-plan et ont expliqué que l’ordinateur utilisait toute la bande passante pour télécharger quelque chose sans le leur demander. Il peut être difficile pour les utilisateurs qui ont une bande passante Internet limitée et également difficile à résoudre de ralentir également leur problème de bande passante. Si vous faites face à la même chose, vous êtes au bon endroit pour la solution.
Vous pouvez utiliser un logiciel de limitation de bande passante afin de garder un œil sur son statut et de prioriser les applications que vous devez utiliser immédiatement. Il est possible de résoudre ce problème avec nos instructions. Allons chercher la solution.
Comment réparer Windows 10 téléchargeant quelque chose en arrière-plan dans Windows 10/11 ?
Méthode 1 : Vérifiez si quelque chose se télécharge en arrière-plan sur Windows 10/11 à l’aide du “Gestionnaire des tâches”
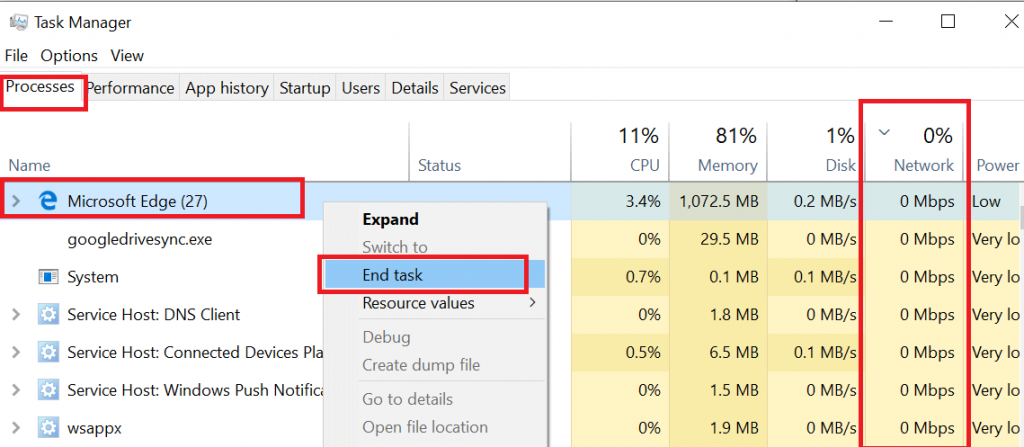
Étape 1 : Appuyez sur les touches “CTRL + SHIFT + ESC” du clavier pour ouvrir le “Gestionnaire de tâches”
Étape 2 : Sous l’onglet “Processus”, cliquez sur la colonne “Réseau”. Cela montrera le processus utilisant le plus de bande passante
Étape 3 : Maintenant, vérifiez le processus qui utilise actuellement le plus de bande passante. Pour arrêter le téléchargement, sélectionnez le processus et cliquez sur “Fin de tâche”
Méthode 2 : Vérifiez si quelque chose se télécharge en arrière-plan sur Windows 10/11 à l’aide de “Resource Monitor”
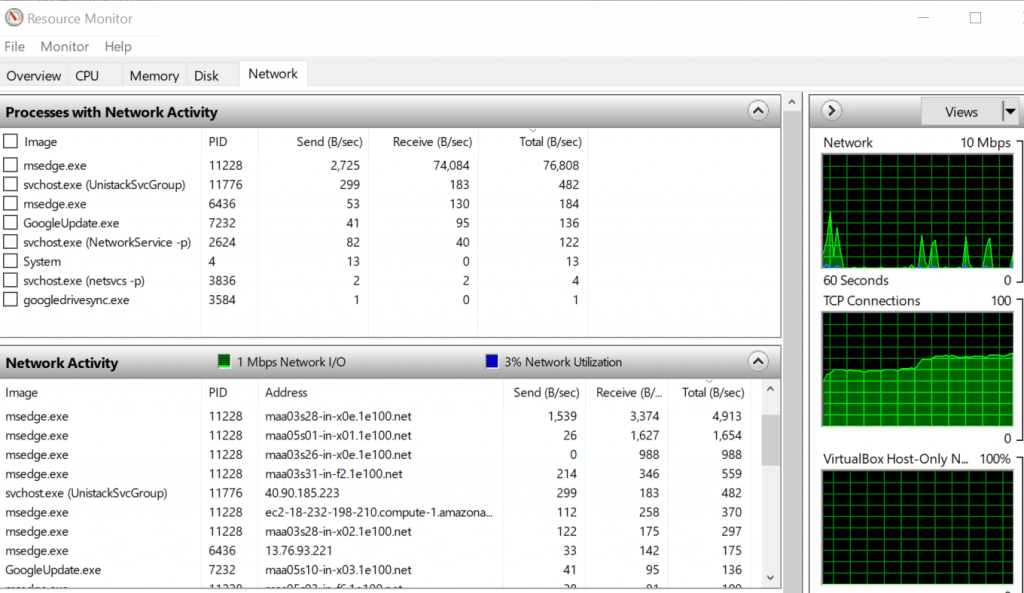
Étape 1 : Appuyez sur les touches “Windows + R” du clavier, tapez “resmon” dans la fenêtre “Exécuter” et appuyez sur le bouton “Ok” pour ouvrir “Resource Monitor”
Étape 2 : Dans la fenêtre du moniteur de ressources, cliquez sur l’onglet « Réseau » et développez l’onglet « Activité du réseau »
Étape 3 : Maintenant, vous pouvez voir le processus qui consomme le plus de données réseau. Vous devriez pouvoir trouver d’autres processus utilisant Internet en utilisant la même méthode.
Méthode 3 : Comment savoir si Windows 10 télécharge des mises à jour ?
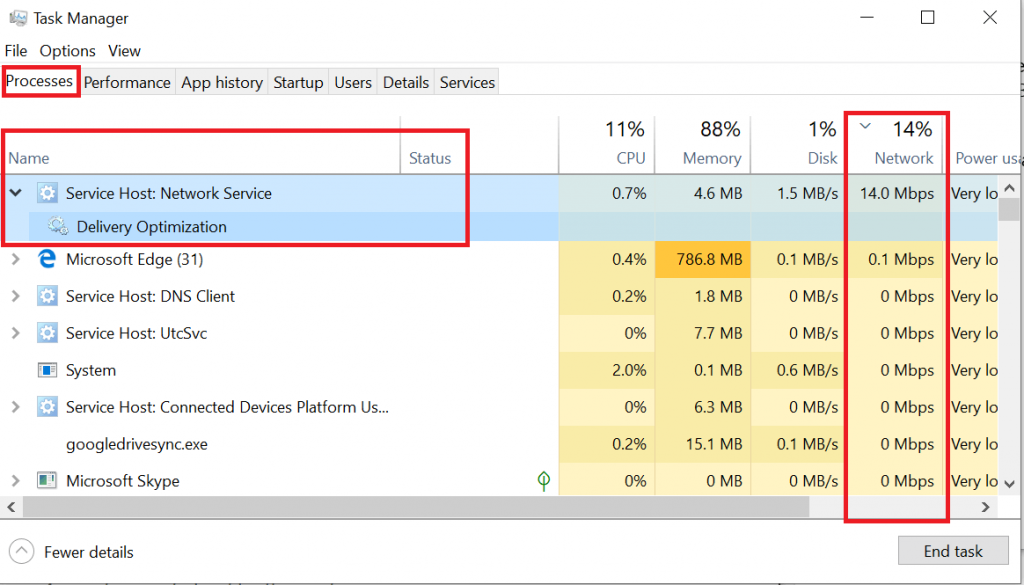
Étape 1 : Ouvrez l’application “Gestionnaire de tâches” à l’aide de la “Méthode 1” et sous l’onglet “Processus”, triez le processus avec la plus grande utilisation du réseau, puis cliquez sur la colonne “Réseau”.
Étape 2 : Vous verrez le processus « Service : Host Network Service » si Windows Update est en cours de téléchargement.
Étape 3 : Développez le processus et vous devriez voir le processus « Optimisation de la livraison ».
Étape 4 : Le processus « Optimisation de la livraison » est lié à Windows Update et ne s’active que si Windows télécharge ou installe les mises à jour. Vous pouvez arrêter le processus en sélectionnant « Optimisation de la livraison » et en cliquant sur « Fin de tâche ».
Méthode 4 : Désactiver la mise à jour Windows
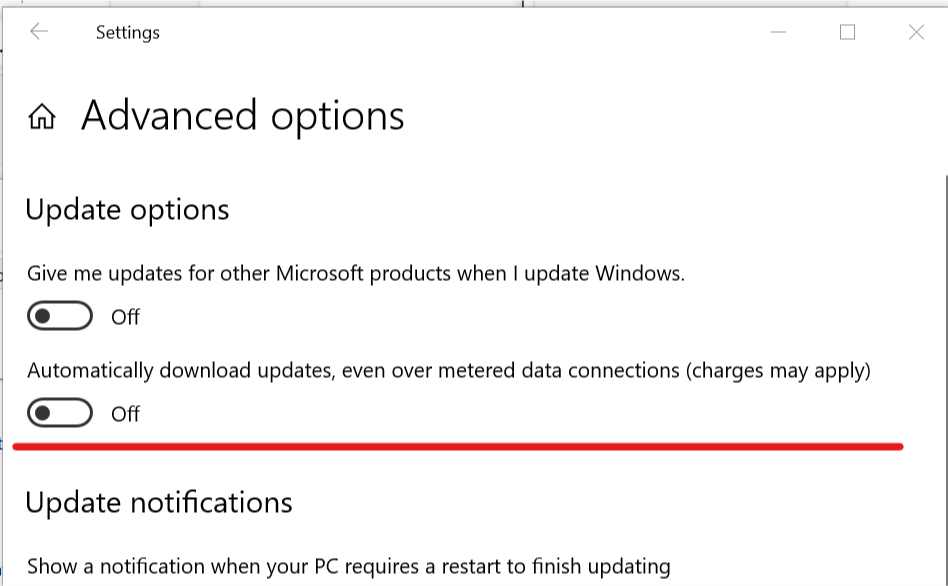
Vous pouvez désactiver les mises à jour Windows afin de corriger.
Étape 1 : Ouvrez l’application “Paramètres” sur un PC Windows et via le champ de recherche Windows, puis accédez à “Réseau et Internet > Gérer les réseaux connus”.
Étape 2 : Sélectionnez votre réseau Wi-Fi et cliquez sur « Propriétés ». Faites défiler vers le bas et activez l’option “Définir comme connexion mesurée”
Étape 3 : Accédez à nouveau à l’application “Paramètres” et cliquez sur “Mise à jour et sécurité”, puis cliquez sur “Options avancées”, et assurez-vous que la case “Télécharger automatiquement les mises à jour, toujours sur les connexions de données mesurées” est désactivée.
Méthode 5 : arrêter le téléchargement en arrière-plan dans Windows 10/11
Une autre façon de résoudre le problème consiste à arrêter le téléchargement en arrière-plan sur un ordinateur Windows 10/11.
Étape 1 : Appuyez sur les touches “CTRL + SHIFT + ESC” du clavier pour ouvrir le “Gestionnaire des tâches”
Étape 2 : Sous l’onglet “Processus”, recherchez l’application qui utilise le plus de bande passante sous l’onglet “Réseau”,
Étape 3 : Sélectionnez-le et cliquez sur le bouton “Fin de tâche”. Une fois cela fait, vérifiez si cela fonctionne pour vous.
Conclusion
Je suis sûr que cet article vous a aidé à réparer Windows 10 en téléchargeant quelque chose en arrière-plan de manière simple. Vous pouvez lire et suivre nos instructions pour le faire. C’est tout. Pour toute suggestion ou question, veuillez écrire dans la zone de commentaire ci-dessous.