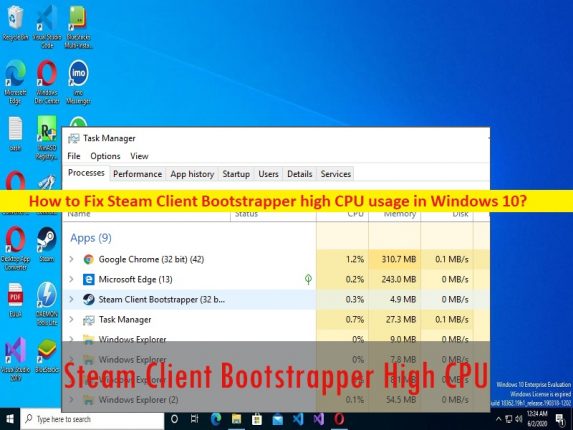
Conseils pour corriger l’utilisation élevée du processeur/du réseau par le programme d’amorçage du client Steam dans Windows 10/11 :
Dans cet article, nous allons discuter de la façon de réparer l’utilisation élevée du processeur par le programme d’amorçage du client Steam, l’utilisation élevée du réseau par le programme d’amorçage du client Steam dans Windows 10. Vous disposez d’étapes/méthodes simples pour résoudre le problème. Commençons la discussion.
“Utilisation élevée du processeur/utilisation du réseau par le programme d’amorçage du client Steam” :
“Steam Client Bootstrapper”: Le mot “Bootstrapper” vient de l’expression “vous tirer vers le haut par vos propres bootstraps”. C’est également l’origine du mot “boot” en ce qui concerne le démarrage de votre ordinateur. Bootstrapper vérifie les exigences, s’assure que toutes les dépendances sont en place, puis confie le traitement au logiciel principal une fois que tout est prêt.
Steam Client Bootstrapper est essentiellement le principal exécutable du client, s’assurant que Steam lui-même reste à jour, se charge correctement et jongle généralement avec les nombreuses tâches qu’il doit effectuer. Cependant, plusieurs utilisateurs ont signalé qu’ils étaient confrontés à une utilisation élevée du processeur par Steam Client Bootstrapper, à un problème d’utilisation élevée du réseau par Steam Client Bootstrapper sur leur ordinateur Windows 10/11.
Lorsque vous ouvrez l’application Gestionnaire des tâches sur un ordinateur Windows afin de vérifier quel programme/processus est à l’origine du problème de ralentissement des performances du système, vous pouvez constater que le processus d’amorçage du client Steam affiche un pourcentage plus élevé dans la section CPU ou réseau. Il peut y avoir plusieurs raisons derrière le problème, y compris le problème avec la superposition Steam, différents skins, la fenêtre par défaut définie pour stocker, les logiciels espions shell rouges et d’autres problèmes. Allons chercher la solution.
Comment résoudre le problème d’utilisation élevée du processeur/du réseau dans le programme d’amorçage du client Steam sous Windows 10/11 ?
Méthode 1 : Résoudre le problème d’utilisation élevée du réseau/d’utilisation du processeur par Steam Client Bootstrapper avec “PC Repair Tool”
‘PC Repair Tool’ est un moyen simple et rapide de trouver et de corriger les erreurs BSOD, les erreurs DLL, les erreurs EXE, les problèmes de programmes/applications, les infections de logiciels malveillants ou de virus dans l’ordinateur, les fichiers système ou les problèmes de registre, et d’autres problèmes système en quelques clics. .
⇓ Obtenez l’outil de réparation de PC
Méthode 2 : Désactiver la fonctionnalité Steam Overlay
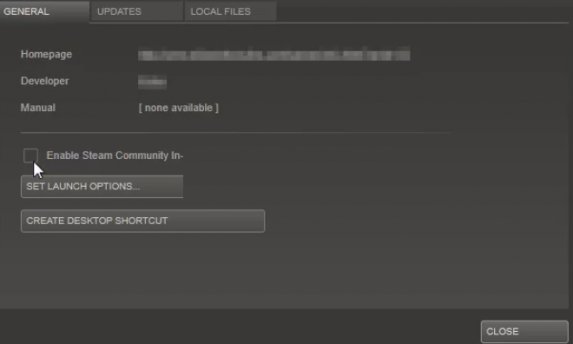
La désactivation de la fonction Steam Overlay peut résoudre le problème.
Étape 1 : Ouvrez le « Client Steam » sur un PC Windows via la boîte de recherche Windows et accédez à « Steam > Paramètres »
Étape 2 : Accédez à l’onglet “En jeu” et cochez la section “La superposition Steam” dans la fenêtre supérieure.
Étape 3 : Décochez la case à côté de l’option “Activer Steam Overaly pendant le jeu”, puis appuyez sur le bouton “Ok” pour enregistrer les modifications. Une fois cela fait, redémarrez Steam Client sur l’ordinateur et vérifiez si le problème est résolu.
Méthode 3 : changer le skin du client par défaut
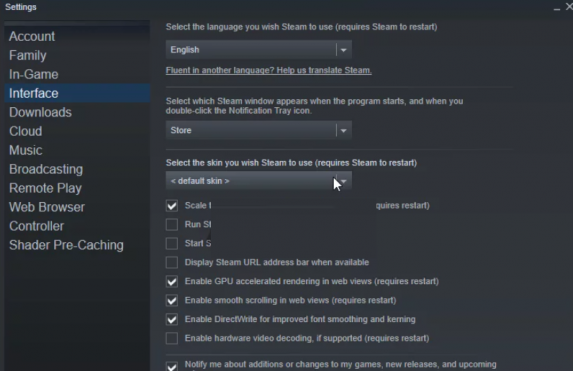
Une autre façon de résoudre le problème est de changer le skin du client Steam par défaut.
Étape 1 : Ouvrez l’application “Steam Client” sur un PC Windows et accédez à “Steam > Paramètres”
Étape 2 : Allez dans l’onglet “Interface” et cochez l’option “Sélectionnez le skin que vous souhaitez que Steam utilise (nécessite le redémarrage de Steam)” en haut
Étape 3 : Cliquez sur l’icône de flèche en dessous et choisissez l’option “<habillage par défaut>” dans le menu qui apparaîtra. Et une fois cela fait, redémarrez Steam Client et vérifiez si le problème est résolu.
Méthode 4 : changer la fenêtre préférée en bibliothèque
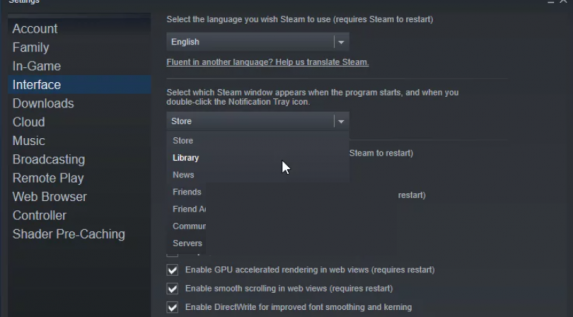
Une autre façon de résoudre le problème consiste à changer la fenêtre préférée en bibliothèque.
Étape 1 : Ouvrez l’application “Steam Client” sur un PC Windows et accédez à “Steam > Paramètres”
Étape 2 : Cliquez sur l’onglet “Interface” dans le volet de gauche et cochez l’option “Sélectionner la fenêtre Steam qui s’affiche au démarrage du programme et lorsque vous double-cliquez sur l’icône de la barre de notification”.
Étape 3 : Cliquez sur l’icône de flèche en dessous et choisissez l’option “Bibliothèque” dans le menu, puis fermez le client Steam. Une fois cela fait, redémarrez Steam Client et vérifiez si le problème est résolu.
Méthode 5 : essayez d’utiliser le client Beta Steam
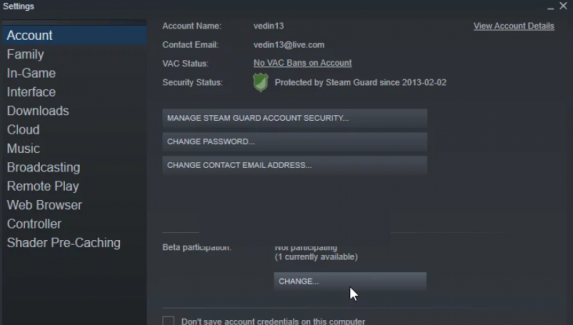
Étape 1 : Ouvrez l’application “Steam Client” et accédez à “Steam > Paramètres > Compte” et cliquez sur “Modifier” sous “Participation bêta”
Étape 2 : Regardez à nouveau sous “Participation bêta” et cliquez pour ouvrir la liste déroulante et choisissez les paramètres “Candidat client Steam” et appliquez les modifications. Une fois cela fait, redémarrez le client Steam et vérifiez si le problème est résolu.
Méthode 6 : Rechercher les logiciels espions Red Shell
Red Shell Spyware est conçu pour suivre les données sur votre PC et les partager avec un ou des tiers non autorisés. L’utilisation élevée du réseau par le programme d’amorçage du client Steam/l’utilisation élevée du processeur par le programme d’amorçage du client Steam peut être due à l’installation d’un logiciel espion Red Shell sur votre appareil. Vous pouvez supprimer ce programme de suivi afin de corriger.
Étape 1 : Ouvrez les “Options de l’explorateur de fichiers” via le champ de recherche Windows
Étape 2: Cliquez sur l’onglet “Affichage” et basculez le bouton radio sous l’option “Fichiers et dossiers cachés” sur “Affiche les fichiers, dossiers et lecteurs cachés”, puis appuyez sur le bouton “Ok” pour enregistrer les modifications.
Étape 3 : Maintenant, ouvrez le « Bloc-notes » via le champ de recherche Windows, puis tapez ou copiez et collez le texte suivant dans le Bloc-notes.
@echo off
set hostspath=%windir%\System32\drivers\etc\hosts
echo 0.0.0.0 redshell.io >> %hostspath%
echo 0.0.0.0 api.redshell.io >> %hostspath%
echo 0.0.0.0 treasuredata.com >> %hostspath%
echo 0.0.0.0 api.treasuredata.com >> %hostspath%
echo 0.0.0.0 in.treasuredata.com >> %hostspath%
echo 0.0.0.0 cdn.rdshll.com >> %hostspath%
echo 0.0.0.0 t.redshell.io >> %hostspath%
echo 0.0.0.0 innervate.us >> %hostspath%
echo Host file edited.
pause
exit
Étape 4 : Enfin, cliquez sur « Fichier > Enregistrer sous », dans la section « Nom de fichier », tapez « script.bat » et enregistrez le fichier sur votre ordinateur.
Étape 5 : Une fois terminé, cliquez avec le bouton droit sur le fichier de script et sélectionnez “Exécuter en tant qu’administrateur” pour exécuter le script et une fois terminé, vérifiez si le problème est résolu.
Méthode 7 : Réparer le service Steam
Étape 1 : Appuyez sur les touches “Windows + R” du clavier, tapez le chemin suivant dans la fenêtre “Exécuter”
“C:\Program Files (x86)\Steam\bin\SteamService.exe” /repair
Étape 2 : Maintenant, appuyez sur les touches ‘CTRL + SHIFT + ENTER’ du clavier pour effectuer la réparation. Une fois cela fait, vérifiez si le problème est résolu.
Méthode 8 : solution de contournement avec le mode Big Picture
Étape 1 : Ouvrez « Client Steam » et allez dans « Steam > Paramètres > onglet Contrôleur » et cliquez sur « Paramètres généraux du contrôleur »
Étape 2 : Décochez toutes les options et cliquez sur “Retour” et vous devrez ouvrir toutes ces configurations une par une. Cliquez sur « Big Picture Configuration », puis appuyez sur « OK » pour enregistrer les modifications. Une fois cela fait, redémarrez Steam et vérifiez si le problème est résolu.
Conclusion
Je suis sûr que cet article vous a aidé à résoudre l’utilisation élevée du processeur par Steam Client Bootstrapper, l’utilisation élevée du réseau par Steam Client Bootstrapper dans Windows 10 avec des moyens simples. Vous pouvez lire et suivre nos instructions pour le faire. C’est tout. Pour toute suggestion ou question, veuillez écrire dans la zone de commentaire ci-dessous.