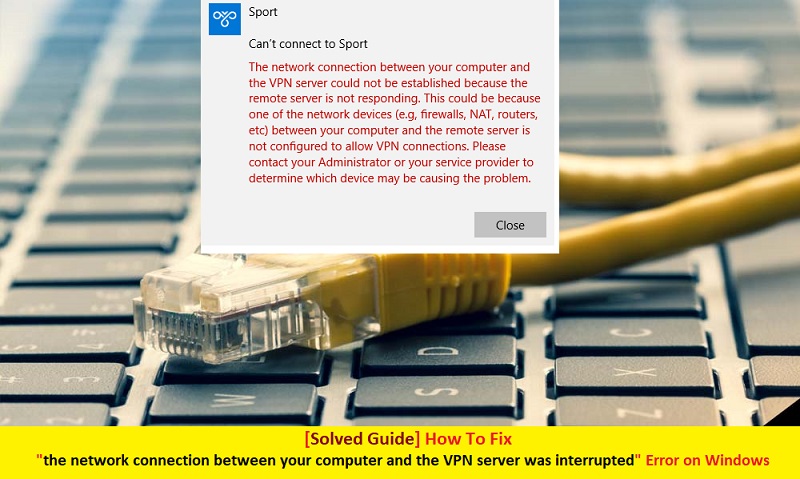
Si vous rencontrez l’erreur “La connexion réseau entre votre ordinateur et le serveur VPN a été interrompue” sur les PC/ordinateurs portables lorsque vous essayez de configurer un serveur VPN sur Windows 10 ou d’autres versions du système d’exploitation, alors vous êtes au bon endroit
Dans cet article, nous discuterons en détail de ce problème de serveur VPN et fournirons quelques méthodes/procédures recommandées pour résoudre ce problème sur un appareil Windows 10. Commençons la discussion.
Qu’est-ce qu’un VPN ?
La technologie « Réseau privé virtuel (VPN) » permet à un ordinateur utilisant une connexion Internet publique de rejoindre un réseau privé au moyen d’un « tunnel » sécurisé entre cette machine et le réseau. Cette technologie protège les données d’être vues ou falsifiées par de mauvais acteurs ou des utilisateurs non autorisés. Prise en charge VPN Services VPN grand public qui permettent aux utilisateurs individuels de surfer sur Internet en privé depuis leur domicile ou un environnement public, et des solutions orientées entreprise qui permettent aux employés ou aux utilisateurs professionnels de se connecter en toute sécurité au réseau de l’entreprise à distance.
De plus, les connexions VPN (Virtual Private Network) sont contrôlées par des logiciels personnalisés tels que Cisco AnyConnect, OPenVPN et autres. Une autre option généralement prise en charge par le réseau privé le plus virtuel consiste à utiliser le “client VPN intégré de Microsoft”, ce qui est utile lorsque certains VPN ne fournissent pas leur propre client ou si vous souhaitez utiliser un protocole VPN non pris en charge par le client de votre VPN. . Comme IKv2.
À propos du problème de serveur VPN
Vient maintenant l’importance “La connexion à distance n’a pas été établie car les tentatives de tunnels VPN ont échoué”, de nombreux utilisateurs ont déjà signalé ce message d’erreur sur diverses plateformes en ligne, y compris les plateformes en ligne officielles de Microsoft et d’autres plateformes populaires, et ont demandé la solution. Les utilisateurs ont expliqué que le message d’erreur suivant apparaît à l’écran lorsqu’ils tentent de se connecter ou de configurer un serveur VPN sur leur appareil basé sur le système d’exploitation Windows 10.
« La connexion réseau entre votre ordinateur et le serveur VPN a été interrompue. Cela peut être causé par un problème de transmission VPN et est généralement le résultat d’une latence Internet ou simplement du fait que votre serveur VPN a atteint sa capacité. Veuillez essayer de vous reconnecter pour utiliser le serveur VPN. Si ce problème persiste, contactez l’administrateur VPN et analysez la qualité de la connectivité réseau.
Problèmes VPN similaires signalés par les utilisateurs
- Certains utilisateurs ont signalé l’erreur “La connexion réseau entre votre ordinateur et le serveur VPN n’a pas pu être établie sous Windows 10”. C’est une autre erreur VPN qui apparaît lors de la tentative de configuration du serveur VPN sur Windows 10 ou de connexion au serveur VPN.
- “Erreur VPN 807”, “Erreur VPN 806”, “Erreur VPN 800”, “Erreur VPN 691”, “Erreur VPN 868”, “Erreur VPN 691” et “Erreur VPN 809”
- “Le VPN est connecté mais ne fonctionne pas”
- “Connexion VPN lente”
- “Le VPN ne se connecte pas sur le PC Windows 10”
- Erreur “VPN illimité “Pas de connexion Internet”
- “Le VPN bloqué ne fonctionne pas via le routeur. Comment activer la connexion »
- “VPN bloqué par Java Security sur PC”
- HideMe VPN ne se connecte pas
Raisons derrière les erreurs VPN
- Impossible d’établir le tunnel
- Une connexion autorisée est acceptée
- La tentative de connexion VPN est rejetée
- Impossible d’atteindre des emplacements au-delà du serveur VPN
[Conseils & Astuces] Comment réparer l’erreur “La connexion réseau entre votre ordinateur et le serveur VPN a été interrompue” sous Windows 10 ?
Procédure 1 : Désactiver le pare-feu
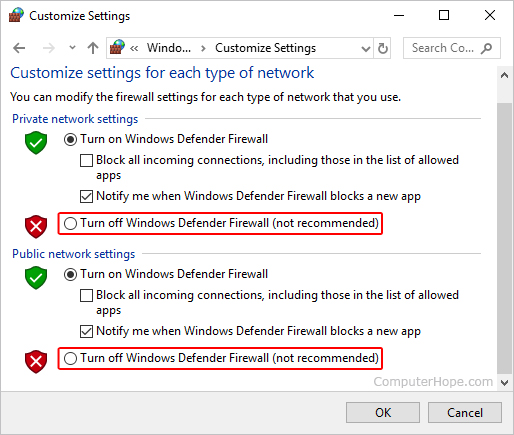
Étape 1 : Cliquez sur le bouton “Démarrer” et tapez “Pare-feu” dans la recherche Windows et choisissez “Pare-feu Windows Defender” dans la liste
Étape 2 : Dans la fenêtre « Pare-feu Windows Defender », cliquez sur « Activer ou désactiver le pare-feu Windows Defender » dans le volet de gauche
Étape 3 : Maintenant, sélectionnez “Désactiver le pare-feu Windows Defender (non recommandé)” pour les paramètres réseau “Privé” et “Public”.
Étape 4 : Enfin, cliquez sur « OK » pour enregistrer les modifications. Une fois cela fait, vérifiez si le problème est résolu.
Remarque : activez les paramètres du pare-feu et assurez-vous que votre VPN est autorisé à passer
Procédure 2 : désinstaller le logiciel antivirus ou antimalware
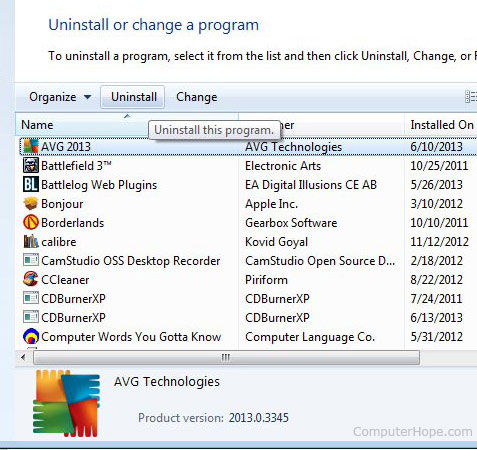
Étape 1 : Cliquez sur le bouton “Démarrer” et tapez “Panneau de configuration” dans la recherche Windows et sélectionnez “Panneau de configuration” dans les résultats recherchés
Étape 2 : Dans la fenêtre « Panneau de configuration » ouverte, accédez à « Programmes et fonctionnalités > Désinstaller un programme »
Étape 3 : Localisez votre logiciel antivirus ou antimalware dans la liste des programmes
Étape 4: Faites un clic droit dessus et cliquez sur “Désinstaller”
Étape 5 : Suivez les instructions à l’écran pour terminer le processus de désinstallation.
Étape 6 : Une fois terminé, redémarrez votre ordinateur et vérifiez si le problème est résolu.
Remarque : Une fois le problème résolu, vous pouvez réinstaller le logiciel antivirus sur votre machine
Procédure 3 : Activez l’option « Protocol 47 GRE », « Port 1723 for PPTP VPN » et « VPN Pass Through »
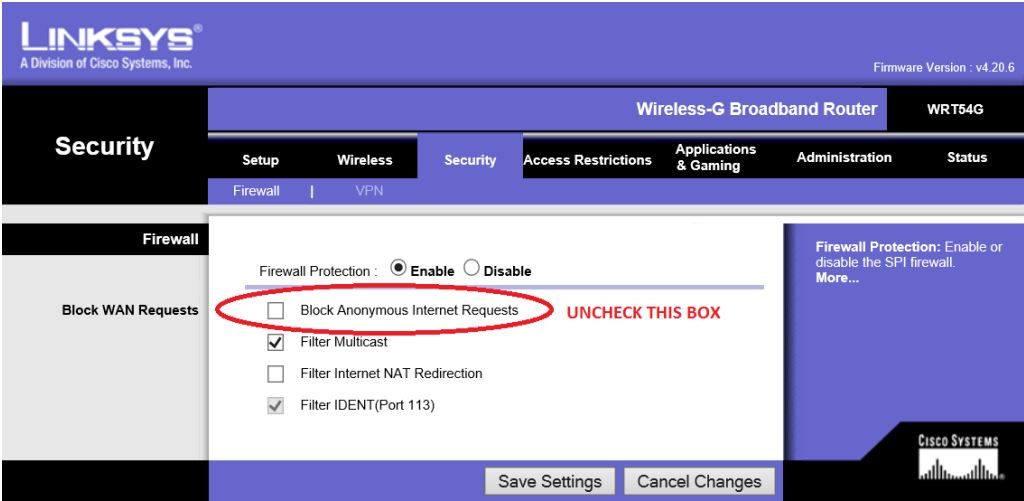
Étape 1 : Au début, vous devez ouvrir les paramètres du routeur
Étape 2 : Maintenant, activez les paramètres « Protocol 47 GRE », « Port 1723 for PPTP VPN » et « VPN Pass Through »
Étape 3 : Cette procédure est légèrement avancée, et pour voir comment l’exécuter correctement, vous pouvez consulter le manuel d’instructions du routeur et voir comment trouver les paramètres requis. Une fois cela fait, veuillez vérifier si le problème est résolu.
Procédure 4 : Supprimez tous les fichiers inutiles et les entrées de registre de l’ordinateur
Dans certains cas, l’erreur “La connexion réseau entre votre ordinateur et le serveur VPN a été interrompue” se produit sur votre ordinateur en raison de vos cookies et des entrées de registre restantes qui interfèrent avec votre VPN. Il est donc nécessaire de supprimer automatiquement tous les fichiers et entrées de registre inutiles de votre ordinateur. Pour ce faire, vous pouvez télécharger/installer un puissant outil/logiciel de réparation de PC sur votre ordinateur et exécuter l’analyse avec celui-ci. Je suis sûr que cet outil vous aidera à corriger facilement ces erreurs VPN.
Procédure 5 : modifier les paramètres VPN
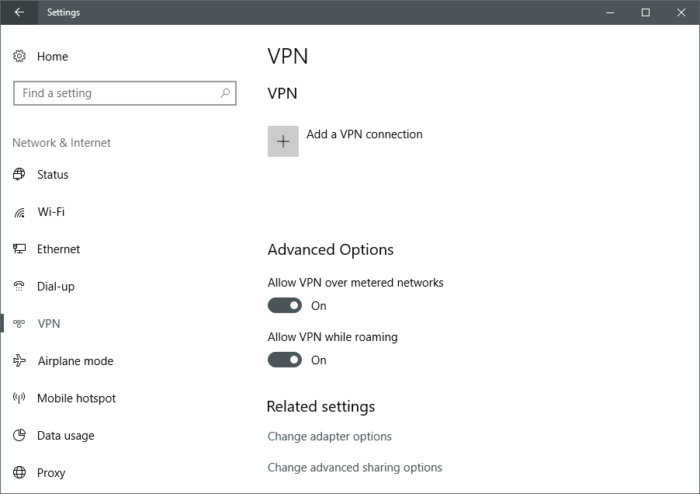
Étape 1 : Ouvrez “Paramètres VPN”
Étape 2 : Accédez à “Sécurité”
Étape 3 : Maintenant, changez le type de connexion en “Point to Pont Tunneling Protocol (PPTP)”
Procédure 6 : Modifier l’emplacement du VPN
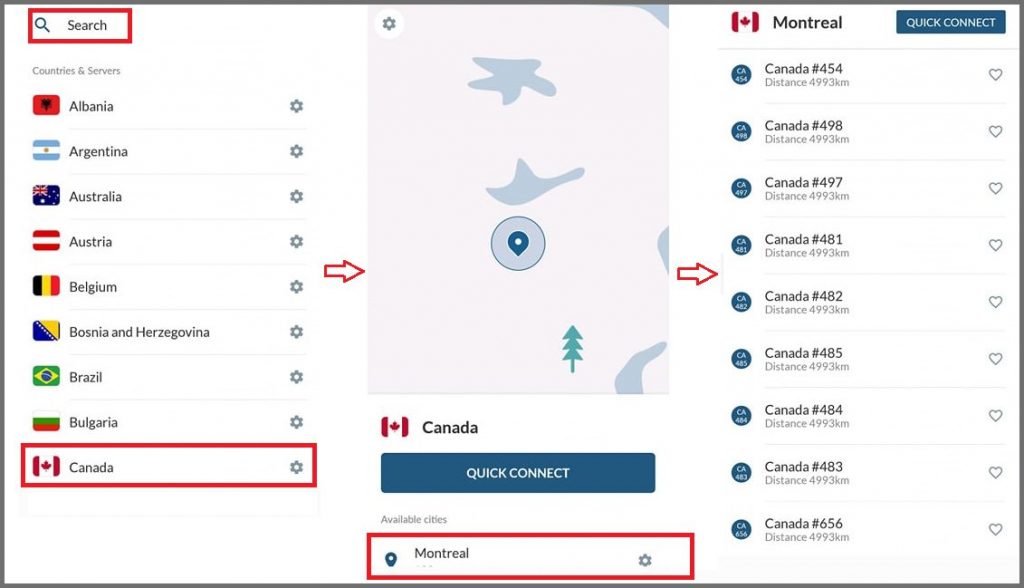
Étape 1 : Ouvrez votre application VPN et connectez-vous avec vos informations
Étape 2 : Choisissez le pays dans lequel vous souhaitez que votre ordinateur change d’emplacement et cliquez sur le bouton approprié
Étape 3 : Cela peut prendre quelques secondes, mais les serveurs du VPN que vous avez choisi feront un gros travail pour vous et vous donneront une nouvelle adresse IP
Autres procédures
- Redémarrez votre ordinateur : parfois, un redémarrage est nécessaire et si vous avez oublié de redémarrer plusieurs fois même après de nombreuses installations de logiciels et de réglages, vous devez redémarrer votre ordinateur pour enregistrer tous les paramètres.
- Redémarrage de votre routeur : pour corriger les erreurs VPN, vous pouvez redémarrer votre opération VPN et vérifier si le problème est résolu.
- Réinstallez le client VPN : si vous rencontrez constamment des problèmes de VPN, vous pouvez désinstaller votre application VPN, puis la réinstaller sur votre ordinateur. Ce processus peut résoudre le problème, alors essayez-le.
Conclusion
Je suis sûr que cet article vous a aidé à “Corriger l’erreur de connexion réseau entre votre ordinateur et le serveur VPN a été interrompue sous Windows 10” avec plusieurs méthodes/procédures simples. Vous pouvez choisir/suivre une ou toutes les procédures pour résoudre ce problème.
Si vous ne parvenez pas à résoudre le problème d’interruption de la connexion réseau entre votre ordinateur et le serveur VPN avec les solutions mentionnées ci-dessus, il est possible que votre système soit infecté par des logiciels malveillants ou des virus. Selon les chercheurs en sécurité, les logiciels malveillants ou les virus causent plusieurs dommages à votre ordinateur.
Dans ce cas, vous pouvez analyser votre ordinateur avec un puissant logiciel antivirus capable de supprimer tous les types de logiciels malveillants ou de virus du système.
Vous pouvez également essayer une autre solution possible pour résoudre ce problème. Nous vous recommandons de réparer vos PC/ordinateurs portables avec de puissants outils/logiciels de réparation de PC capables de supprimer tous les logiciels de la faculté, de nettoyer le registre du système, de supprimer tous les types de logiciels malveillants ou de virus, de corriger tous les types de bogues ou d’erreurs et d’améliorer les performances du système. ainsi que. Vous pouvez télécharger un puissant outil/logiciel de réparation de PC via le lien “Télécharger” ci-dessous.
Votre PC se comporte-t-il de manière anormale et a-t-il besoin d’une optimisation instantanée ?
Nous vous recommandons de choisir Advanced System Repair Suite qui est dédié à offrir des options complètes pour optimiser un PC, corriger toute erreur Windows et supprimer facilement les menaces de logiciels malveillants. Le logiciel est primé et suggéré comme la meilleure application de correction de logiciels malveillants prenant en charge toutes les versions de Windows, y compris XP/Vista/7/8/8.1/10. Seulement 3 étapes pour bénéficier d’un PC sans erreur.
Télécharger le scanner gratuit
- Téléchargez Advanced System Repair et installez-le sur votre PC. (Suivez toutes les instructions à l’écran lorsque le programme d’installation est exécuté)
- Cliquez sur le bouton “Analyser votre PC” pour analyser tous les problèmes, erreurs, fichiers inutiles et menaces de logiciels malveillants présents.
- Enfin, cliquez sur “Démarrer la réparation” pour résoudre tous les problèmes détectés dans les prochaines minutes.